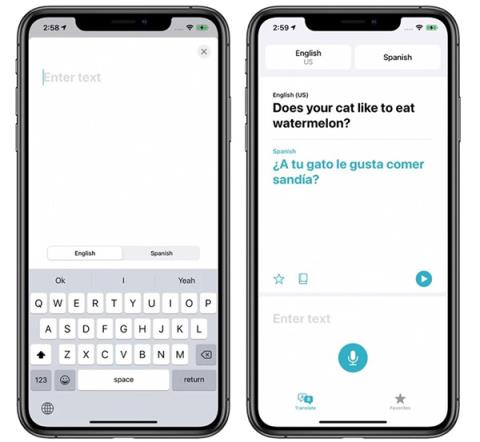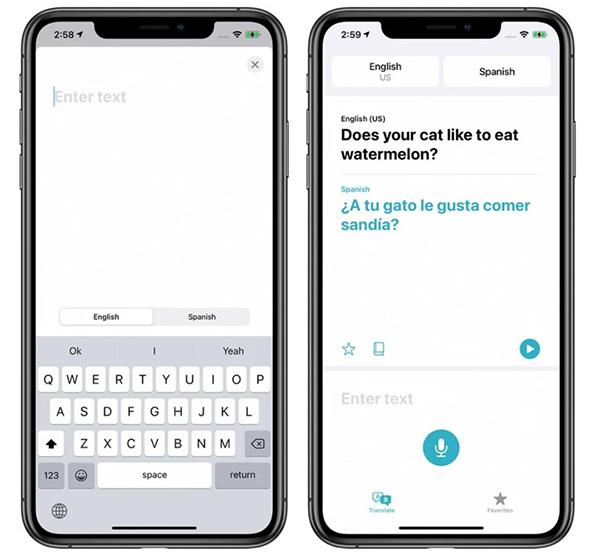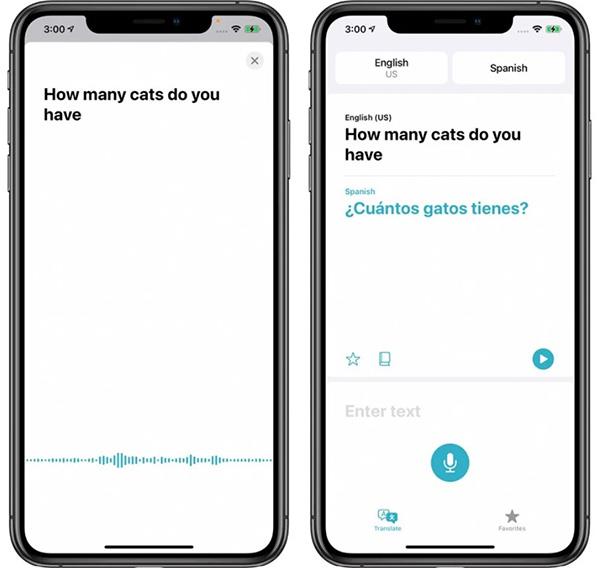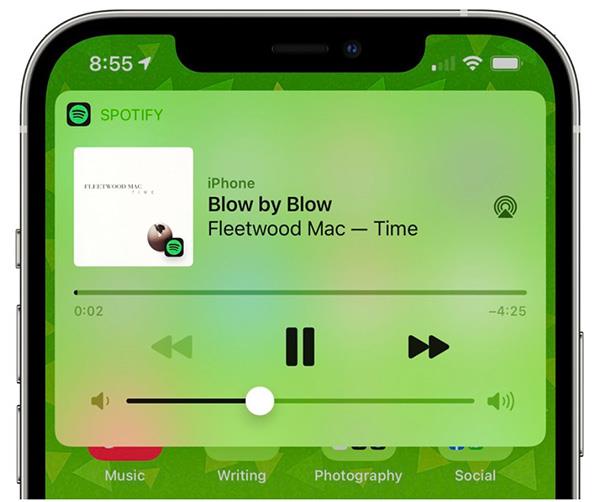Translate er nýtt forrit sem Apple bætti við í iOS 14 , og eins og nafnið gefur til kynna er það notað til að þýða úr einu tungumáli yfir á annað. Translate appið hefur marga gagnlega eiginleika bæði til að læra nýtt tungumál eða reyna að eiga samskipti við útlendinga.
Umsóknarviðmót
App Translate er með einfalt viðmót sem er auðvelt í notkun sem gerir þér kleift að velja tungumálið sem á að þýða efst á skjánum og hefur valkosti eins og að slá inn (eða líma) texta til að þýða, eða semja texta munnlega.
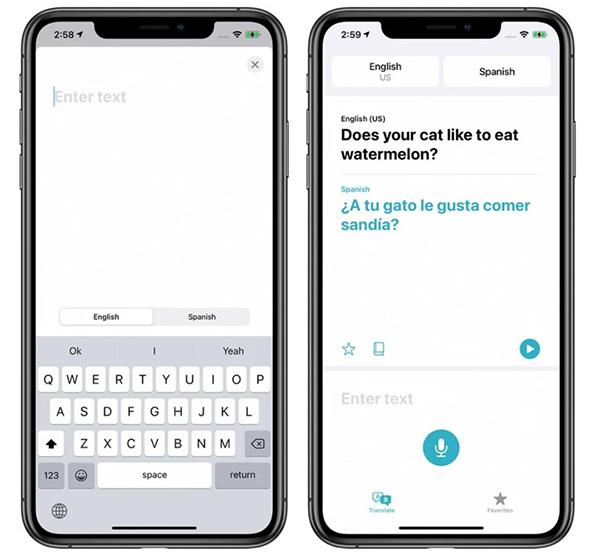
Þýða forritsviðmót
Þýðing hefur stóra leturstærð, frummálið er sýnt með svörtu og markmálið er sýnt í bláu. iPhone les einnig þýðinguna fyrir þig svo þú vilt vita réttan framburð með því að smella á spilunarhnappinn.
Tegundir tungumála
Translate appið hefur alls 11 tungumál, allt frá arabísku, mandarín-kínversku, ensku (Bandaríkjunum og Bretlandi), frönsku, þýsku, ítölsku, japönsku, kóresku, spænsku, rússnesku og portúgölsku.
Raddþýðing
Til að þýða rödd, bankaðu á hljóðnematáknið í Translate appinu og talaðu kaflann sem þú vilt þýða yfir á markmálið.
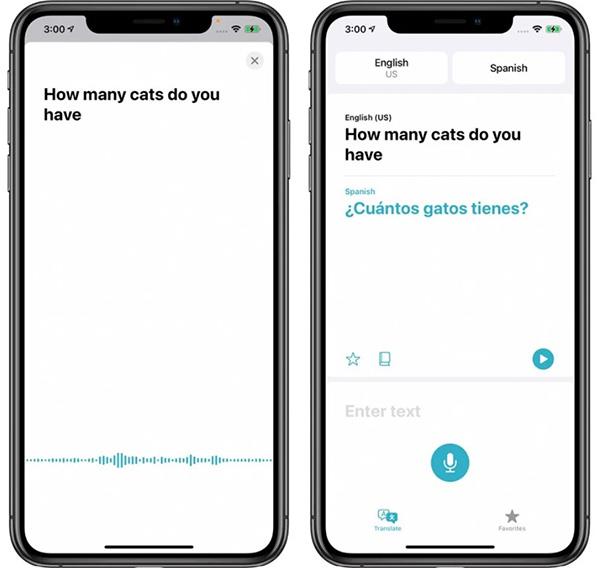
Þýddu með rödd
- Opnaðu Translate appið á iPhone eða iPad.
- Veldu uppruna- og marktungumálið með því að nota hnappana tvo hér að ofan.
- Smelltu nú á bláa hljóðnematáknið á skjánum og segðu setninguna sem þú vilt þýða. Þýðingin birtist í bláu.
- Til að hlusta á þýðinguna, smelltu á Spila hnappinn .
Þú getur talað og þýtt hvaða tungumál sem forritið styður. Translate getur unnið með einfaldar setningar og langar setningar og málsgreinar.
Þýða texta
Þessi eiginleiki er mjög gagnlegur ef þú vilt líma texta af vefsíðu til að þýða. Til að slá inn texta, smelltu á Sláðu inn texta í appinu, það mun opna viðmót, þar sem þú getur slegið inn eða límt hvað sem er með einum smelli.
Samtalsháttur
Samtalsstilling er lítill eiginleiki sem gerir þér kleift að spjalla við fólk sem talar annað tungumál. Til að kveikja á þessari stillingu skaltu snúa tækinu lárétt.
Í samtalsham mun iPhone hlusta á bæði tungumál og þýða þau fram og til baka. Ef þú ert að tala við einhvern skaltu kveikja á hljóðnemanum í hvert skipti sem þú talar og Translate mun þýða á hitt tungumálið fyrir þig.
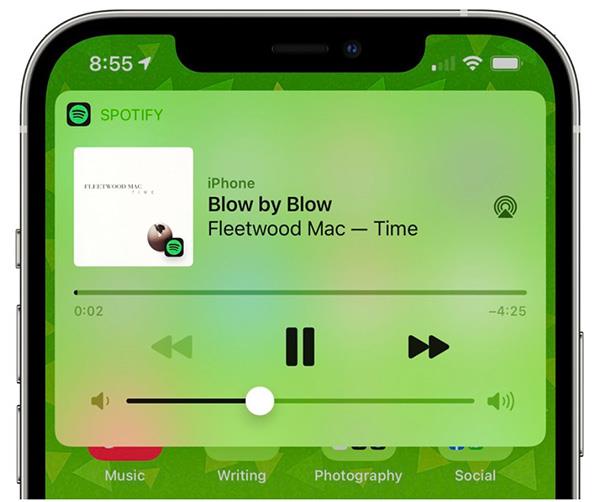
Samtalsháttur
- Kveiktu á Translate appinu á iPhone eða iPad.
- Smelltu á hnappinn efst til vinstri og veldu upprunatungumálið þitt.
- Skrunaðu niður tungumálalistann og kveiktu á sjálfvirkri uppgötvun valkostinum .
- Veldu Lokið í efra hægra horninu á skjánum.
- Smelltu á hnappinn í hægra horninu og veldu markmálið.
- Smelltu á Lokið .
Ef sjálfvirk tungumálagreining virkar ekki rétt skaltu slökkva á henni. Þannig mun tækið einbeita sér að því að hlusta og þýða betur.
Athugið: Samtalshamur á iOS 14 beta útgáfu er með margar villur og virkar ekki sem skyldi, þekkir ekki tungumál oft.
Athyglisstilling
Í samtalsham, ef þú smellir á útvíkkunartáknið (tvær örvar sem vísa út), mun forritið kveikja á Attention eiginleikanum, sem þýðir að stafirnir verða stærri og taka upp allan skjá tækisins til að auðvelda lestur.

Athyglisstilling
Í þessum ham er stór leturstærð gagnleg fyrir fólk langt í burtu til að skilja hvað þú átt við. Hins vegar hentar Attention aðeins fyrir stuttar setningar eða stök orð.
Smelltu á spilunarhnappinn til að leyfa tækinu að tala þýðinguna, veldu kúlutáknið til að fara úr athyglisstillingu og fara aftur í samtalsstillingu.
Uppáhalds
Þú getur vistað hvaða þýðingu sem er í uppáhaldinu þínu á flipanum „Uppáhald“ til að nota aftur og aftur. Þessi flipi sýnir einnig nýjustu þýðingarnar þínar.
- Opnaðu Translate appið á iPhone eða iPad.
- Veldu upprunatungumálið og markmálið með því að ýta á tvo hnappa í efra horninu.
- Sláðu inn eða límdu textann sem þú vilt þýða og ýttu síðan á Go . Þýðingin mun birtast í bláu.
- Til að bæta þýðingu við uppáhaldslistann , smelltu á stjörnutáknið.
Orðabók
Þú getur smellt á hvaða orð sem er í Translate appinu og orðabókareiginleikinn mun sýna þér merkingu þess og notkunardæmi.
Orðabók eiginleiki
- Opnaðu Translate appið á iPhone eða iPad.
- Veldu uppruna- og marktungumálið með því að nota hnappana tvo efst.
- Sláðu inn textann, setninguna eða orðið sem þú vilt þýða (afrita og líma er í lagi), smelltu síðan á Fara . Þýðingin verður birt í bláu, frumritið í svörtu.
- Til að fletta upp merkingu orðs, smelltu á orðið.
- Smelltu síðan á Orðabók hnappinn til að stækka orðabókina, sjá stikuna hér að ofan.
Þýða á tæki
Translate appið mun sjálfgefið ekki þýða texta utan appsins.
Translate mun þýða tungumál án nettengingar á tækinu og á öruggan hátt, Apple hefur ekki aðgang að neinu þýddu efni. Hægt er að hlaða niður tungumálum án nettengingar með því að smella á tungumálareitinn efst á appskjánum, skruna niður að Tiltæk ótengd tungumál og smella á niðurhalshnappinn fyrir tungumálið sem þú vilt hlaða niður.