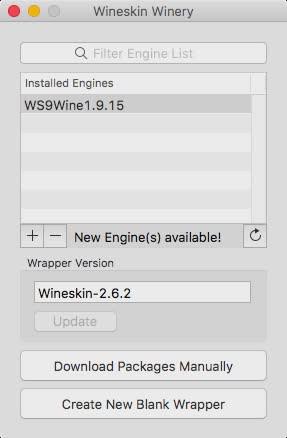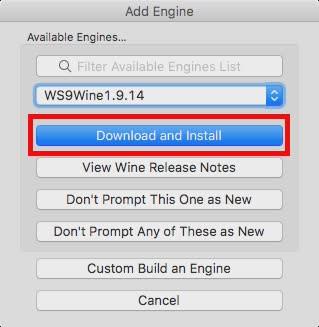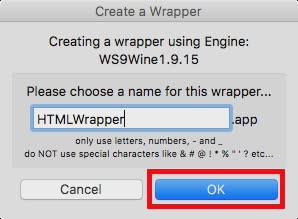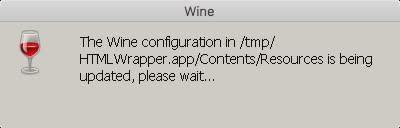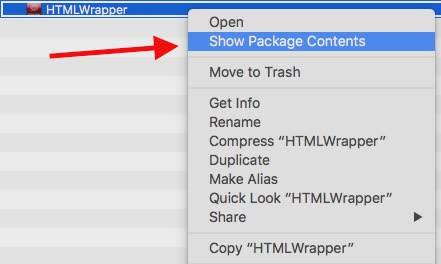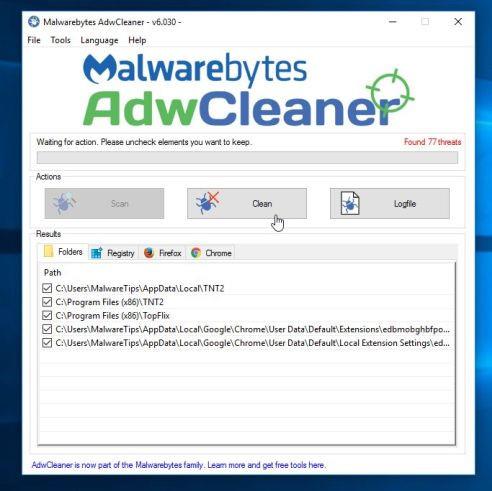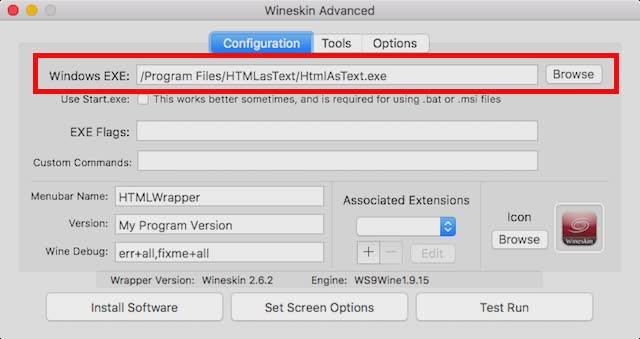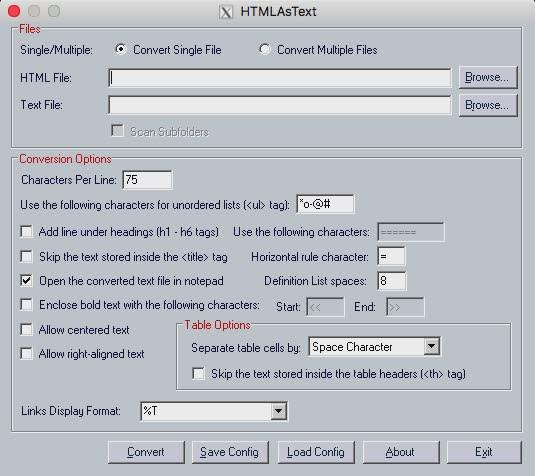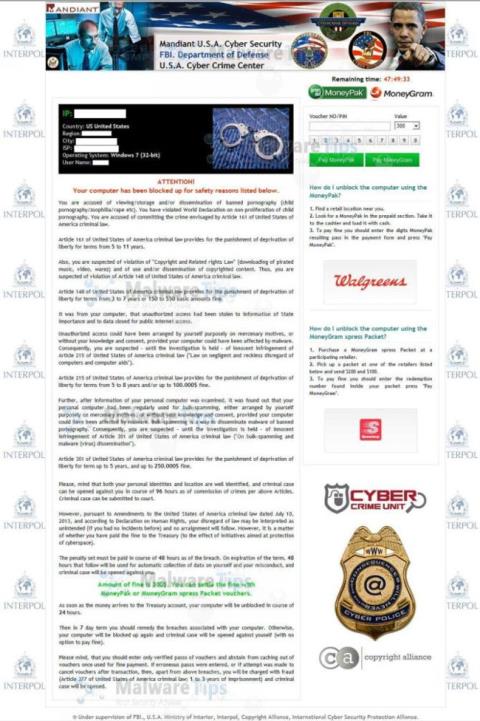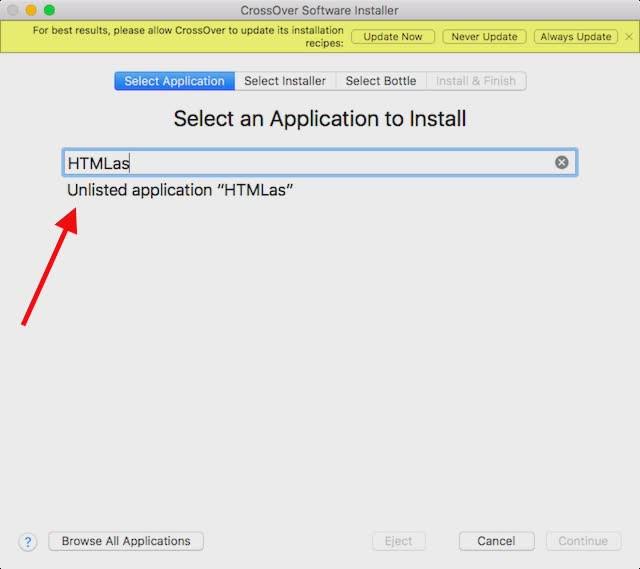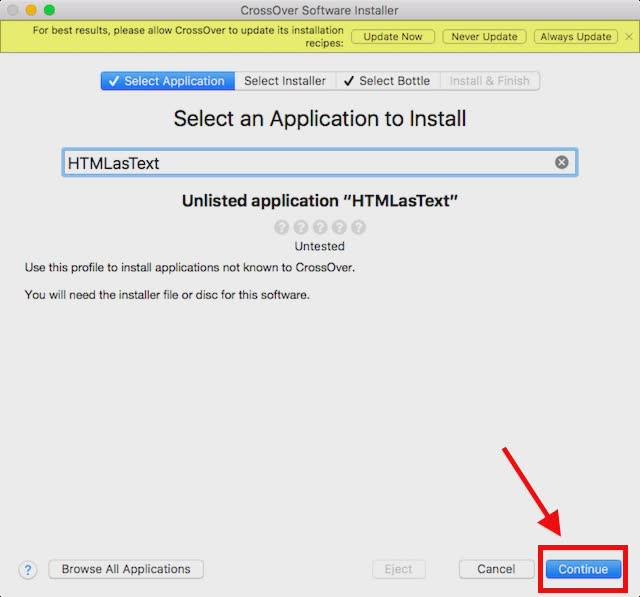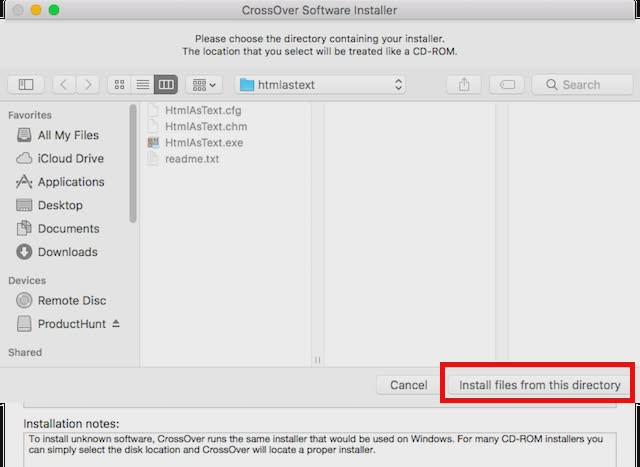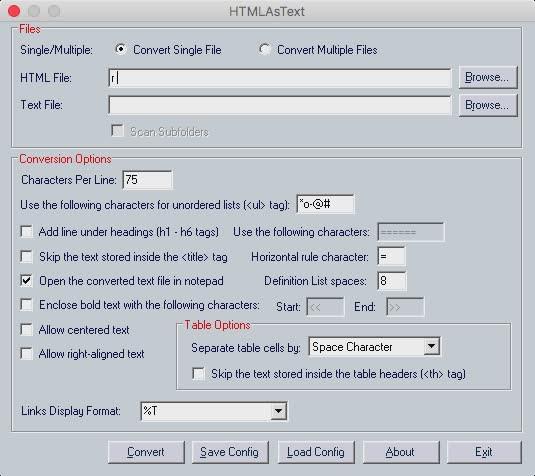A Widows virtuális gép számos Windows-alkalmazás és szoftver futtatását teszi lehetővé. Ha azonban a futtatni kívánt alkalmazás teljes lóerőt igényel a Mac-től, akkor a virtuális gép elégtelen teljesítménye komoly hibákat okozhat. Ebben az esetben használhatja a Boot Camp Assistant alkalmazást. A Boot Camp Assistant egy olyan segédprogram, amelyet az Apple integrált Mac rendszeren, amely lehetővé teszi a felhasználók számára, hogy kétszer indítsák el a Mac rendszert a Windows rendszerrel.
1. Használja a Wineskin Pincészetet
A Wineskin egy olyan eszköz, amely támogatja a Windows szoftver futtatását macOS rendszeren . A Wineskin mindössze annyit tesz, hogy létrehozza a futtatni kívánt Windows-alkalmazás burkolóját, majd végrehajtja azt a Mac-en.
A Wineskin egy teljesen ingyenes eszköz , amely lehetővé teszi, hogy bármilyen alkalmazáshoz wrappereket hozzon létre, amelyeket futtatni szeretne a Mac rendszeren.
Először töltse le a Wineskin-t a számítógépére, és telepítse.
Töltse le a Wineskint a készülékére, és telepítse ide.
Az eszköz letöltése után kövesse az alábbi lépéseket a Windows-alkalmazások Mac rendszeren való futtatásához:
Megjegyzés : Az alábbi példában a Tips.BlogCafeIT egy HTMLasText nevű alkalmazást használ, amely a HTML kódot egyszerű szöveges fájllá alakítja . Ez az alkalmazás Windows operációs rendszerre érhető el, innen töltheti le.
Először csomagolja ki az imént letöltött HTMLasText zip fájlt, majd futtassa a Wineskin Pincészetet. A Wineskin első futtatásakor a telepítőeszközök és a burkolóverziók listája üres lesz.
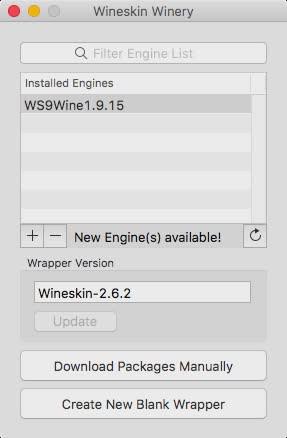
Ezután kattintson a + ikonra , majd válassza ki a legújabb elérhető eszközt, az alábbi példában ez a WS9Wine1.9.14 , majd kattintson a Letöltés és telepítés gombra.
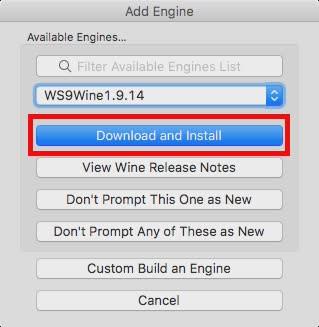
Kattintson az Új üres burkoló létrehozása elemre , majd adja meg a burkoló nevét. Az alábbi példában a Tips.BlogCafeIT a HTMLWrapper nevet használja. Ezután kattintson az OK gombra.
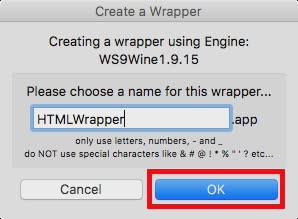
A borosbőr megkezdi az üres csomagolás létrehozásának folyamatát. Ha megjelenik a további csomagok telepítése üzenet , győződjön meg arról, hogy engedélyezte a Wineskin számára az alkalmazások telepítését. Várjon néhány percet, és a Wineskin értesíti Önt, hogy a csomagolás elkészült.
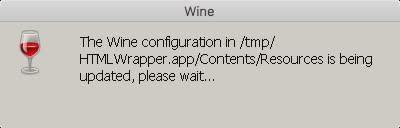
Kattintson a " Wrapper megtekintése a Finderben " elemre.
A Finder ablakban kattintson a jobb gombbal az imént létrehozott burkolólapra , majd válassza a Csomag tartalmának megjelenítése lehetőséget .
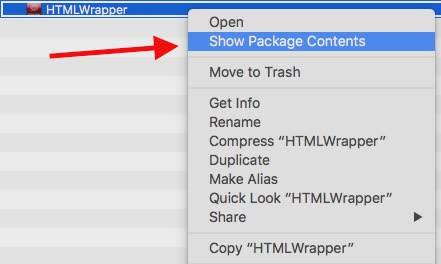
Keresse meg a C meghajtó elérési útját => Program Files . Hozzon létre egy új mappát a futtatni kívánt alkalmazás nevével (a példában HTMLasText), majd másolja ki a letöltött HTMLasText.exe fájlt, és illessze be a mappába.
Most térjen vissza a fő wrapper ablakhoz (az az ablak, ahol a „Csomag tartalmának megjelenítése” lehetőséget választotta), kattintson duplán a csomagolóanyagra. Most egy új ablak jelenik meg a képernyőn, itt kattintson a Speciális gombra .
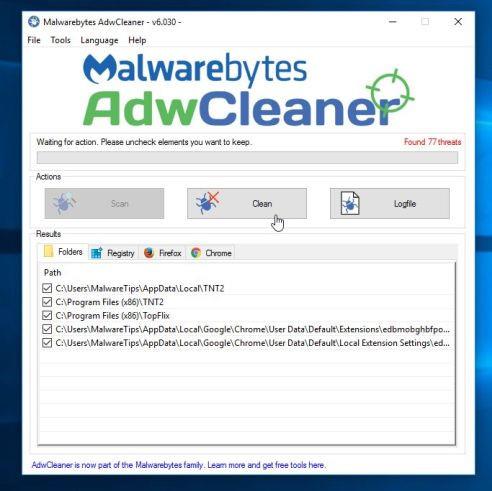
A következő ablakban kattintson a Tallózás gombra , és válassza ki a htmlastext.exe f fájlt , amelyet a C => Program Files => HTMLasText meghajtóra másolt .
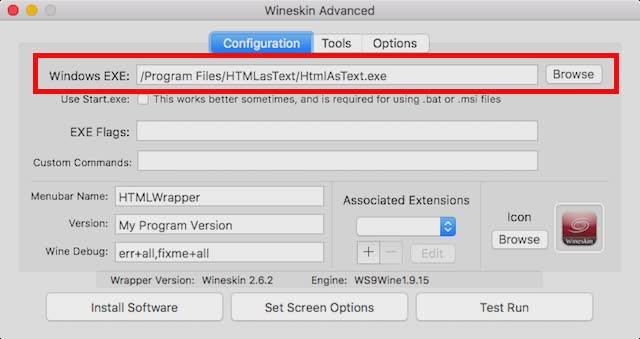
Kattintson a Tesztfutás lehetőségre , majd a Windows alkalmazás futni kezd a Mac rendszeren.
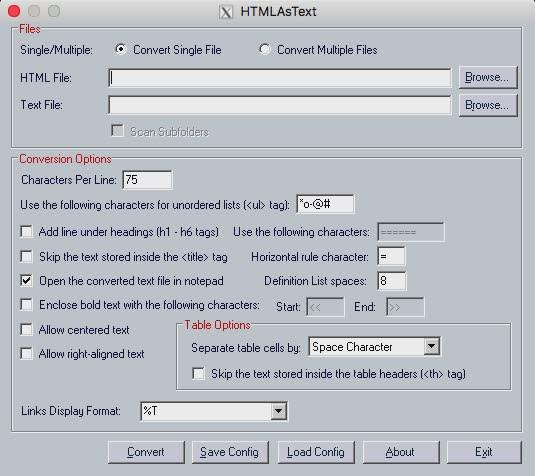
Jegyzet :
Abban az esetben, ha a futtatni kívánt alkalmazás rendelkezik telepítővel, egyszerűen válassza ki azt a telepítőt a Tallózás menüből , a Tesztfuttatás lehetőség helyett kattintson a Szoftver telepítése lehetőségre .
2. Használja a Codeweavers CrossOvert
Alapvetően a Codeweavers CrossOver egy integrált borítóval is rendelkezik, amely hasonló a Wineskin Wineryhez . A különbség azonban az, hogy a CrossOver fizetős alkalmazás (körülbelül 15 950 dollárba kerül). Az alkalmazás azonban lehetővé teszi a felhasználók számára, hogy 14 napon belül ingyenesen használják.
Töltse le a Codeweavers-t számítógépére, és telepítse innen.
Ha a CrossOver-t Windows-alkalmazások futtatására szeretné használni Mac rendszeren, kövesse az alábbi lépéseket:
- A CrossOver letöltése és telepítése után nyissa meg az alkalmazást, majd kattintson a " Windows-alkalmazás telepítése " gombra.
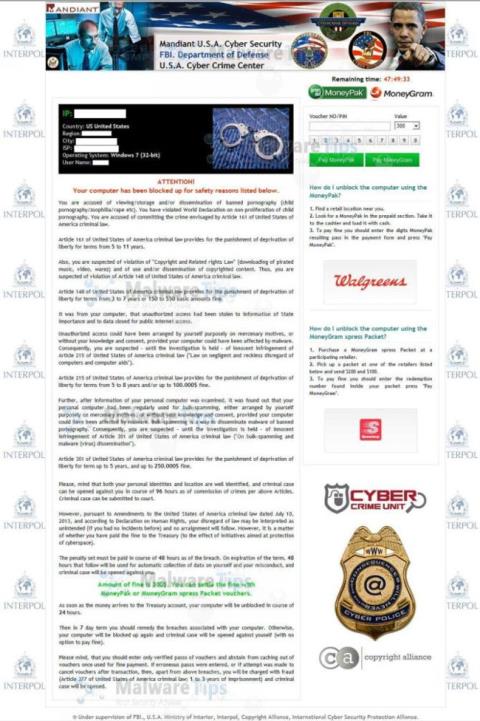
- Az újonnan megnyíló ablakban adja meg a telepíteni kívánt alkalmazás nevét. A legördülő menü automatikusan frissül, és megjeleníti a támogatott alkalmazásokat, amelyek megegyeznek a megadott alkalmazásnévvel. Ha nem találja a futtatni kívánt alkalmazást, egyszerűen válassza a Nem listázott lehetőséget .
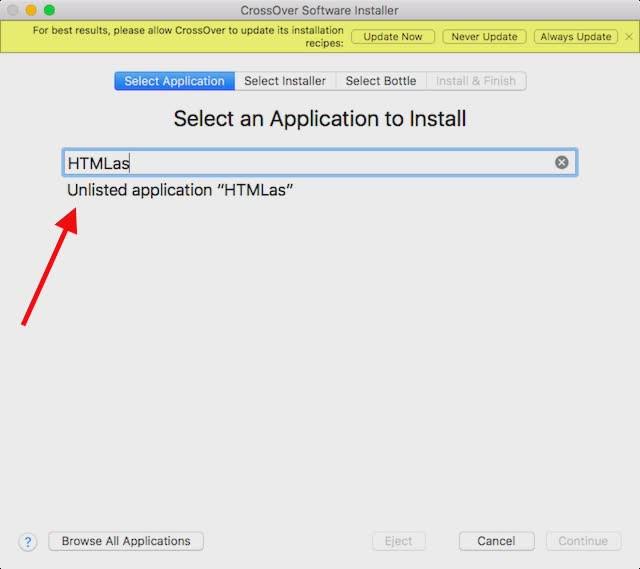
- Kattintson a Folytatás gombra .
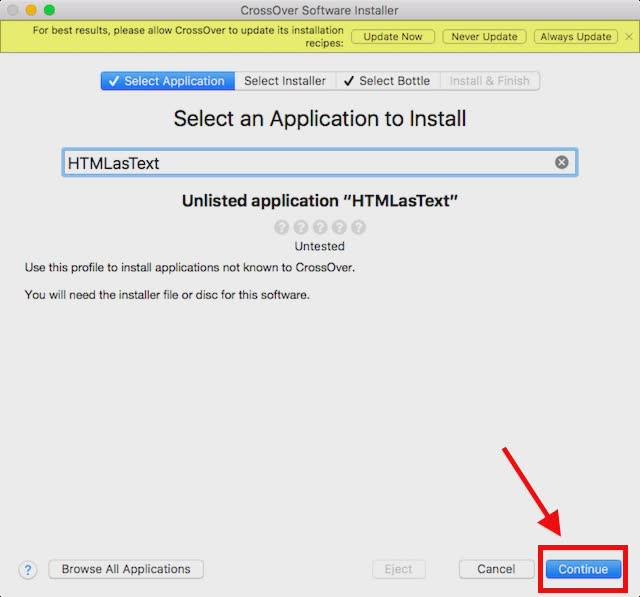
- A rendszer felkéri, hogy válassza ki a telepítőfájlt vagy mappát. Kattintson a Telepítőmappa kiválasztása lehetőségre , majd válassza ki a HTMLAsText-et tartalmazó mappát , majd kattintson a Fájlok telepítése ebből a könyvtárból lehetőségre .
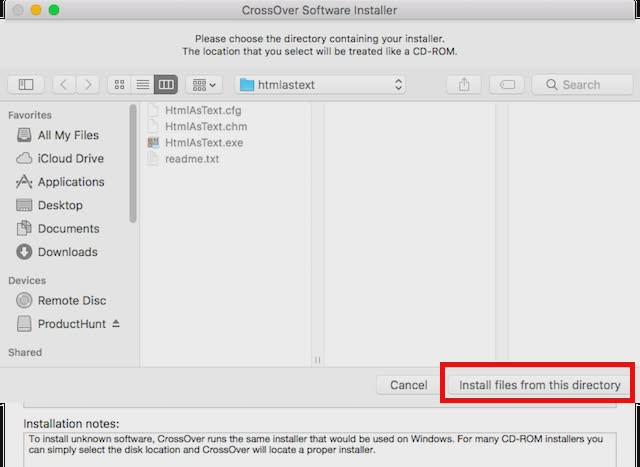
- Kattintson a Folytatás , majd a Telepítés gombra .

- Várjon néhány percet, amíg a CrossOver telepíti az alkalmazást, majd automatikusan elindítja az alkalmazást.
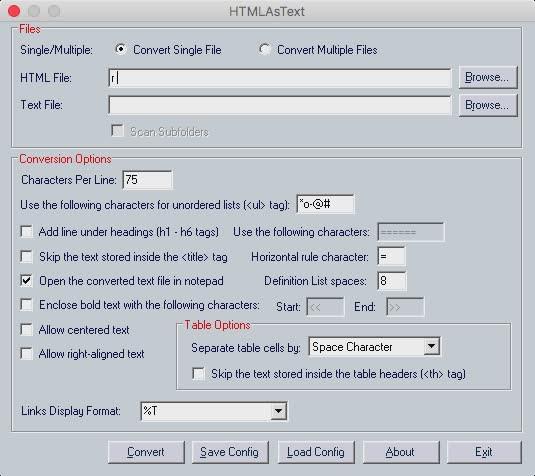
3. Virtuális gépek használata
Ha a fenti megoldások nem állnak rendelkezésre, próbálkozzon egy virtuális gép használatával, amelyen a Windows operációs rendszer telepítve van .
Ez lehetővé teszi a Windows PC használatát macOS környezetben, és bármilyen Windows-alkalmazást futtathat a virtuális gépen.
4. A Boot Camp Assistant segítségével hozzon létre Dual Boot Windowst
A Widows virtuális gép számos Windows-alkalmazás és szoftver futtatását teszi lehetővé. Ha azonban a futtatni kívánt alkalmazás teljes lóerőt igényel a Mac-től, akkor a virtuális gép elégtelen teljesítménye komoly hibákat okozhat. Ebben az esetben használhatja a Boot Camp Assistant alkalmazást .
A Boot Camp Assistant egy olyan segédprogram, amelyet az Apple integrált Mac rendszeren, amely lehetővé teszi a felhasználók számára, hogy kétszer indítsák el a Mac rendszert Windows rendszerrel. Lényegében mindkét operációs rendszer telepítve van a Mac merevlemezére vagy SSD-re, és minden alkalommal kiválaszthatja, hogy melyiket szeretné elindítani.
Tekintse meg néhány további cikket alább:
Sok szerencsét!