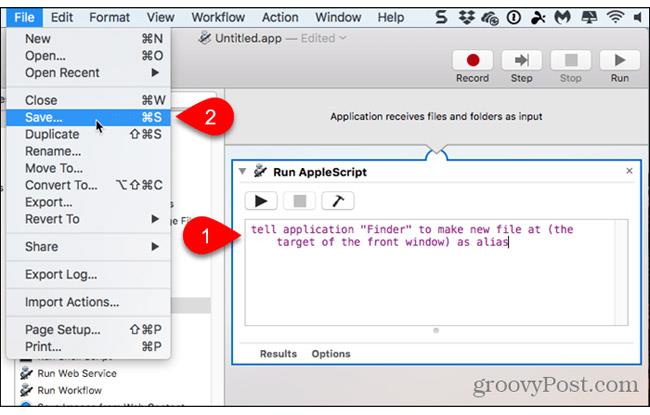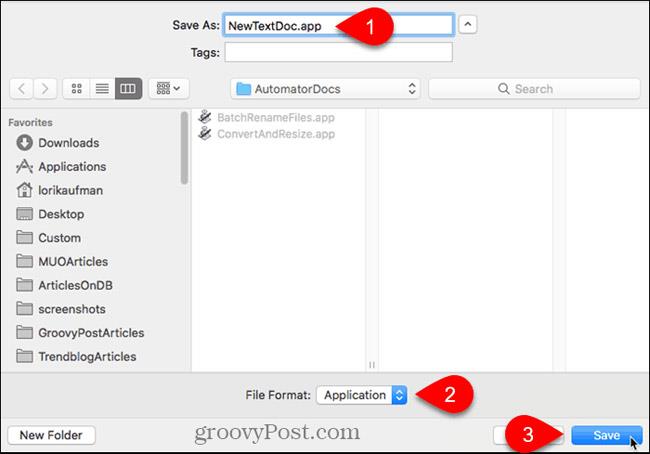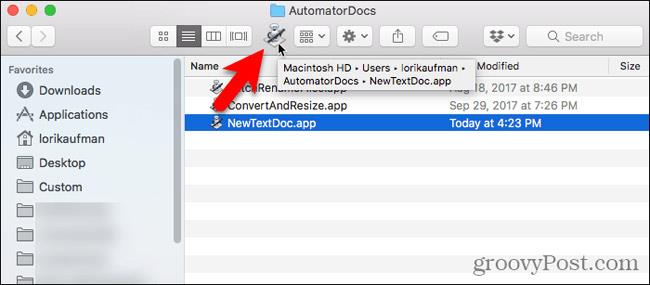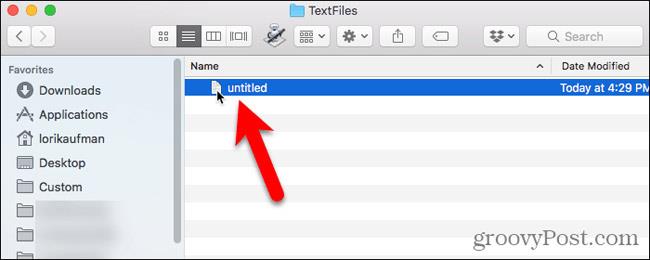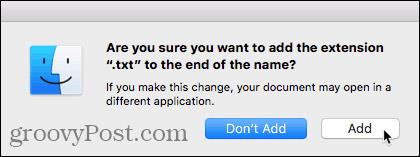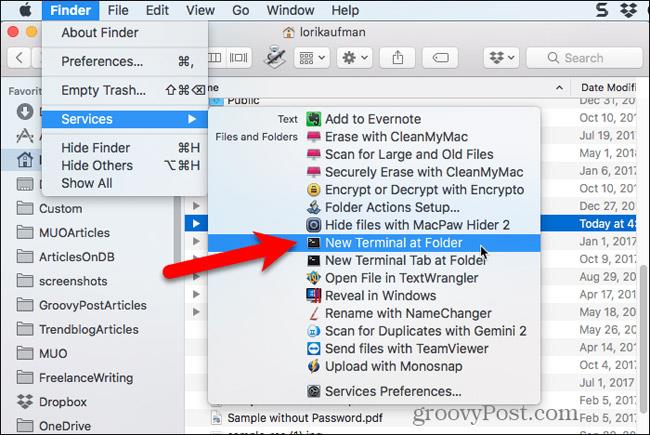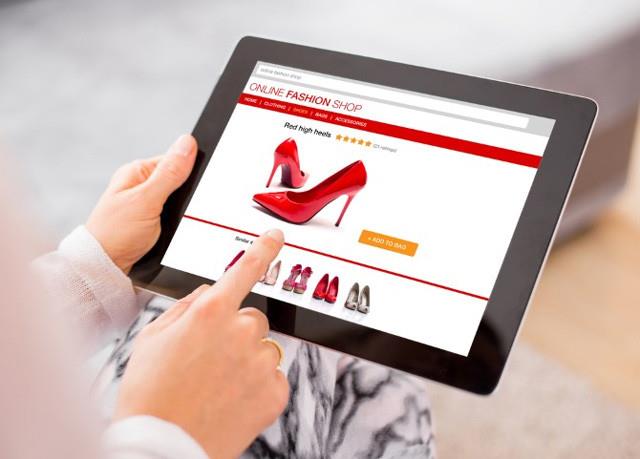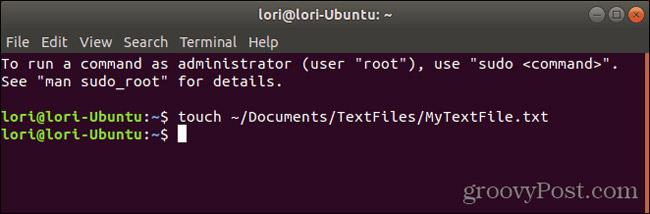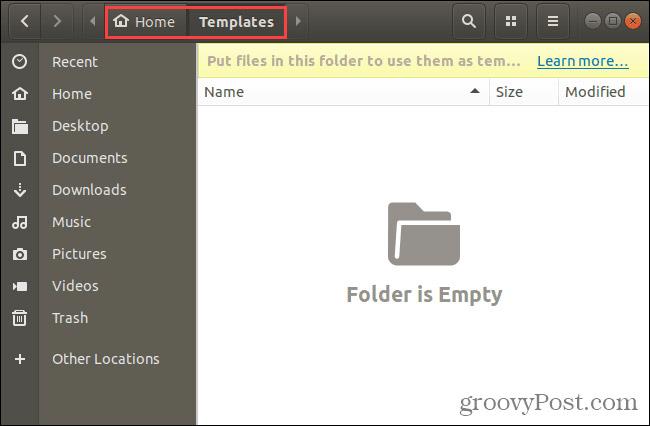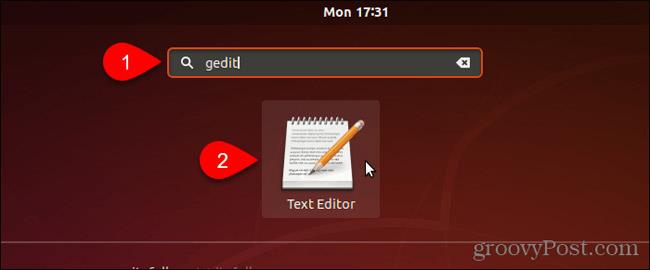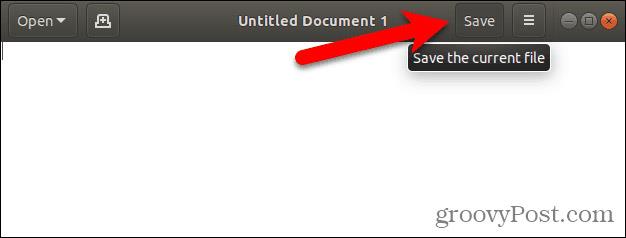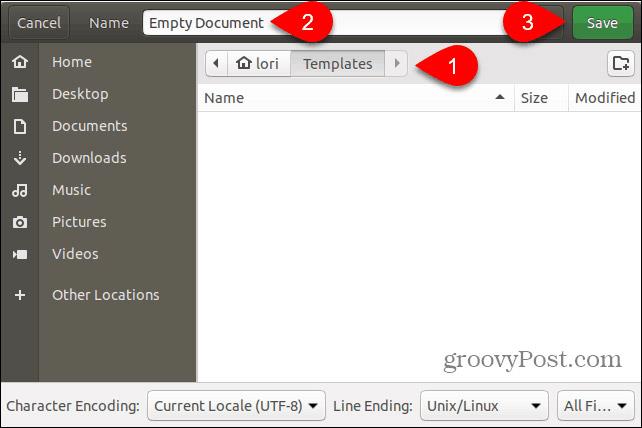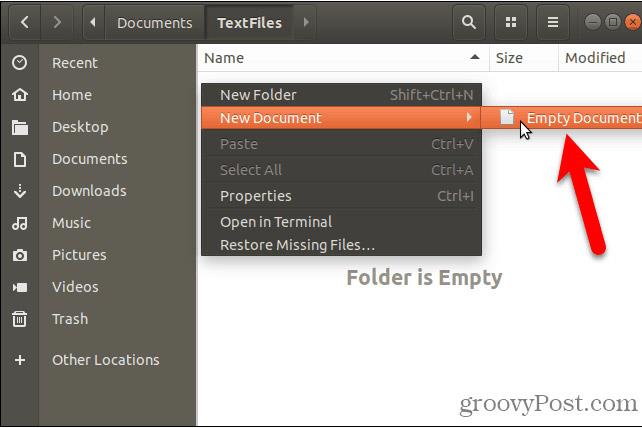A szöveges fájlok mindenre hasznosak. A jegyzetek feljegyzése, az információk tárolása és a napló írása csak néhány a sok közül, amit szöveges fájlokkal tehet.
Ma megmutatjuk, hogyan hozhat létre gyorsan új üres szövegfájlokat Windows, Mac és Linux rendszeren. Windows rendszerben új szövegfájlok létrehozása egyszerű. De Mac és Linux rendszeren ez a feladat némi kezdeti beállítást igényel, majd egy új szövegfájl létrehozása meglehetősen gyors és egyszerű.
Hozzon létre egy új szöveges fájlt a Windows rendszerben
A Microsoft lehetőséget biztosít egy új üres szövegfájl létrehozására a Fájlkezelő jobb gombbal történő kattintásával .
Nyissa meg a Fájlkezelőt , és keresse meg azt a mappát, ahol létre szeretné hozni a szöveges fájlt. Kattintson a jobb gombbal a mappára, és lépjen az Új > Szöveges dokumentum menüpontra .
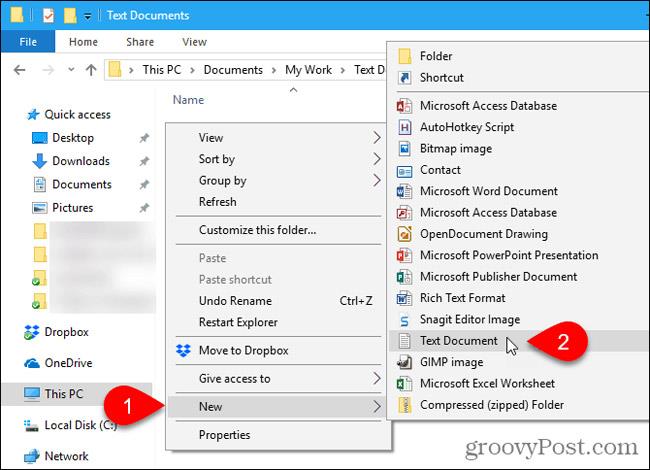
A szövegfájl neve alapértelmezés szerint New Text Document.txt, de a fájl neve ki van jelölve, írjon be egy új nevet a fájlnak, és nyomja meg az Enter billentyűt, vagy egyszerűen nyomja meg az Enter billentyűt az alapértelmezett név elfogadásához.
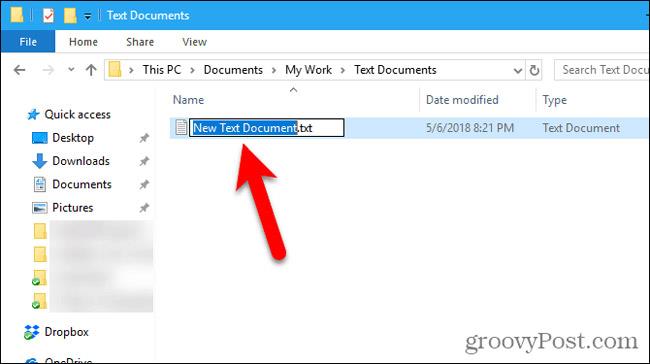
Hozzon létre egy új szöveges fájlt Macen
Nincs olyan beépített Új > Szöveges dokumentum opció , mint a Windows Mac rendszeren. A felhasználók azonban egy kattintással létrehozhatnak beállításokat a Finderben a beépített Automator alkalmazás segítségével.
Egy másik lehetőség egy egyszerű parancs használata a terminálablakban.
Az Automator alkalmazással új üres dokumentumot hozhat létre a Mac számítógép bármely mappájában
Az Automator egy nagyon hasznos automatizálási eszköz, amely macOS-ben érhető el. Az Automator használatának alapjain kívül ma ebben a cikkben megvizsgáljuk, hogyan lehet az Automator segítségével új szövegfájlokat létrehozni a Finderben.
Indítsa el az Automator programot az Alkalmazások mappából . A megjelenő párbeszédpanelen válassza ki a létrehozni kívánt alkalmazás helyét. Az Alkalmazások mappába mentheti . De ha nem szeretne ott tárolni, választhat másik helyet. Csak győződjön meg arról, hogy ez egy állandó hely.
Miután a kiválasztott helyen van, kattintson az Új dokumentum gombra.
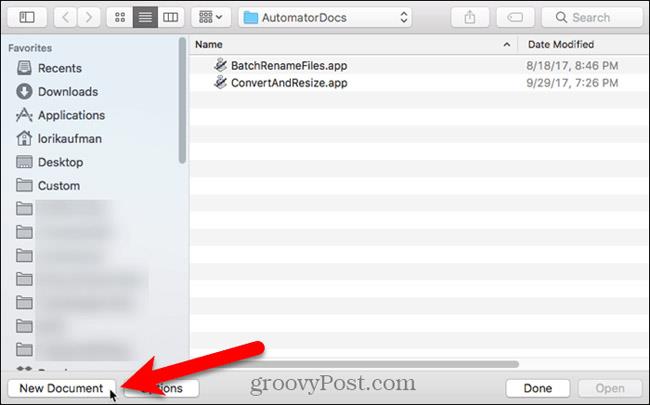 .
.
Az Automator megkérdezi, hogy milyen típusú dokumentumot szeretne létrehozni. Kattintson az Alkalmazás gombra a Válasszon típust a dokumentumhoz mezőben . Ezután kattintson a Kiválasztás gombra .
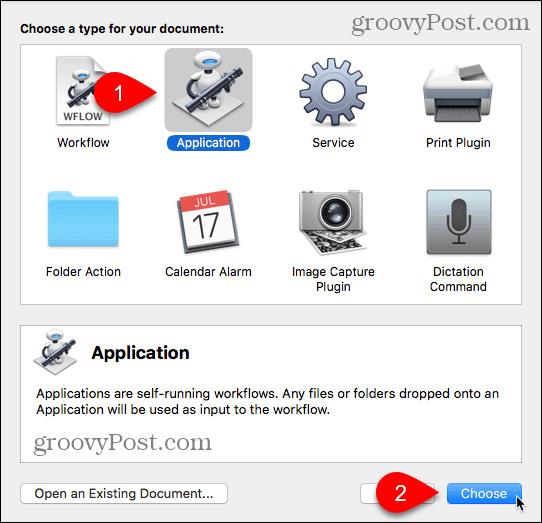
Válassza a Műveletek lehetőséget a bal felső panelen és a Könyvtárat a panelen. Görgessen le a műveletek listájában, és húzza az AppleScript futtatása műveletet a feladatpanelre
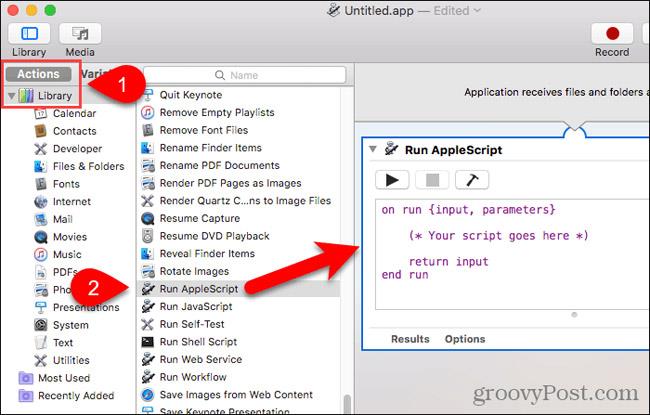 .
.
Törölje a meglévő szöveget az AppleScript futtatása mezőben . Másolja ki a következő sort, és illessze be az AppleScript futtatása mezőbe.
mondd meg a "Finder" alkalmazásnak, hogy álnévként készítsen új fájlt (az elülső ablak célpontjában).
Ezután lépjen a Fájl > Mentés menüpontra .
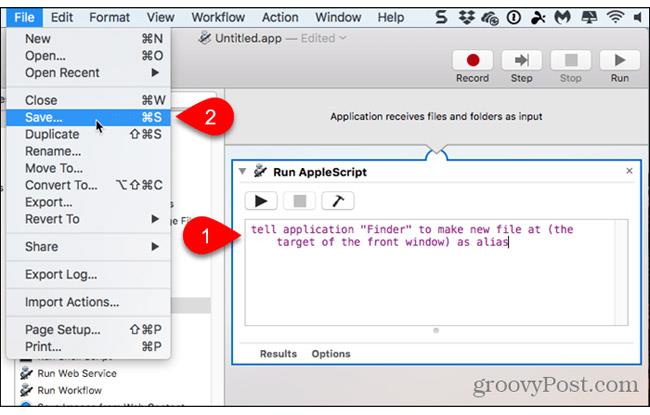
Adja meg az alkalmazás nevét a Mentés másként mezőben, megtartva az „ .app ” kiterjesztést .
Válassza az Alkalmazás fájlformátumot . Ez lesz az alapértelmezett választás. Ezután kattintson a Mentés gombra .
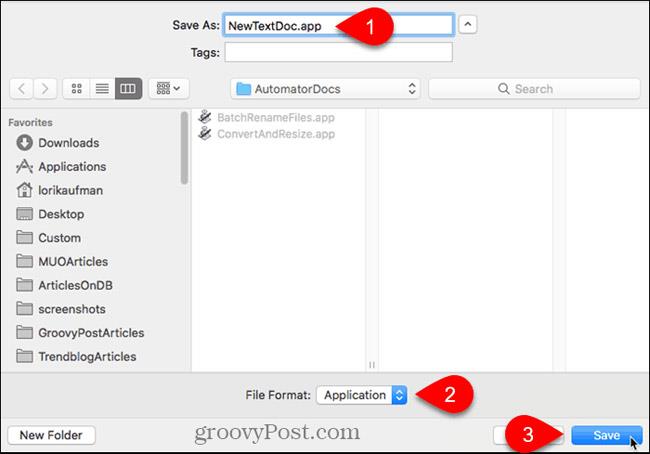
Most, hogy létrehoztuk az Automator alkalmazást , hozzáadjuk a Finder eszköztárához.
Nyissa meg a Findert , és lépjen abba a mappába, ahová az Automator alkalmazást mentette .
Tartsa lenyomva az Option+Cmd gombot , és húzza az alkalmazásfájlt az eszköztárra.
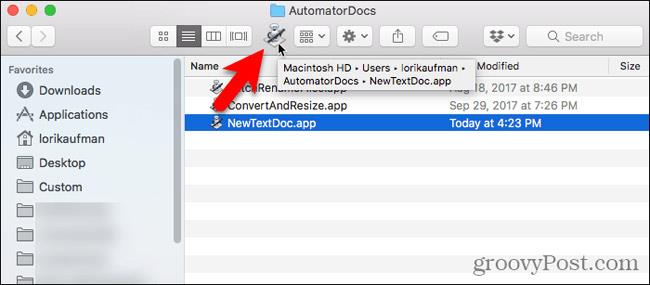
Ha az új alkalmazással üres szövegfájlt szeretne létrehozni, lépjen abba a mappába, ahol a fájlt tárolni szeretné, és kattintson az Automator gombra az eszköztáron.
A mappában létrejön egy „ untitled ” nevű szöveges fájl .
Üres szövegfájl létrehozásának módja a „.txt” fájlkiterjesztés beállítása nélkül. Ha azt tervezi, hogy a fájlt egy Windows rendszerű gépre szeretné átvinni, akkor a fájlhoz hozzá kell adnia a ".txt" kiterjesztést. A kiterjesztés nélküli fájlokkal nehezebb lesz dolgozni a Windows rendszerben.
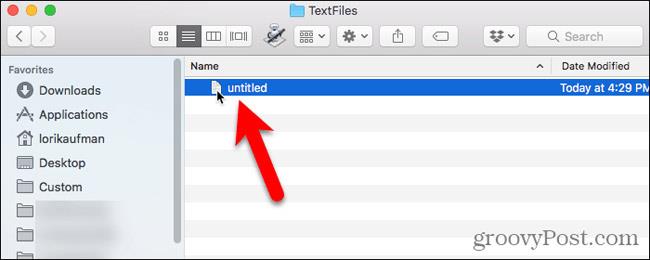
A „.txt” fájlkiterjesztés hozzáadásához és a fájlnév megváltoztatásához kattintson a jobb gombbal a szövegfájlra. Ezután válassza az Átnevezés lehetőséget, és adjon meg egy új nevet a fájlnak, ne felejtse el beírni: .txt a fájlnév végére.
Kattintson a Hozzáadás gombra , amikor megjelenik a következő párbeszédpanel.
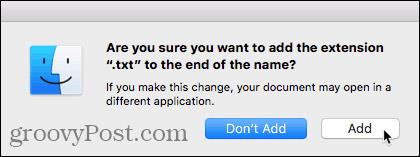
Kattintson duplán az új szövegfájlra az alapértelmezett szövegszerkesztőben való megnyitásához, tartalom hozzáadásához és mentéséhez.

A Terminál segítségével új üres dokumentumot hozhat létre a Mac számítógépén található bármely mappában
A Terminál segítségével új üres szövegfájlt is létrehozhat. A legegyszerűbb módja a Finder megnyitása , és kiválasztani azt a mappát, ahová a szövegfájlt menteni szeretné. Nyissa meg a Finder > Services > New Terminal at Folder menüpontot .
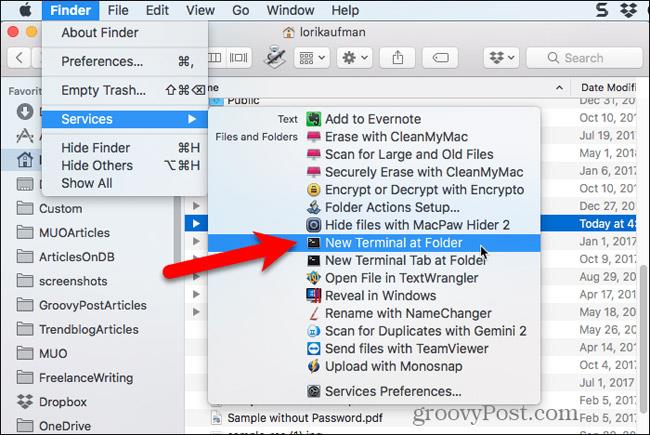
Megnyílik egy terminálablak a kiválasztott mappához. Írja be a következő parancsot a promptba, és cserélje le a " SajátTextFile.txt " fájlt a szövegfájlhoz használni kívánt névre.
érintse meg a MyTextFile.txt fájlt
A fájl létrehozása és mentése a kiválasztott mappába történik. A fájlra duplán kattintva megnyithatja az alapértelmezett szövegszerkesztőben, hozzáadhat tartalmat és mentheti.
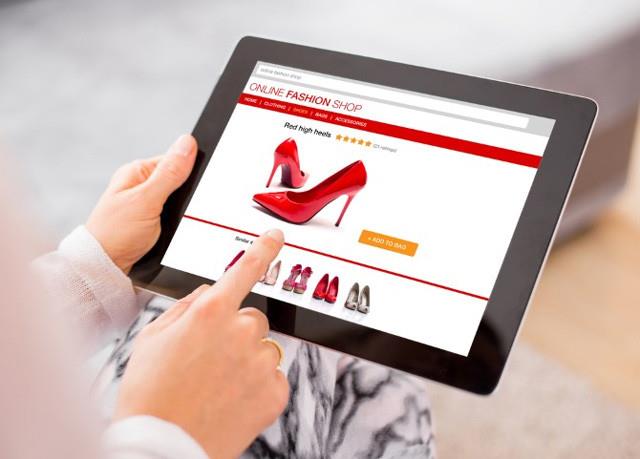
Hozzon létre egy új szöveges fájlt Linuxon
Linuxban a parancssor segítségével új üres szövegfájlt hozhat létre , akárcsak egy Mac rendszeren. Ha inkább a Nautilust szeretné használni a fájlok feldolgozásához, akkor ott gyorsan létrehozhat szöveges fájlokat.
Használja a parancssort új üres szöveges dokumentum létrehozásához Linux alatt
Ha a parancssor segítségével új üres szövegfájlt szeretne létrehozni, nyomja le a Ctrl+Alt+T billentyűkombinációt a terminálablak megnyitásához. Írja be a következő parancsot, és nyomja meg az Enter billentyűt .
érintse meg a ~/Documents/TextFiles/MyTextFile.txt fájlt
Módosítsa az elérési utat és a fájlnevet ( ~/Documents/TextFiles/MyTextFile.txt ) a használni kívánt új névre. A hullámvonal karakter (~) egy parancsikon a kezdőkönyvtárba. Például a fenti szövegfájl teljes elérési útja a /home/lori/Documents/TextFiles/MyTextFile.txt.
Ez a módszer bármely Linux disztribúcióban működik , de a terminálablak megnyitásához használt billentyűparancs eltérő lehet.
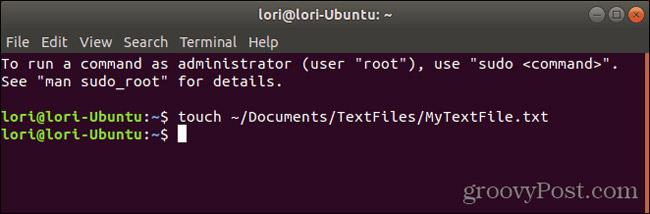
Adjon hozzá egy üres dokumentumot az Ubuntu Linux Nautilushoz
Megmutatjuk, hogyan adhat hozzá opciót a Nautilushoz az Ubuntuban új szövegfájl létrehozásához. Más Linux-disztribúciók fájlkezelői, például a Linux Mint, a Fedora, a Red Hat stb., már rendelkezhetnek ezzel a lehetőséggel. Ha nem, használhatja a fent említett parancssori módszert.
Az Ubuntu 17.10 előtt a Nautilus tartalmazott egy lehetőséget a jobb egérgombos menüben, amely lehetővé tette egy új üres dokumentum létrehozását az aktuális könyvtárban. De ezt a lehetőséget eltávolították a 17.10-es és a 18.04-es verziókban. Megmutatjuk, hogyan adhatja hozzá ezt a lehetőséget a Nautilushoz.
A Kezdőlap mappában egy Templates nevű mappa látható . Kezdetben teljesen üres volt. Fájlok hozzáadása ehhez a mappához lehetővé teszi, hogy gyorsan új fájlokat hozzon létre a Nautilus jobb egérgombos menüjének használatával.
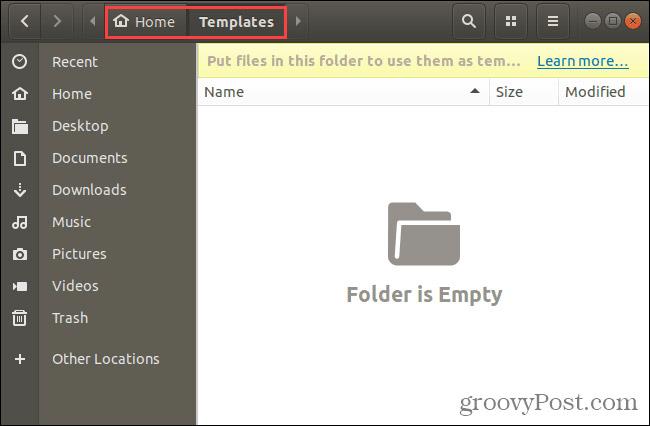
Az előző részben említett érintésparanccsal új üres dokumentumfájlt hozhat létre.
Nyomja meg a Ctrl+Alt+T billentyűkombinációt a Terminál ablak megnyitásához. Ezután írja be a következő parancsot, és nyomja meg az Enter billentyűt .
érintse meg a ~/Sablonok/Üres\Dokumentumot
Jegyezze meg a fordított perjelet és a szóközt az „Üres” és a „Dokumentum” között. Ha az elérési útban vagy a fájlnévben szóköz van, akkor egy fordított perjelet kell elé tenni.
Egy új " Üres dokumentum " nevű fájl kerül hozzáadásra a Sablonok mappához . Használhat más nevet is a sablonfájlnak, de el kell mentenie a Sablonok mappába.
Ha nem szereti a parancssort használni, létrehozhat egy üres dokumentumsablont a gedit segítségével. Nyomja meg a Windows billentyűt , és írja be a keresőmezőbe : gedit . Ezután kattintson a megjelenő Szövegszerkesztő ikonra .
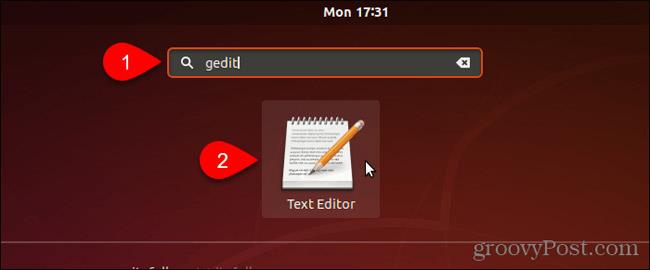
Kattintson a Mentés gombra anélkül, hogy szöveget írna be a fájlba.
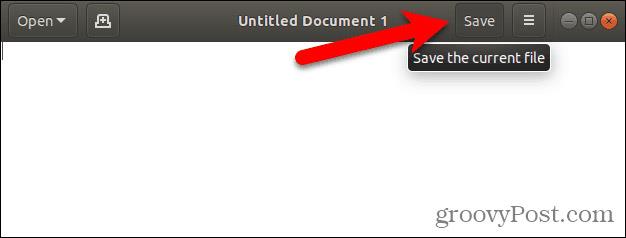
Lépjen a Kezdőlap Sablonok mappájába .
Írjon be egy nevet, például „ Üres dokumentum ” a Név mezőbe, majd kattintson a Mentés gombra .
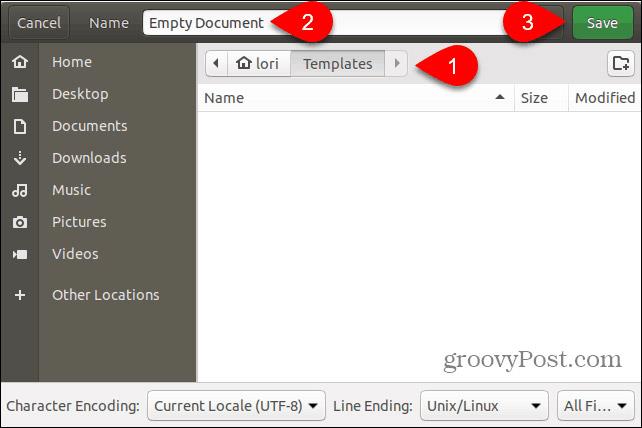
Használja az új üres dokumentumsablont új szövegfájlok létrehozásához Linux alatt
Miután az előző szakasz lépéseit követve létrehozott egy üres dokumentumsablont, most már létrehozhat egy új szövegfájlt a Nautilusban.
Kattintson a jobb gombbal bármelyik mappára, és lépjen az Új dokumentum > Dokumentum ürítése menüpontra . Az Empty Document (Üres dokumentum) opció az Ön által megadott nevet jeleníti meg, így a beállítások a felhasználótól függően változhatnak.
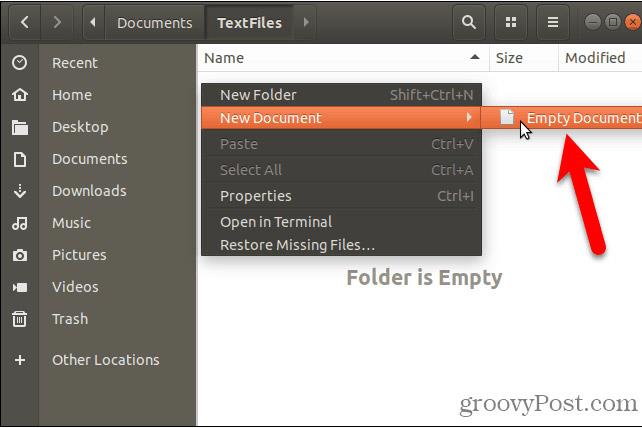
Takarítson meg időt a szöveges fájlok létrehozásakor
Természetesen mindig használhat szövegszerkesztőt új szövegfájl létrehozásához. De az itt bemutatott módszerek nagyon kényelmesek, ha egyszerre több szöveges fájlt hoz létre.
Többet látni:

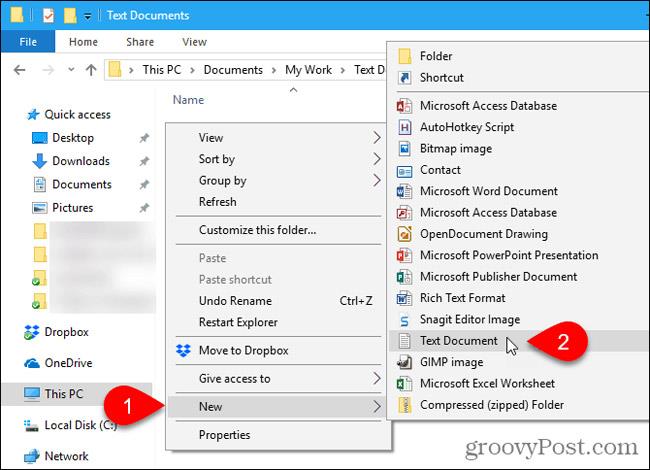
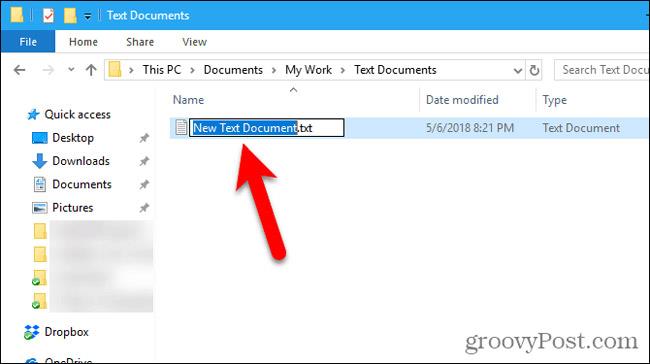
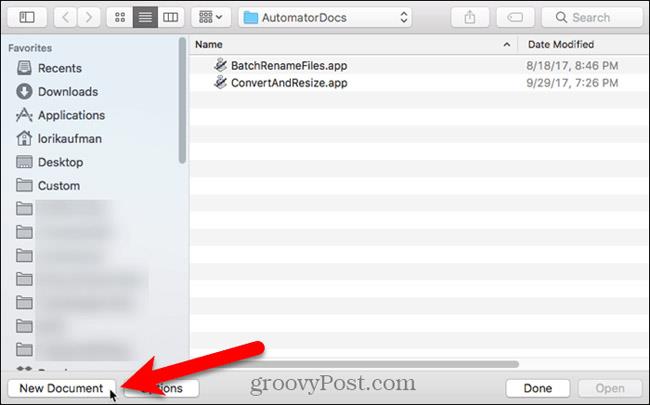 .
.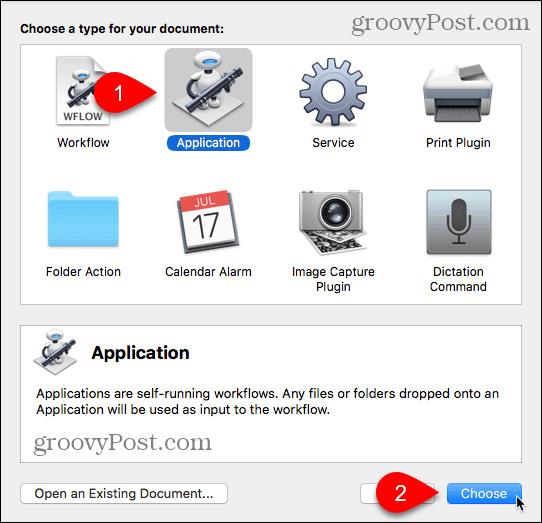
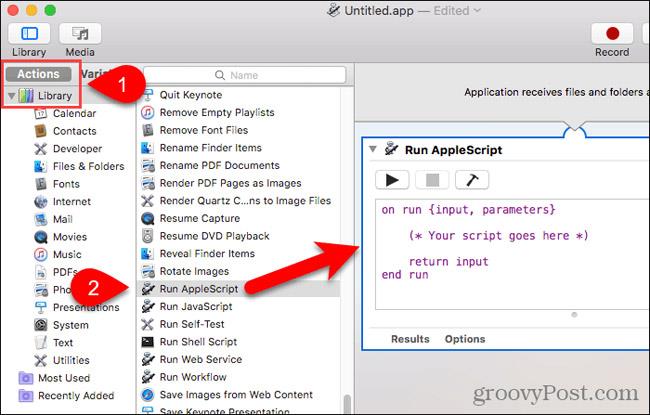 .
.