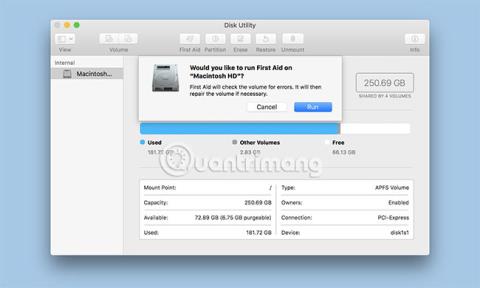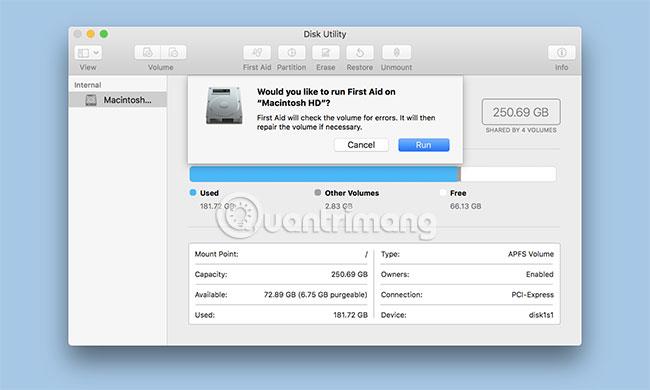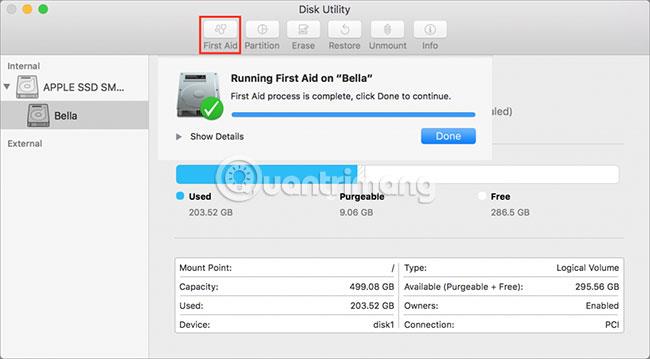A Disk Utility First Aid szolgáltatása ellenőrizheti a merevlemez állapotát, és szükség esetén javíthatja a merevlemez adatstruktúráját, hogy megakadályozza, hogy a kisebb problémák komoly problémákká alakuljanak.
Az OS X El Capitan bevezetésével az Apple néhány változtatást hajtott végre a Disk Utility First Aid funkciójának működésében. A fő változás az, hogy az Elsősegélynyújtás már nem tudja ellenőrizni a hajtást a javítástól függetlenül. Most, amikor az Elsősegélyt futtatja, a Lemezkezelő ellenőrzi a kiválasztott meghajtót, és ha hibát talál, automatikusan megkísérli a probléma megoldását. Az El Capitan előtt egyszerűen lefuttathatta az ellenőrzési folyamatot, majd eldöntheti, hogy megkísérli-e a javítást.
Elsősegélynyújtás és rendszerindítás
A Disk Utility First Aid alkalmazását használhatja a Mac indítómeghajtóján. Ahhoz azonban, hogy az Elsősegélynyújtás elvégezhesse a javításokat, először le kell szerelni a kiválasztott kötetet. A Mac indítómeghajtóját nem lehet leválasztani használat közben, ami azt jelenti, hogy a Mac-et egy másik rendszerindító eszközről kell indítania. Ez bármely meghajtó lehet, amelyre telepítve van az OS X rendszerindító példánya. Vagy használhatja azt a Recovery HD kötetet, amelyet az OS X hozott létre, amikor telepítette a Mac számítógépére.
Ez a cikk útmutatást nyújt a Disk Utility First Aid használatához nem rendszerindító köteteken, majd a First Aid használatához, amikor meg kell javítania a Mac rendszerindító kötetet. A két módszer hasonló. A fő különbség az, hogy a normál rendszerindító kötet helyett más kötetről kell rendszert indítani. Ebben a példában az OS X telepítésekor létrehozott helyreállítási HD-meghajtót fogjuk használni.
A hangerős elsősegélynyújtásnak nincs indítási funkciója
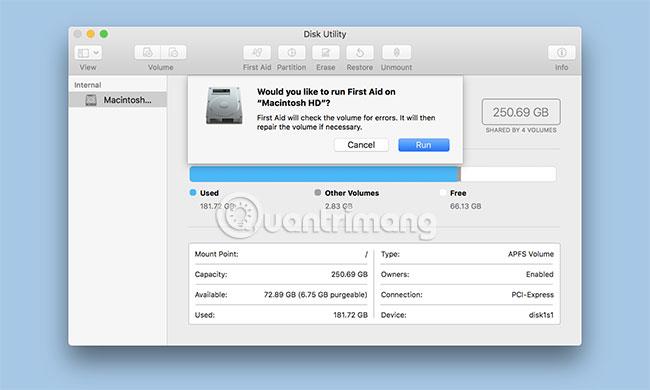
1. Indítsa el a Disk Utility alkalmazást, amely az /Applications/Utilities/ címen található.
2. Mivel valószínűleg időről időre használni fogja a Disk Utilityt, jobb, ha hozzáadja a Dockhoz, hogy a jövőben könnyebben hozzáférhessen.
3. A Disk Utility ablak 3 ablakban jelenik meg. Az ablak tetején egy sáv található, amely az általánosan használt funkciókat tartalmazza, beleértve az elsősegélynyújtást. A bal oldalon található egy oldalsáv, amely a Mac-re szerelt összes kötetet mutatja, a jobb oldalon pedig a fő panel, amely az aktuálisan kiválasztott tevékenységről vagy eszközről mutatja az információkat.
4. Az oldalsáv segítségével válassza ki azt a hangerőt, amelyen az Elsősegélyt futtatni szeretné. A kötetek közvetlenül az eszköz fő neve alatt találhatók. Például előfordulhat, hogy a listán egy Western Digital merevlemez található , alatta két kötet, a Macintosh HD és a Music.
5. A jobb oldali ablaktábla információkat jelenít meg a kiválasztott kötetről, beleértve a méretet és a felhasznált kapacitást.
6. Az ellenőrizni és javítani kívánt kötet kiválasztása után kattintson az Elsősegély gombra a tetején.
7. Megjelenik egy legördülő panel, amely megkérdezi, hogy szeretné-e futtatni az Elsősegélyt a kiválasztott köteten. Kattintson a Futtatás gombra az ellenőrzési és javítási folyamat megkezdéséhez.
8. A legördülő panelt egy másik panel váltja fel, amely az ellenőrzési és javítási folyamat állapotát mutatja. A táblázat bal alsó sarkában egy kis háromszög látható. Kattintson erre a háromszögre a részletek megjelenítéséhez.
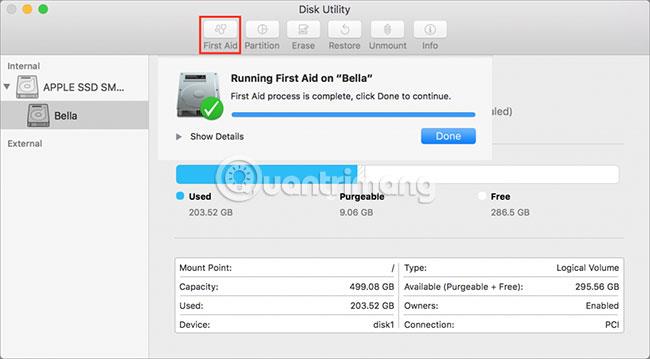
9. A részletek szakasz felfedi az ellenőrzési és javítási folyamat lépéseit. A ténylegesen megjelenített üzenetek az ellenőrzött vagy javított kötet típusától függően változnak. A szabványos merevlemezek információkat jeleníthetnek meg a fájlkatalógusokról, a katalógushierarchiákról és a több hivatkozású fájlokról, míg a Fusion merevlemezeken további elemek is ellenőrizve lesznek, például szegmensfejlécek és ellenőrzőpontok (a rendszer leállításának folyamata a környezet állapotának meghatározásához). .
10. Ha nem található hiba, a legördülő táblázat tetején egy zöld pipa jelenik meg.
Ha hibákat talál, megkezdődik a javítási folyamat.
Javítsa meg a merevlemezt
Néhány megjegyzés arról, hogy mire számíthat, ha az elsősegélynyújtást a merevlemez megjavításához használja:
Ha az elsősegélynyújtás azt jelzi, hogy a meghajtó rendben van, vagy a meghajtót megjavították, akkor minden kész. Az Elsősegélynyújtás egyes korábbi verzióiban a javítási folyamatot többször is le kellett futtatni a javítás teljességének biztosítása érdekében; de most már nincs rá szükség.
Ha az Elsősegélynyújtás „Átfedett kiterjedéskiosztás” hibaüzenetet jelenít meg, a Disk Utility létrehozza a DamagedFiles mappát a rendszerindító meghajtó gyökér szintjén. Ez a hiba azt jelzi, hogy két fájl (vagy esetleg több) ugyanazt a helyet foglalja el a javítandó meghajtón. Valószínűleg mindkét fájl sérült, de van egy kis esély, hogy visszaállíthatja az egyik vagy mindkét fájlt.
A DamagedFiles mappában lévő fájlokat ellenőrizheti . Ha nincs szüksége erre a fájlra, vagy egyszerűen újra létrehozhatja, egyszerűen törölje a fájlt, és kész. Ha ez a fájl nagyon fontos, ellenőrizze a biztonsági másolatot, hogy találjon használható másolatot.
Ha az elsősegélynyújtás „Az alapfeladat meghibásodásáról számolt be” üzenetet küld , az azt jelzi, hogy az elsősegélynyújtást nem sikerült megjavítani. Azonban ne add fel. Próbálja meg néhányszor újra futtatni a javítási folyamatot.
Ha a javítás nem sikeres, és az érintett meghajtón tárolt összes adatról biztonsági másolatot készít, formázza újra a meghajtót, és végezze el az OS X tiszta telepítését. Ezután formázza újra a meghajtót, és hajtsa végre az OS X tiszta telepítését. visszaállíthatja a biztonsági másolat adatait a Migration Assistant segítségével.
Elsősegélynyújtás a rendszerindító meghajtón
A Disk Utility First Aid speciális Élő móddal rendelkezik, amely akkor használható, ha a rendszerindító meghajtón fut. Azonban csak akkor tudja végrehajtani a meghajtó ellenőrzését, ha az operációs rendszer ugyanarról a meghajtóról fut. Ha hibát talál, az Elsősegély üzenet jelenik meg, de nem történik kísérlet a meghajtó javítására.
A probléma megoldásának többféle módja van, így tesztelheti és javíthatja a Mac normál indítómeghajtóját. A módszerek közé tartozik az OS X Recovery HD kötetről vagy más, OS X-et tartalmazó meghajtóról történő rendszerindítás.
( Megjegyzés : Ha Fusion meghajtót tesztel, akkor az OS X 10.8.5 vagy újabb verziójával kell indítania. Az OS X ugyanazt a verzióját kell használnia, amely a jelenlegi rendszerindító meghajtóra van telepítve).
Indítás a Recovery HD-ről
A Volume HD Recovery segítségével teljes körű, lépésről lépésre szóló utasításokat talál a Volume HD Recovery segítségével az OS X újratelepítéséhez vagy a Mac hibaelhárításához.
Miután sikeresen újraindította a Recovery HD-t, és elindította a Lemez segédprogramot, a fenti módszerrel használhatja a First Aid funkciót egy nem rendszerindító meghajtón a meghajtó ellenőrzéséhez és javításához.
Remélem sikeres vagy.