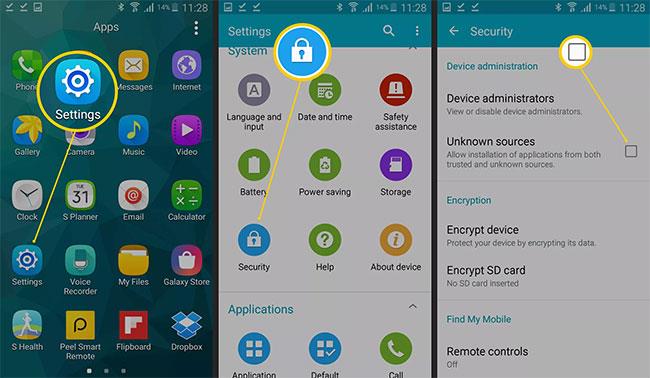Helyi webszerver (Helyi webszerver) beállítása Windows, macOS és Linux rendszeren

Lépések a helyi webszerver beállításához Windows, Mac és Linux rendszeren

A saját weboldal fejlesztése során képesnek kell lennie arra, hogy megfigyelje és értékelje, hogy az átlagos látogató szemszögéből hogyan néz ki a weboldal.
Néha elég, ha rákattint és megnézi a HTML-fájlokat egy webböngészőben. Ha azonban dinamikus tartalmat szeretne tesztelni, be kell állítania egy helyi webszervert.
Ez meglehetősen egyszerű, és könnyedén megteheti saját maga, akár Windows, macOS vagy Linux PC-t használ. Sokféle webszerver létezik, de ebben a cikkben az Apache-ot fogjuk használni, mert ez a legnépszerűbb szerver, nagyon könnyen beállítható, és jól kompatibilis az összes népszerű számítógépes operációs rendszerrel.
Helyi webszerver beállítása Linuxon
Az Apache Unix-szerű operációs rendszerekhez készült. A Linux ebbe a kategóriába tartozik, és az Apache webszerver telepítése és konfigurálása nagyon egyszerűen elvégezhető.
A feladat parancssori feldolgozást fog tartalmazni. Napjainkban a legnépszerűbb Linux-disztribúciók lehetővé teszik az Apache telepítését anélkül, hogy azt egyetlen egyszerű paranccsal a forrásból lefordítanák.
Debian, Ubuntu és Ubuntu alapú disztribúciók esetén:
sudo apt install apache2
Red Hat és CentOS esetén:
sudo dnf install httpd
A telepítés befejezése után nyisson meg egy webböngészőt, és lépjen a „ 127.0.0.1 ” vagy a „ localhost ” oldalra. Ha a képernyőn az " It Works! " felirat látható, akkor az Apache telepítése sikeres volt.
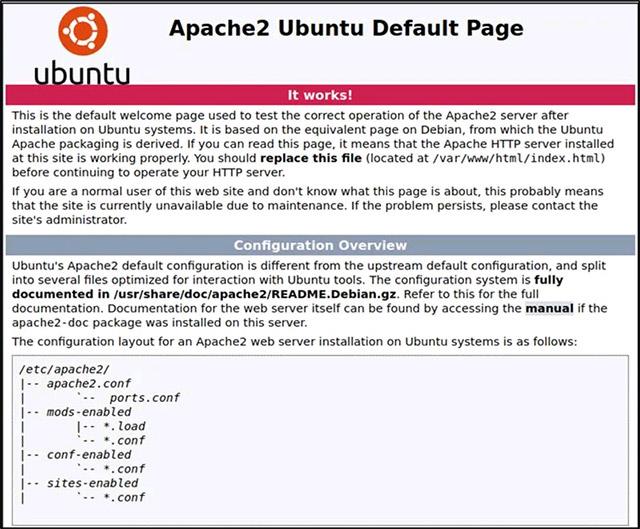
Hogy jobban megértsük, hogyan kezeli az Apache ezt a webhelyet, szerkesszük azt. Először keresse meg a helyi Linux számítógép webes gyökérkönyvtárát.
cd /var/www/html
Nyissa meg az index.html fájlt gyökérkönyvtárként a rendszer szövegszerkesztőjével.
Keressen rá a „ It Works ” kifejezésre. és módosítsa valamilyen véletlenszerű szövegre, mint például a „ Technika könnyebbé tétele! ”, majd mentse a fájlt.
Most frissítse a webhelyet a 127.0.0.1 címen . Megjelenik egy képernyő, amelyen a „ Tedd könnyebbé a technikát! ” kifejezést a „ Működik! "korábban.
Sikeresen beállított egy egyszerű webszervert. A konfigurációs beállítások bizonyos mértékig testreszabhatók az „ apache2.conf ” fájlban.
sudo nano /etc/apache2/apache2.conf
Megjegyzés: Minden alkalommal, amikor módosítja a konfigurációt, újra kell indítania az Apache-t a módosítások alkalmazásához.
a sudo systemctl apache2 újraindítása
Ha ez nem működik, a rendszerindító fájl közvetlen végrehajtásával újraindíthatja.
sudo /etc/init.d/apache2 újraindítás
Állítson be egy helyi webszervert a macOS rendszeren
A jó hír az, hogy az Apache alapértelmezés szerint telepítve van a macOS rendszeren. Tehát csak annyit kell tennie, hogy bekapcsolja.
A Finderben lépjen az „ Alkalmazások -> Segédprogramok ” elemre, majd kattintson duplán a Terminál elemre .
Az előre telepített Apache webszerver engedélyezéséhez futtassa a következő parancsot:
sudo apachectl start
Annak ellenőrzéséhez, hogy a webszerver fut-e, nyissa meg a böngészőt, és lépjen a „ 127.0.0.1 ” vagy a „ localhost ” oldalra.

Természetesen a webhely tartalmát úgy is módosíthatja, hogy egyszerűen a gyökérkönyvtárba navigál, ugyanúgy, mint a Linuxban. Az egyetlen dolog, ami más, az az útvonal helye.
cd /Könyvtár/WebServer/Dokumentumok/
Most szerkessze az „index.html.en” fájlt a helyi szövegszerkesztővel. Módosítsa a „ Működik! ” lehetőséget „ Hello World! ”-re.
sudo nano index.html.en
Kérjük, frissítse a webhelyet a 127.0.0.1 címen . A képernyőn a „ Hello World! ” kifejezés jelenik meg a „ It Works” helyett ! " mint azelőtt.
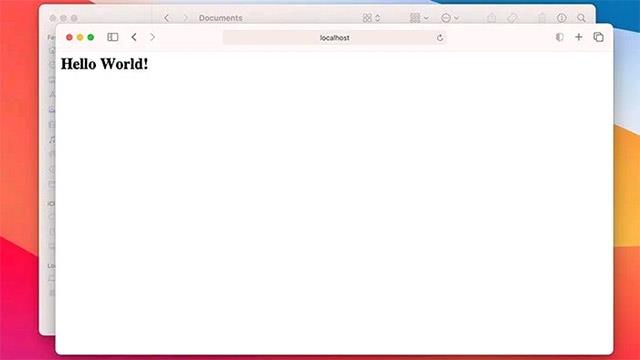
Az Apache webszerver további konfigurálásához macOS rendszerben navigáljon a „ httpd.conf ” fájlhoz.
sudo nano /etc/apache2/httpd.conf
A Linuxhoz hasonlóan egyszerűen újraindíthatja az Apache szolgáltatást az apachectl paranccsal root jogosultságokkal.
sudo apachectl újraindítás
Helyi webkiszolgáló beállítása Windows rendszeren
A Linuxtól és a macOS-től eltérően a Windows nem Unix alapú, így a helyi webszerver telepítése egy kicsit más lesz.
Szerencsére számos telepítő létezik, amely olyan dolgokat köt össze, mint az Apache, a MySQL és a PHP, hogy megkönnyítse a munkát. Az egyik az XAMPP.
( Megjegyzés : Az XAMPP Linux és Mac OS X rendszerekhez is elérhető).
Töltse le az XAMPP Windows-verzióját , és indítsa el a telepítést. Amikor a rendszer kéri, futtassa a telepítőt. Választhatja az Apache-t, ha csak egy webszerverre van szüksége. Ha azonban adatbázist tervez használni, választhatja a MySQL-t is.
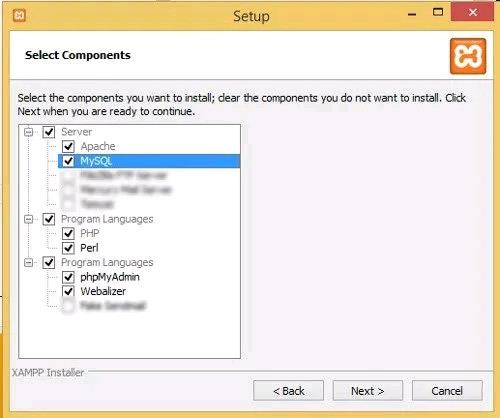
Folytassa a telepítést, és kattintson a „ Befejezés ” gombra, amikor elérte az utolsó lépést. Alapértelmezés szerint az XAMPP vezérlőpult indul el.
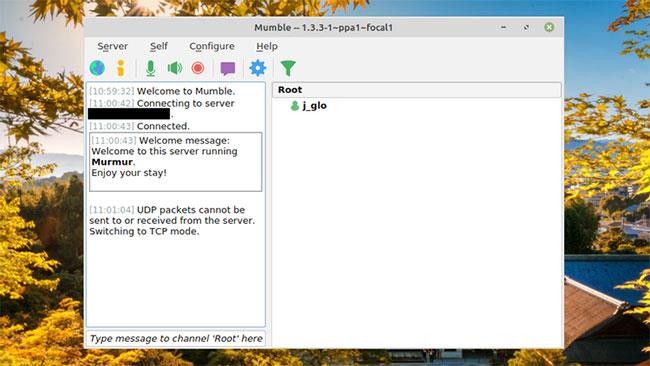
Ha szükséges, kattintson a „ Start ” gombra az Apache és a MySQL használatához.
Ha a webböngészőben a „ 127.0.0.1 ” vagy „ localhost ” címre navigál , megjelenik az XAMPP konfigurációs oldala.
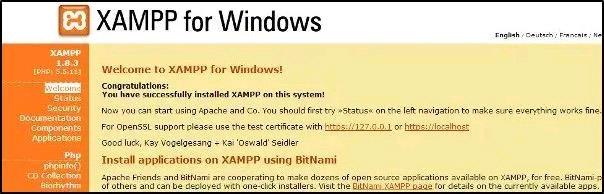
Új webhely létrehozásához a fenti eljárás szerint kell eljárni. Nyissa meg a Jegyzettömböt, és hozzon létre egy minta HTML-fájlt. Nevezze el „ helo.html ”-nek.
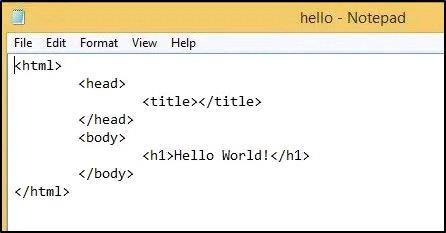
Mentse a fájlt a „ c:\xampp\htdocs\ ” dokumentum gyökérmappájába .
Nyissa meg a webböngészőt, és keresse fel a 127.0.0.1/hello.html oldalt . Megtekintheti az Ön által létrehozott webhelyet.

Lépések a helyi webszerver beállításához Windows, Mac és Linux rendszeren
Alacsony fogyasztású eszközre van szüksége a webhely futtatásához? Vissza akarja szerezni a webszerver által elfoglalt helyet? Szeretne mindenkivel megosztani néhány információt, akár barátaival, akár nyilvánosan, de nincs pénze egy teljes körű webszerver működtetéséhez?
Ha inkább a VMware-t részesíti előnyben a VirtualBox helyett, létrehozhat egy macOS Monterey virtuális gépet a VMware segítségével, amely pontosan úgy működik, mint a VirtualBox.
Ez a cikk végigvezeti Önt azokon az egyszerű lépéseken, amelyeket el kell végeznie egy korábban csatlakoztatott WiFi hálózat törléséhez (elfelejtéséért) a Mac számítógépen.
Jelszó beállítása a számítógépen a legegyszerűbb módja annak, hogy megvédje számítógépét az illetéktelen hozzáféréstől vagy a számítógépes behatolástól, hogy hozzáférjen dokumentumaihoz vagy személyes adataihoz.
A közelmúltban a Java komoly biztonsági problémákkal küzd, sok sebezhetőség van ebben az eszközben. A hackerek fontos információkat lophatnak el. Ezért az információk biztonsága és biztonsága érdekében távolítsa el a Java-t a számítógép webböngészőjéből.
El kell olvasnia a Mac meghajtót Windows rendszeren? A mai cikk mindent elmond, amit tudnia kell ahhoz, hogy Mac meghajtója működjön Windows rendszeren.
A DPI (dots per inch) a számítógépes egér érzékenységének mértékegysége. Minél magasabb a DPI, annál hosszabb ideig mozoghat a képernyőn a kurzor a képernyőn az egér minden mozgatásakor.
A Tips.BlogCafeIT elvezeti Önt, hogyan telepítheti a Windows 10-et MacBook Pro-ra (2016-os és újabb verzió).
A számítógépen lévő mappák vagy fájlok elrejtése vagy elrejtése részben biztosítja az adott mappában vagy fájlban található információk biztonságát, nehogy mások megtalálják.
Egyes kutatók úgy vélik, hogy sok ember alváshiányának és nyugtalan alvásának a számítógépek által kibocsátott fény az oka. Szerencsére van egy megoldás – a kék fényt korlátozó funkció PC-n és Mac-en –, amely segít megszabadulni ettől az alvásmegvonási problémától.
Ha számítógépe, Mac vagy Android, iOS eszköze nem tudja nézni a videókat a Youtube-on, vagy nem tudja betölteni a videókat, vagy a videók nem játszhatók le, akkor az alábbi megoldások segítségével javíthatja a hibát.