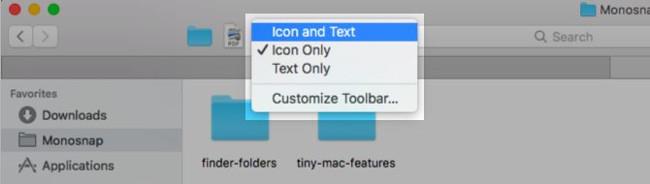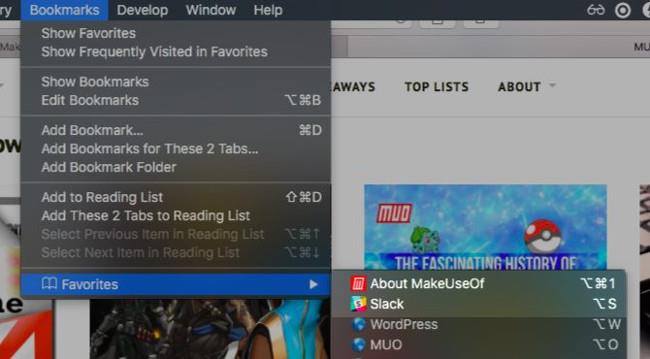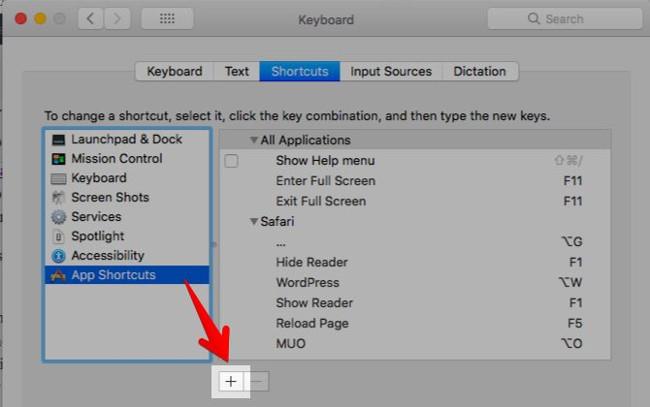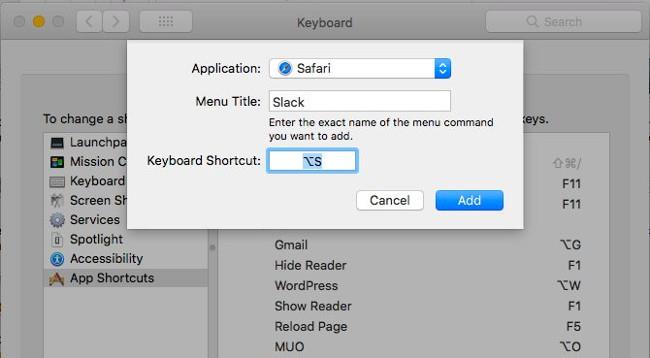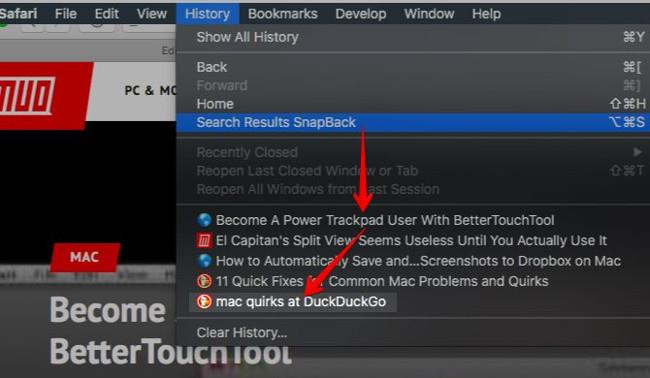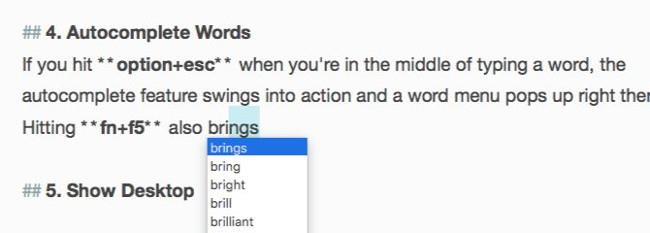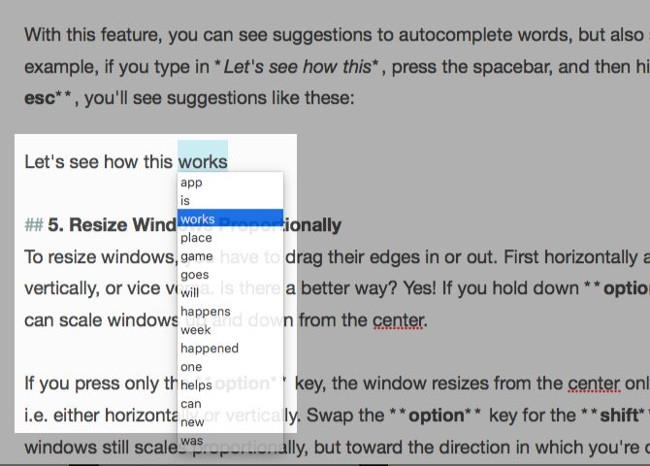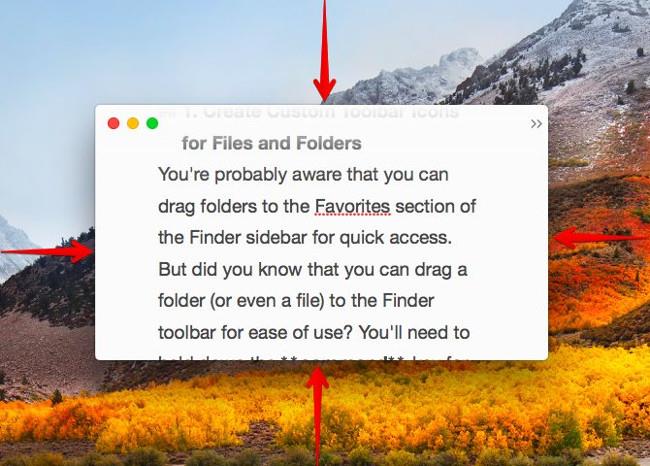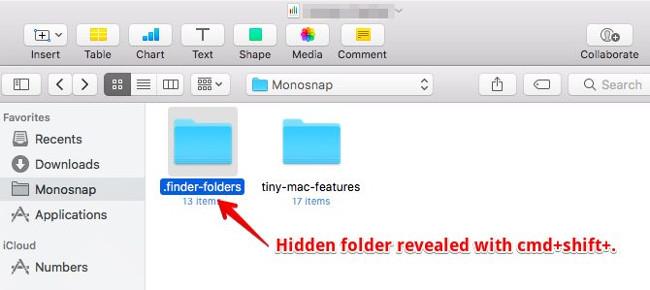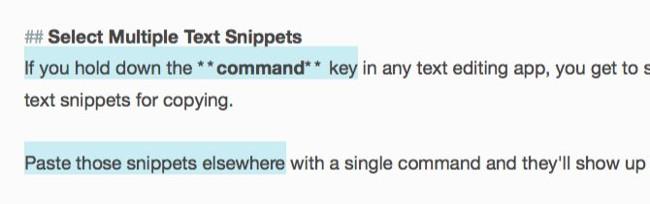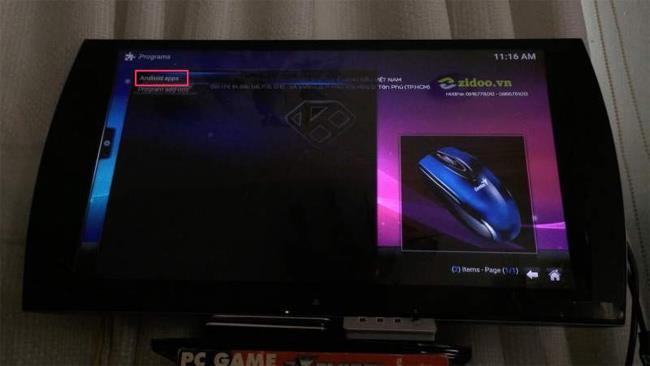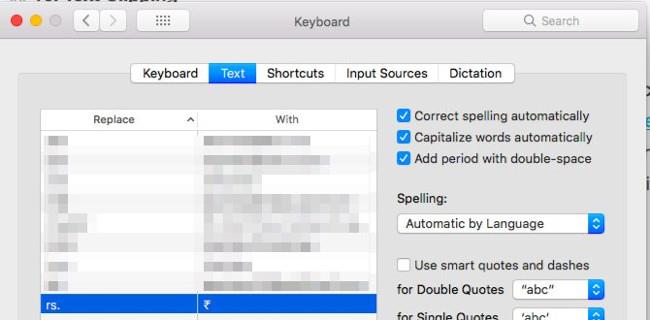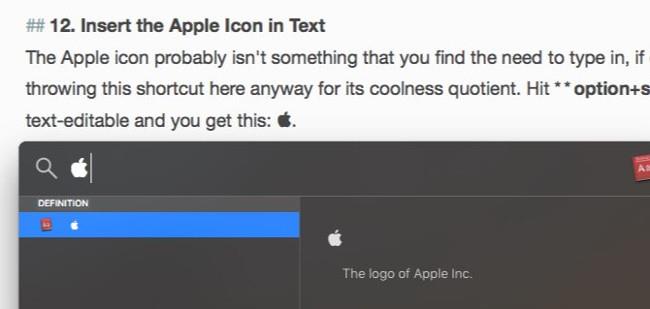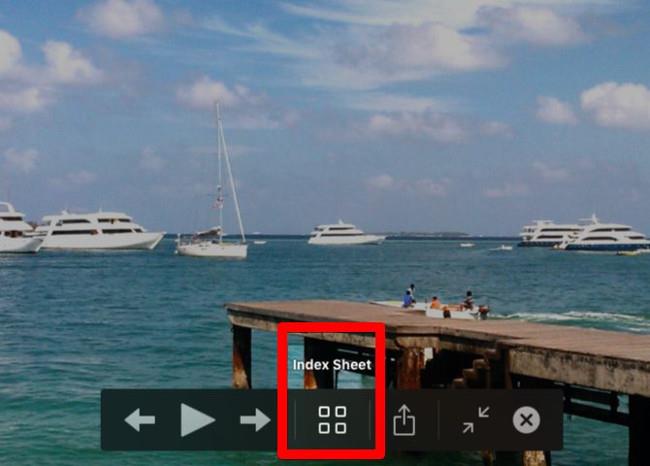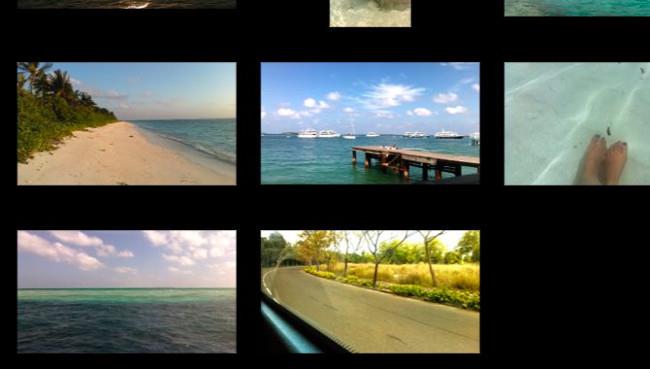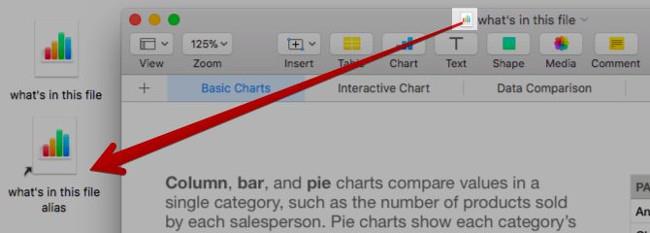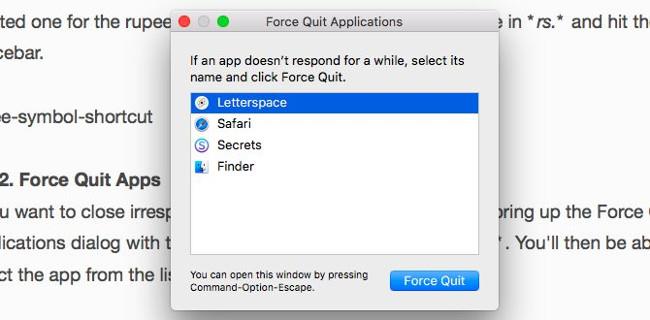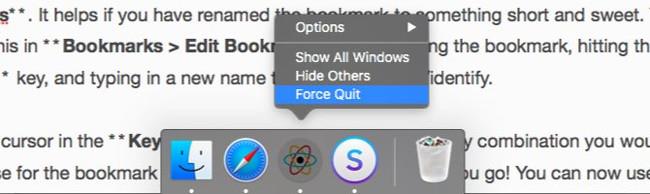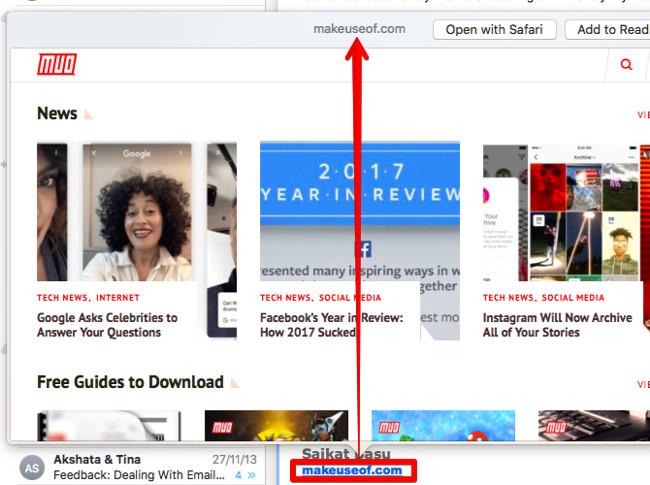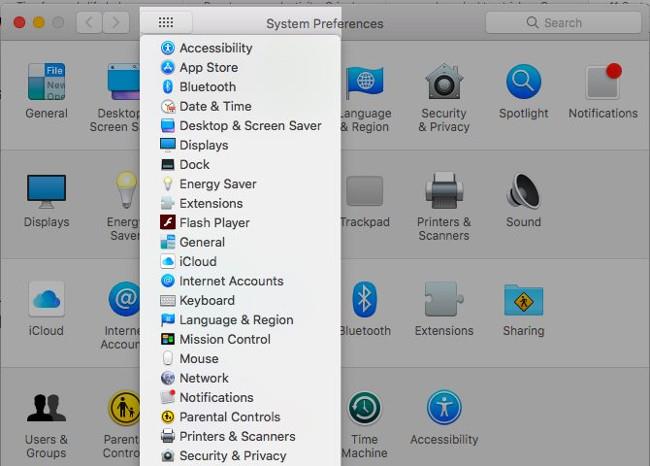Én – a cikk szerzője – közel 2 évet töltöttem anélkül, hogy észrevettem volna, hogy a Safari címsora fehérről szürkére változott inkognitó módban. Nem ez volt az egyetlen macOS-funkció, amelyet 2017 végén fedeztem fel, de ez volt az, amely a legjobban meglepett.

A MacOS számos apró, de rendkívül hasznos funkcióval rendelkezik, amelyeket könnyű kihagyni, amíg rájuk nem akad, vagy valaki fel nem hívja őket. Ma 18 olyan hasznos funkciót osztok meg a macOS operációs rendszeren, amelyekről talán nem is tud, és amelyek mostanában rendkívül izgatottá tettek.
1. Hozzon létre egyéni eszköztárikonokat a fájlokhoz és mappákhoz
Valószínűleg tudja, hogyan húzhat mappákat a Finder sáv Kedvencek részébe a gyors hozzáférés érdekében.
De tudtad, hogy egy mappát vagy akár egy fájlt ráhúzhatsz a Finder eszköztárára, és létrehozhatsz egy parancsikont? Ahhoz, hogy ez működjön, le kell nyomni a Command billentyűt. Dobja el a húzott mappát, amikor egy kék " + " jelet lát a közelében. Ezután egy új egyéni eszköztárikon jelenik meg, amely az adott mappára hivatkozik.
Az egyéni ikonok alapján nem lehet megkülönböztetni az azonos típusú mappákat vagy fájlokat, mivel az ikonok gyakran általánosak. Az eszköztárat azonban beállíthatja úgy, hogy a parancsikonokat csak szöveggel, vagy ikonokkal és szöveggel együtt jelenítse meg a vizuális áttekinthetőség érdekében. Tegye elérhetővé ezeket a lehetőségeket, ha jobb gombbal kattint az eszköztáron .
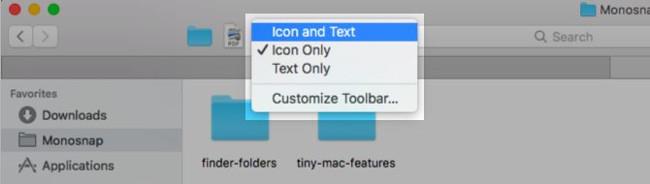
Jobb alternatívát szeretne? Használjon egyéni ikonokat az eszköztárhoz hozzáadott fájlokhoz és mappákhoz.
Az egyéni ikonok eltávolítása is egyszerű. Tartsa lenyomva a Command billentyűt , és húzza ki az ikont az eszköztárból. Ez az eszköztár alapértelmezett ikonjainál is működik.
2. Állítson be parancsikonokat a Safari könyvjelzőihez
Bármely menüponthoz létrehozhat parancsikont. Igen, ez magában foglalja a Safari könyvjelzőket; Ez az, amit sokáig nem tudtam.
A MacOS nem határoz meg alapértelmezett billentyűparancsokat az 1–9. könyvjelzőkhöz. A következőket láthatja: Command + Option + 1 , Command + Option + 2 és így tovább. Ez nem olyan intuitív, mint a létrehozható testreszabások.
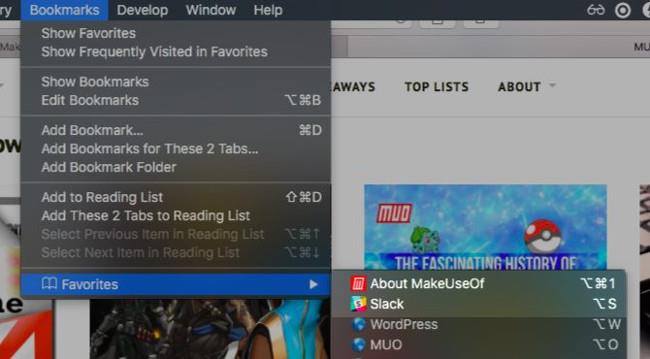
A könyvjelző-parancsikonok beállításához nyissa meg a Rendszerbeállítások > Billentyűzet > Parancsikonok > Alkalmazásparancsikonok menüpontot . Itt kattintson a jobb oldali panel alatti " + " gombra a parancsikon-készítő párbeszédpanel megnyitásához.
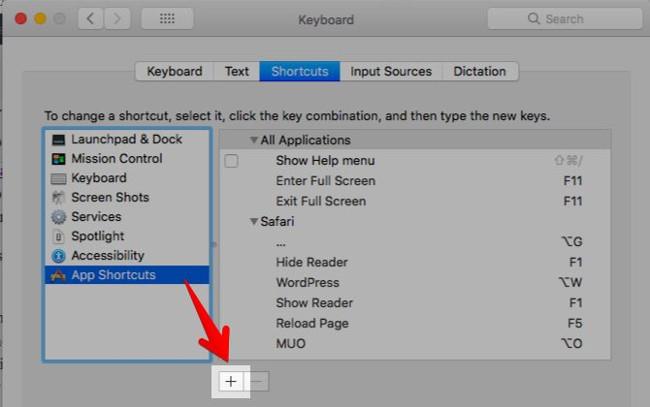
Ezután válassza ki a Safari lehetőséget az Alkalmazások legördülő menüből . A Menü címe mezőben adja meg a megfelelő könyvjelző nevét pontosan úgy, ahogy a Könyvjelzők > Kedvencek részben látja .
Segít, ha átnevezi a könyvjelzőt valami rövidebbre és édesebbre. Ezt a Könyvjelzők > Könyvjelzők szerkesztése menüpontban teheti meg úgy, hogy kiválasztja a könyvjelzőt, megnyomja az Enter billentyűt , és beír egy új nevet, amely könnyen olvasható/azonosítható.

Az egérmutatót a Billentyűparancs mezőben nyomja meg a könyvjelzőként használni kívánt billentyűkombinációt, majd nyomja meg a Hozzáadás gombot . Most már használhatja ezt a parancsikont a könyvjelzővel ellátott webhely letöltéséhez.
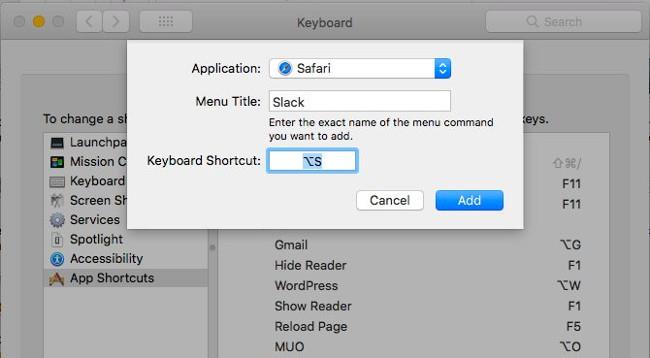
3. Konvertálja a speciális Safari oldalakat
Megismertem a speciális Safari oldalakat megjelenítő parancsikonokat, mint például az Előzmények - Előzmények (Command + Y) és az Összes lap megjelenítése - Az összes lap megjelenítése (Command + Shift + \). De a következőket nem tudtam: a billentyűparancsok nemcsak megnyitják ezeket az oldalakat, hanem átalakítják is! Ez azt jelenti, hogy ezeket az oldalakat nem kell új lapon megnyitnia. Bármely lapról ugorhat rájuk, és egy hasonló billentyűparancs segítségével visszatérhet az előző weboldalra.
Ez a funkció nem lep meg, ha észreveszi, hogy amikor megnyitja az Előzmények menüoldalt, az Előzmények elrejtése opciót ugyanazzal a billentyűkombinációval jeleníti meg , mint az Előzmények megjelenítése .

4. Térjen vissza a keresési eredményekhez
A fenti képernyőkép készítése közben egy másik gyöngyszemre "botlottam": a SnapBack-re .
Amikor rákattint egy linkre a Google keresési eredményei között, és egyik weboldalról a másikra lép, nehézségei vannak a keresési eredményekhez való visszatéréssel? Ez nem fog megtörténni, ha megszokta a SnapBack funkciót. Bármely keresőmotorral működik, de csak akkor, ha a hivatkozást ugyanazon a lapon nyitja meg, mint a keresési eredmények.
Kattintson az Előzmények > Keresési eredmények SnapBack elemre, hogy visszatérjen az aktuális lapon végzett legutóbbi keresés eredményének egyik oldalára. A megfelelő billentyűparancs a Command + Option + S .
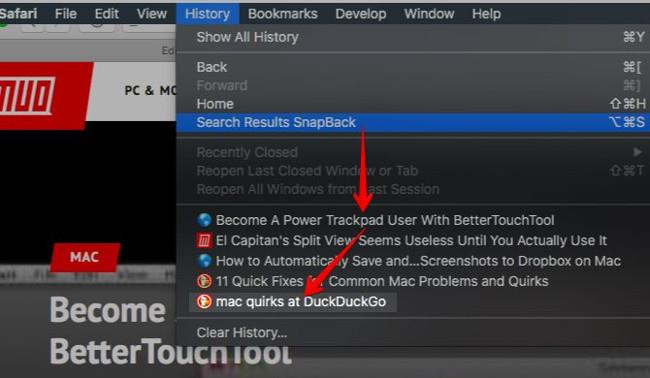
A menüelem szürkén jelenik meg. A tesztelés után erre akkor jöttem rá, amikor a keresőmotor webhelyén keresztül kerestem, ahelyett, hogy a Safari címsorába vagy intelligens keresőmezőbe írtam volna be a lekérdezést. Ez a funkció jól működött a DuckDuckGo.com oldalon .
Sajnos a SnapBack nem működik a nem keresőmotor-specifikus webhelyeken található keresési eredményeknél.
5. Szavak automatikus kiegészítése (Automatikus kiegészítés)
Ha egy szó beírása közben megnyomja az Option + Esc billentyűket, az automatikus kiegészítés elindul, és közvetlenül alatta megjelenik a szómenü. Válassza ki a beszúrni kívánt szót, és nyomja meg az Enter billentyűt .
Az Fn + F5 megnyomásával az automatikus kiegészítés menüje is megjelenik. Ha ez a billentyűparancs nem működik, ellenőrizze, hogy a macOS-t beállította-e az F1, F2 stb. billentyűk normál funkcióbillentyűként történő használatára. (Nézze meg a Rendszerbeállítások > Billentyűzet > Billentyűzet menüpontot ). Ha igen, akkor kihagyhatja az Fn billentyűt , és helyette egyszerűen megnyomhatja az F5 billentyűt .
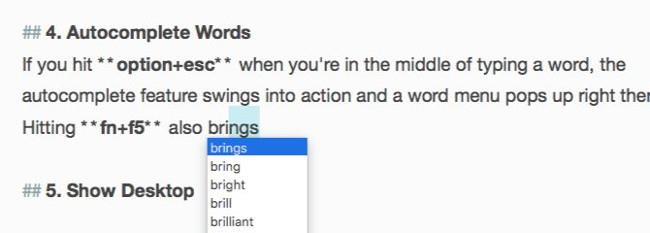
Az automatikus kiegészítés funkció (az Apple QuickType-nak hívja) a legtöbb szövegszerkesztő alkalmazásban és a Safari címsorában működik. Ezenkívül nem csak szavakhoz, hanem mondatokhoz is ad automatikus kiegészítési javaslatokat.
Ha például azt írja be, hogy Nézzük meg, hogyan , nyomja meg a Szóköz billentyűt , majd nyomja meg az Option + Esc billentyűt , a következő lehetőségeket láthatja:
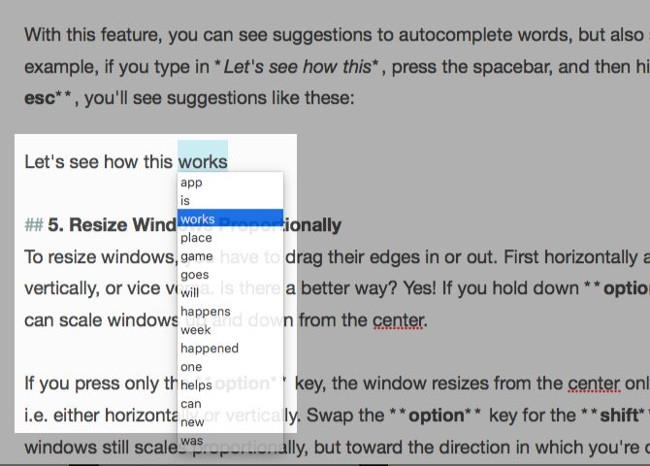
6. Méretezze át az ablakot a közepétől
Az ablakok átméretezéséhez húzza a szélüket kifelé vagy befelé. Először vízszintesen és függőlegesen függőlegesen vagy fordítva. Van jobb módszer? Természetesen! Tartsa lenyomva az Option + Shift billentyűket , és átméretezheti az ablakot felfelé és lefelé a közepétől.
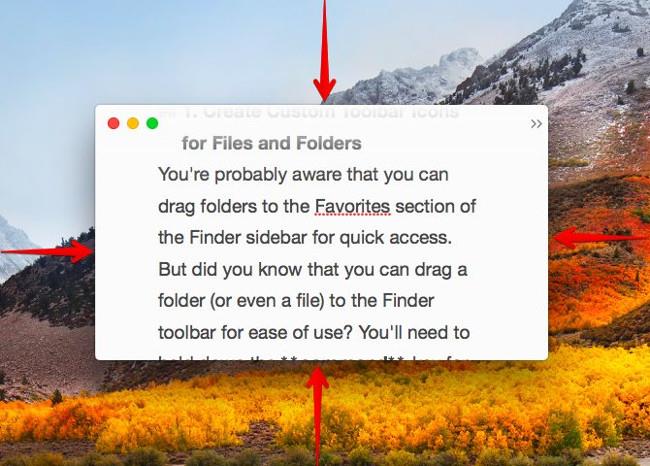
Ha csak az Opció gombot nyomja meg , az ablak a közepétől egy irányban (azaz vízszintesen vagy függőlegesen) átméreteződik. Tartsa lenyomva a Shift billentyűt , és az ablak továbbra is méreteződik, de abba az irányba, amerre az ablak szélét húzza.
Ha speciális funkciókra van szüksége az ablakok kibontásához, mozgatásához és rögzítéséhez, próbálja ki az alábbi macOS ablakkezelő eszközök egyikét.
7. Böngésszen a rejtett fájlok és mappák között a billentyűparancsokkal
Gyorsan szeretné megtekinteni a rejtett fájlokat és mappákat anélkül, hogy terminálparancsokkal vagy harmadik féltől származó alkalmazásokkal bajlódna? Nyomja meg a Command + Shift + billentyűket. (intervallum) bármely alkalmazás megnyitása vagy mentése párbeszédpanelen . Ez egy körforgalmú munkamódszer, de kényelmes, ha csak rejtett adatok között szeretne böngészni a Finderben.
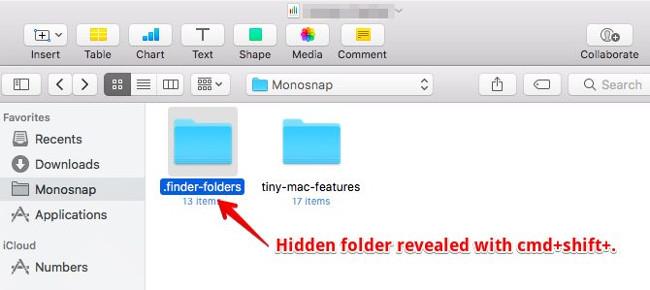
8. Igazítsa az oszlopokat egyenlő méretűre a Finderben
Az olyan furcsaságok, mint én, hálásak lesznek ezért a funkcióért. A Finder oszlopnézetében tartsa lenyomva az Option billentyűt, miközben átméretezi az oszlopokat, és látni fogja, hogy azok egyenlő mértékben nőnek és zsugorodnak.
9. Válassza a Több szövegrészlet lehetőséget
Ha lenyomva tartja a Command billentyűt bármely szövegszerkesztő alkalmazásban, több szövegrészt is kijelölhet másolni.
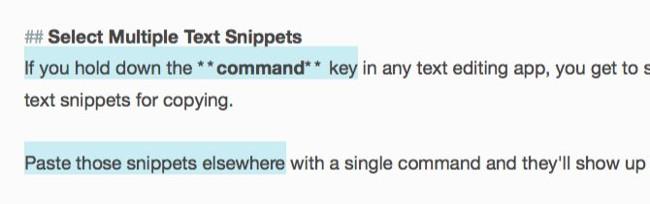
Illessze be ezeket a részleteket máshová egyetlen paranccsal, és ugyanazt a tartalmat jelenítik meg.
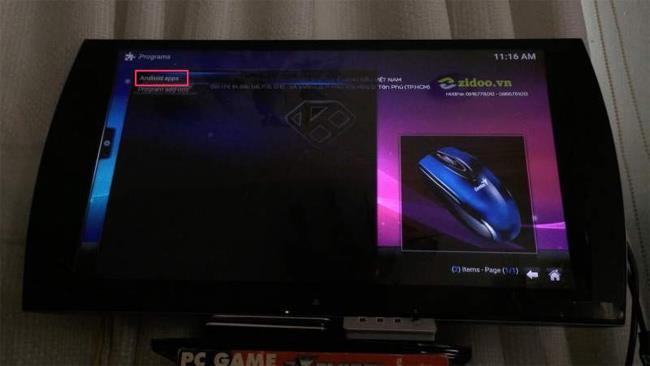
10. Állítsa vissza a zárt ablakokat
Ha a Command + Z billentyűparancsot használja a zárt lapok egyidejű visszaállításához, ne feledje a Command + Shift + T billentyűket . Ez ugyanaz, mint az előző parancsikon, de egy lépéssel tovább megy. Miután visszaállította az utolsó lapot az aktuális ablakból, visszaállítja a lapokat a bezárt ablakból.
A keresett lap a bezárt lapok vagy weboldalak hosszú listája mögött rejtőzik? Ezután a legjobb, ha a böngészési előzményekből vagy a címsorból a megfelelő dokumentumra ugrik.
11. Gyors ékezetek hozzáadása
Önéletrajzba é-t vagy krepp - be az ê-t szeretné beírni ? Nem kell emlékeznie a hangjelzések billentyűparancsaira, és nem kell másolnia ezeket a karaktereket az internetről. Tartsa lenyomva az E billentyűt , és ott megjelenik az összes hozzá tartozó diakritikus jelzés. Nyomja meg a beírni kívánt címkének megfelelő számot.

Ez a trükk csak az ékezetes jelekkel társított betűbillentyűkkel működik. Más gyakran használt speciális karakterekhez állítson be egy szövegbővítési parancsikont a Rendszerbeállítások > Billentyűzet > Szöveg menüpontban . Létrehoztam rúpia szimbólumokat . Valahányszor beírom az rs-t, megjelenik. és nyomja meg a szóköz billentyűt.
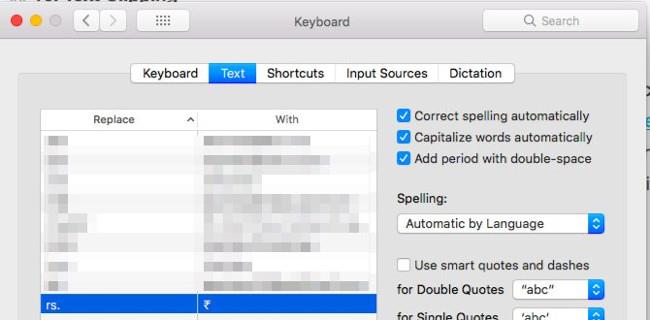
12. Illessze be az Apple logót a szövegbe
Nem kell gyakran beírnia az Apple logót, ha korábban használta. Az Apple logó ikonjának beszúrásához nyomja meg az Option + Shift + K billentyűket bármelyik szövegszerkesztő mezőben.
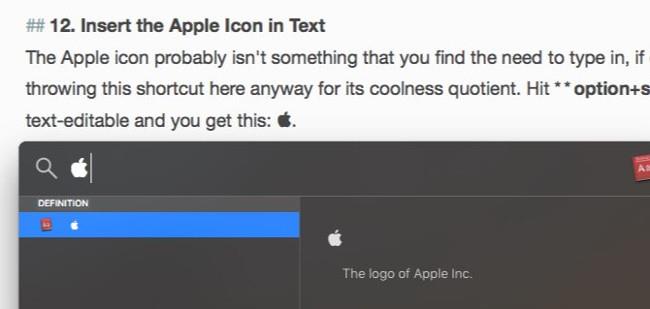
13. Váltson a véletlenszerű képek között a Gyorsnézetben
Ha több kép előnézetét tekinti meg a Gyorsnézet funkcióval, egyenként navigálhat közöttük a balra és a jobbra mutató nyílbillentyűkkel. A Lejátszás gomb megnyomásával diavetítésként is megtekintheti őket. Ami nem ismert, az az, hogy az Index Sheet funkcióval véletlenszerűen ugorhat a képekre .
Tekintse meg a rács ikont a Gyorsnézet Tovább gombjától jobbra . Hivatkozások az indexlapra, amely rács alapú nézetet biztosít az összes kiválasztott képről. Kattintson bármelyik képre, hogy ráugorjon.
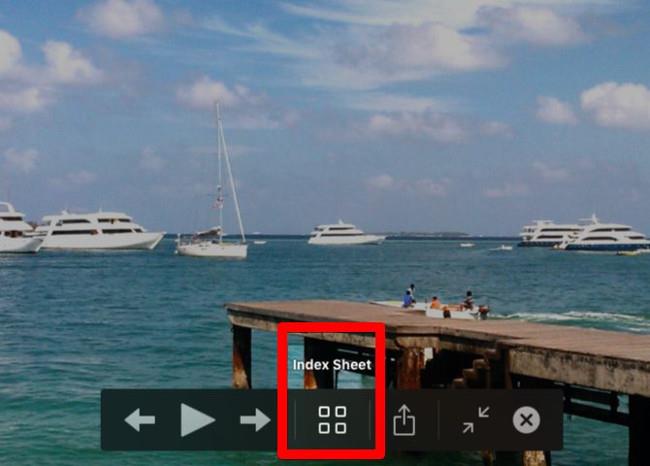
A kinagyított bélyegképeknek köszönhetően a kép részletei könnyebben azonosíthatók ebben a nézetben, mint a Finder alapértelmezett ikonnézetében. A bélyegképek kisebbek lesznek, ha egyszerre több képet választ ki az előnézethez.
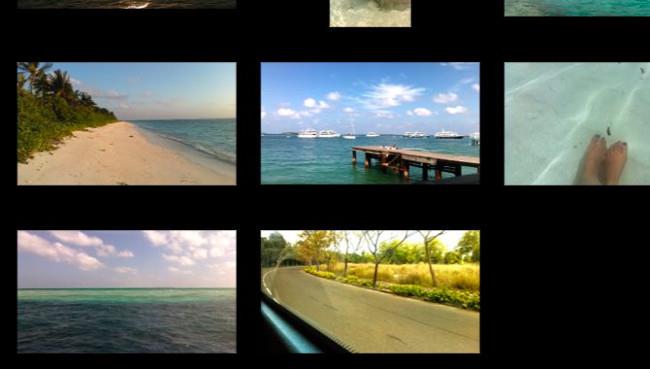
Íme három Quick Look tipp, amelyeket értékelni fog:
- Három ujjal érintse meg a kiválasztott fájlt a Finderben az előnézet megtekintéséhez.
- Az előnézetben megtekintendő fájl megnyitásához kattintson duplán az előnézetre.
- Az Opció gomb lenyomva tartásával nagyíthatja az előnézetet . Kattintson a képre, és húzza a kép meghatározott részeire.
Nem ismeri a Quick Look szolgáltatást? Ez a macOS funkció lehetővé teszi a fájlok előnézetének megtekintését közvetlenül a helyszínen (azaz anélkül, hogy meg kellene nyitnia a megfelelő alkalmazást). A kiválasztott fájllal a Szóköz megnyomásával megnyílik. Nyomja meg az Option + Szóköz gombot , ha teljes képernyős módban szeretné megtekinteni a fájl előnézetét.
14. Hozzon létre fájlmásolatot és álneveket a címsorból
Amikor legközelebb megnyit egy fájlt bármely alkalmazásban, figyeljen a címsorban a fájl neve előtti kis ikonra. Tudta, hogy erre az ikonra kattintva a Finder bármely helyére húzhatja álnevet vagy parancsikont az adott fájlhoz?
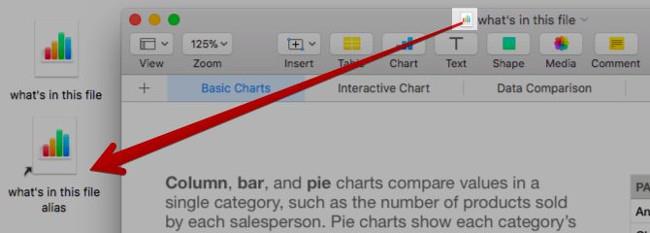
Ha lenyomva tartja az Option billentyűt közvetlenül azelőtt, hogy az ikont bedobná a Finderbe, a fájl másolatát kapja meg alias helyett.
15. Kapcsolja ki a Force Quit alkalmazást
Gyors módot keres az inkompatibilis vagy problémás alkalmazások bezárására? A Command + Option + Esc billentyűkombinációval jelenítse meg az Alkalmazásokból való kilépés kényszerítése párbeszédpanelt . Ezután kiválaszthatja az alkalmazást az aktív alkalmazások listájából, és a Kényszerített kilépés gombbal bezárásra kényszerítheti . Parancs több alkalmazás kiválasztásához a listában, hogy egyszerre bezárja őket.
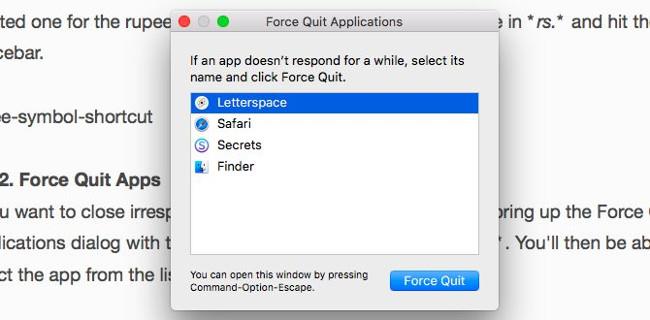
Az alkalmazás Kényszerített kilépése opciót is megtalálja a dokk helye ikonjának jobb gombbal történő menüjében. Elrejti és megjelenik, ha lenyomva tartja az Opció gombot .
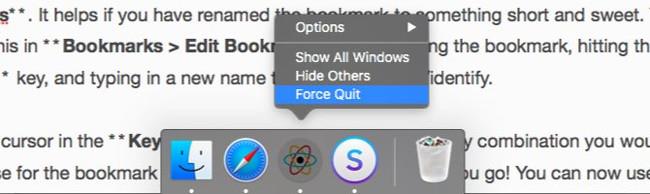
Ha Windowsról macOS-re váltott, és a Ctrl + Alt + Delete megfelelőjét keresi, akkor a Command + Option + Esc az, amire szüksége van!
16. Tekintse meg az e-mailekben található hivatkozásokat
Az " előnézet " funkció minden alkalmazásban praktikus, és mindenhol használom, ahol elérhető. Nem tudtam, hogy a Mail alkalmazás is rendelkezik ezzel a funkcióval.
Látja a kis lefelé mutató nyilat, amely akkor jelenik meg, ha egy e-mailben egy webhely hivatkozására viszi az egérmutatót? Ez az előnézet gomb.

Kattintson erre a gombra a hivatkozott oldal megjelenítéséhez egy felugró ablakban.
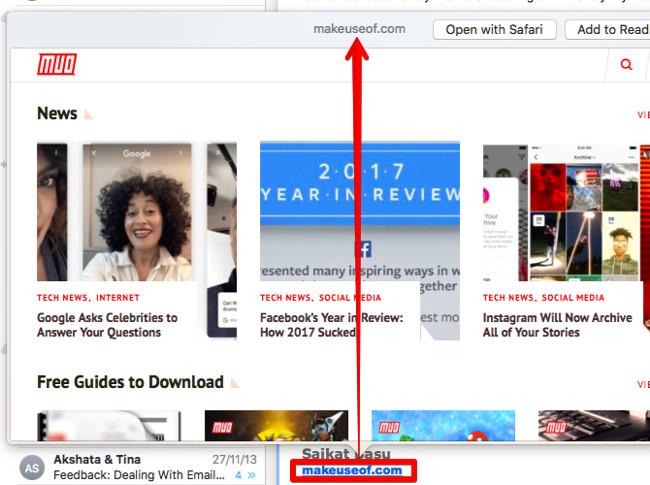
17. Szüntesse meg a kapcsolatot a Wi-Fi hálózattal
Nem, nem kell rákattintania a Wi-Fi kikapcsolása lehetőségre , hogy megszakítsa a kapcsolatot az aktuális hálózattal. Tartsa lenyomva a varázslatos Opció gombot , mielőtt a Wi-Fi menüsor ikonjára kattintana, majd kattintson a Leválasztás opcióra a megjelenő speciális menüben.
18. Tekintse meg az összes System Preferences programot bármelyik nézetablakból
Erre akkor van szüksége, ha szeretne visszatérni a Rendszerbeállítások fő nézetéhez az Összes megjelenítése gombbal minden alkalommal, amikor másik ablakra vált. Ahelyett, hogy erre a gombra kattintana, kattintson és tartsa lenyomva az összes elérhető beállítási csempét tartalmazó menü megjelenítéséhez. Most kattintson a megtekinteni kívánt elemre, és azonnal megjelenik az ablak.
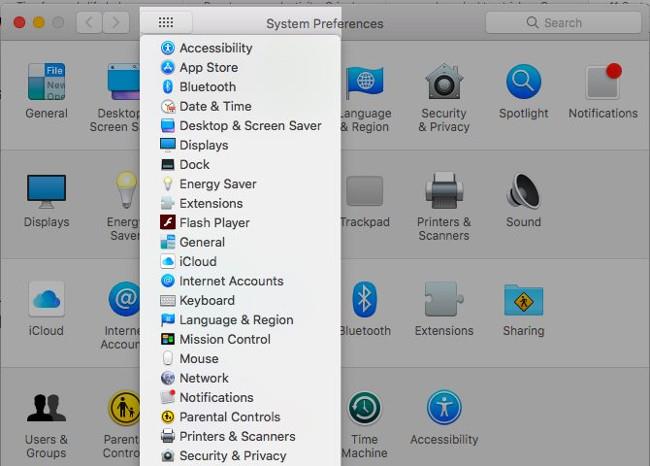
Van valami könnyebben megjegyezhető Mac használata közben?
Nem két egymásnak ellentmondó kategória keveréke, ha hónapok vagy évek Mac számítógépes használata után fedezzük fel a macOS remek funkcióit? Mindenesetre jobb későn, mint soha!
Mely fenti érdekességeket szeretné, ha hamarabb felfedezte volna? Meséljen nekünk kedvenc pillanatairól, „meg tudja csinálni a macOS?”. a tiéd az alábbi megjegyzés rovatban!
Szerző: Akshata Shanbhag
Tekintse meg még néhány cikket:
Szórakozni!