Visszaszámláló és időzítő beállítása iPhone vagy iPad készüléken

Két gyorsabb és egyszerűbb módja van a visszaszámláló/időzítő beállításának Apple-eszközén.
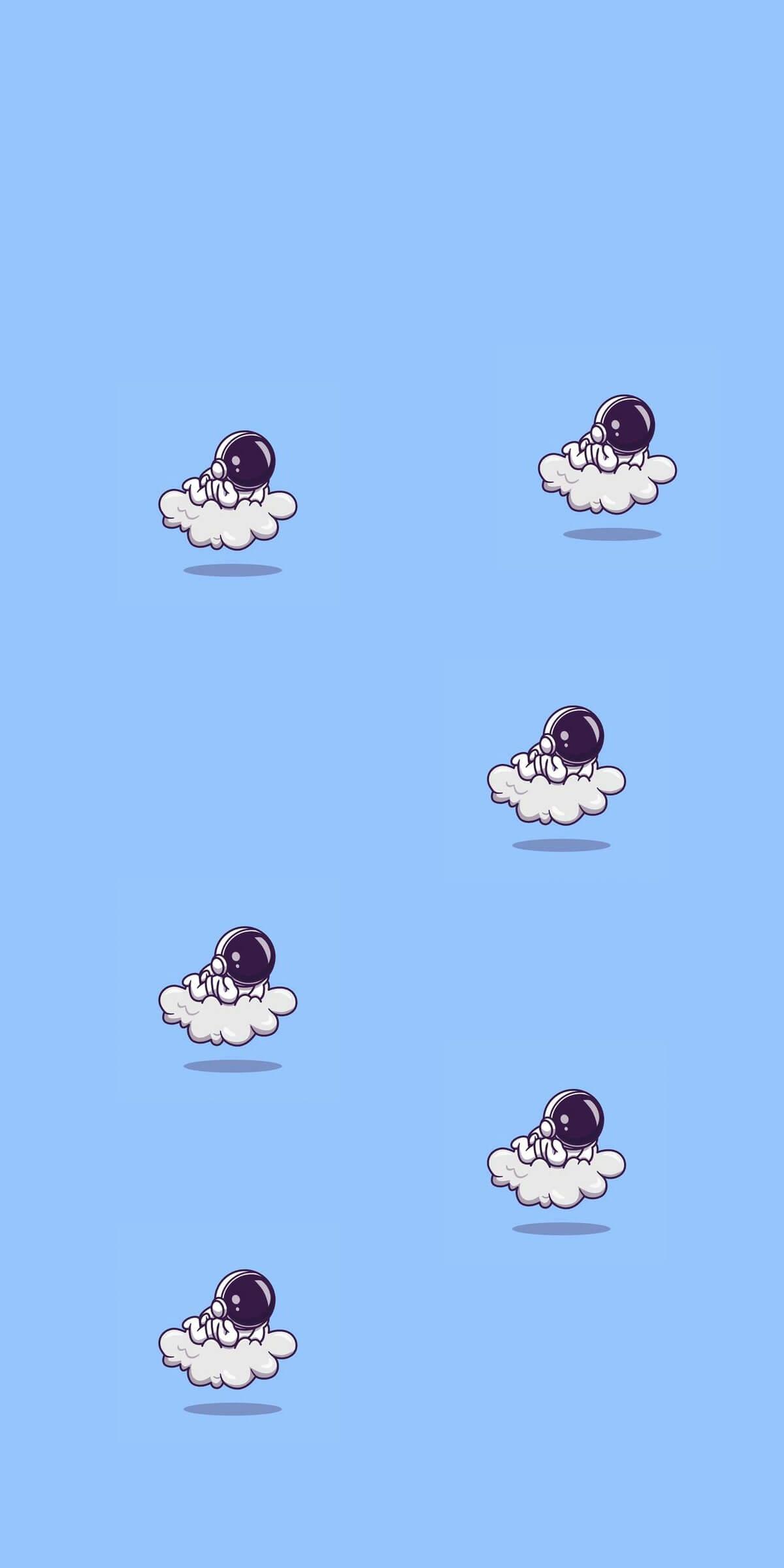
A macOS Catalina és az iPadOS támogatja a Sidecar nevű új funkciót, amely lehetővé teszi, hogy iPadjét másodlagos kijelzőként használhassa Mac számítógépéhez. A Sidecar gyors, könnyen használható, és képes tükrözni a Mac-en lévő tartalmat, vagy másodlagos kijelzővé alakítani, így extra képernyőidőt biztosít, bárhol is van.
Ez az útmutató mindent tartalmaz, amit a Sidecar-ról tudnia kell, a használatától az Apple Pencil kompatibilitásig .
A Sidecar használatához macOS Catalina vagy újabb rendszert futtató kompatibilis Mac számítógépre és iOS 13 vagy újabb rendszert futtató, kompatibilis iPadre van szükség. A Sidecar aktiválásának többféle módja van, ezek mindegyike megtehető a Catalinából.
A Sidecar elérésének legegyszerűbb módja az AirPlay felület használata a Mac-en. Ha rákattint a menüsor tetején található AirPlay ikonra (olyan képernyő, amelyen egy nyíl látható), ha Sidecar-kompatibilis iPaddel rendelkezik, az megjelenik az AirPlay listában.
Innen egyszerűen válassza ki azt az iPadet, amelyhez csatlakozni szeretne, és az automatikusan bekapcsol, és másodlagos Mac-kijelzőként aktiválódik.
A Sidecart úgy is elérheti, ha rákattint és lenyomva tartja a zöld kibontási ablak gombot bármely Mac-alkalmazásban, a Sidecart pedig a Beállítások Sidecar részében érheti el.
Az oldalkocsi használata
A Sidecart másodlagos Mac-kijelzőnek tervezték, így úgy működik, mint bármely más másodlagos kijelző, amelyet a Mac géppel használ. Az ablakokat áthúzhatja Mac számítógépéről az iPadre és fordítva, és mindkettővel kommunikálhat a Mac érintőpadjával.
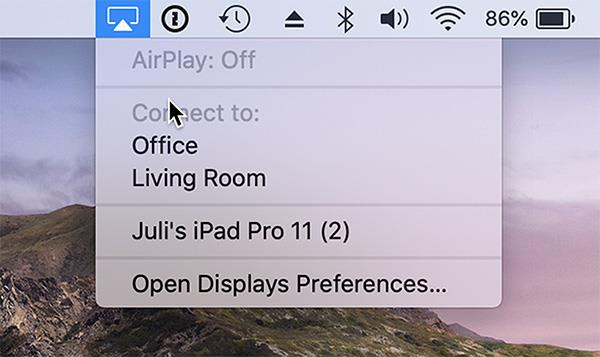
Könnyen csatlakoztathatja az iPadet és a Mac-et az AirPlay segítségével
A Sidecart nem úgy tervezték, hogy érintési mozdulatokkal működjön, így bár megérinthet néhány képernyőn megjelenő vezérlőt vagy görgethet egyes weboldalakon, a dolgokat többnyire a görgetőpaddal, a Mac egérrel vagy az Apple Pencil segítségével irányíthatja. Ennek az az oka, hogy a Sidecarnak nem az a célja, hogy érintésvezérlést vigyen át a Mac-re – ez csak egy másodlagos megjelenítési lehetőség.
Csatlakozás Apple Pencil segítségével
A Sidecar használatakor az Apple Pencil (az iPadtől függően első vagy második generációs) egérhelyettesítőként szolgál a kattintáshoz, a kijelöléshez és a képernyőn megjelenő egyéb vezérlőkhöz.
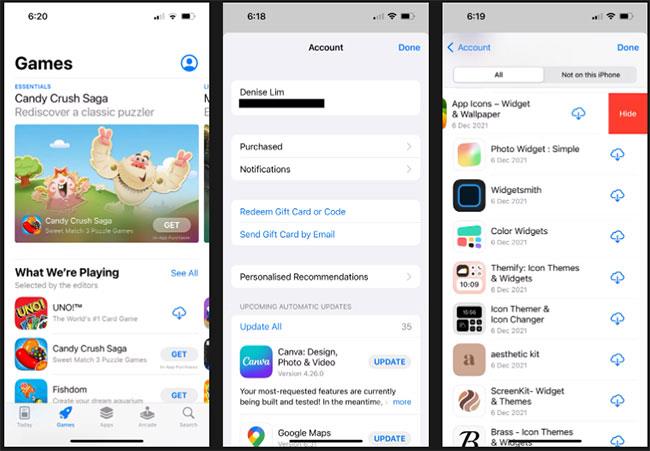
Apple Pencil-lel vezérelhető
Az olyan alkalmazásokban, mint a Photoshop és az Illustrator, az Apple Pencil sokkal többre képes. Közvetlenül a Photoshopban vagy más hasonló Mac-alkalmazásokban rajzolhat, hogy iPad-jét grafikus táblagéppé alakítsa a Mac számára, nem úgy, mint a Wacom grafikus táblagépeknél. Ez egy nagyszerű módja annak, hogy művészetet készítsen, fényképeket szerkeszthet és sok mást is készíthet az Apple Pencil interaktivitásával, de egy Mac gép erejével.
Csatlakoztassa a billentyűzetet
Ha olyan billentyűzetet használ, mint például az Apple Magic Keyboard iPaddel, akkor ez helyettesíti a Mac billentyűzetét, lehetővé téve, hogy bármilyen nyitott ablakban úgy gépeljen, mint egy Mac gépen.

Az oldalkocsi a Magic Keyboard-szal is kompatibilis
Vezetékes és vezeték nélküli kapcsolat
A Mac számítógépe vezetékes vagy vezeték nélküli kapcsolaton keresztül csatlakoztatható az iPadhez. Vezetékes kapcsolathoz szüksége lesz a megfelelő kábelre, például USB-C–USB-C kábelre a legújabb iPad Pro esetén, vagy USB-C–Lightning kábelre a Lightning porttal rendelkező iPad modellekhez.
Vezetékes kapcsolat használata lehetővé teszi az iPad töltését, és minimálisra csökkenti a rossz vezeték nélküli kapcsolatból adódó késleltetési problémákat. A Sidecar vezeték nélküli kapcsolaton keresztüli használata jól működik, de stabil hálózati kapcsolattal kell rendelkeznie.
Vezeték nélküli kapcsolat használatához az iPadnek 30 lábon belül kell lennie a Mac számítógépétől, ami valójában meglehetősen messze van.
Érintősáv és vezérlők
A Sidecar oldalsávvezérlőt helyez el az iPaden, így például elrejtheti vagy megjelenítheti az eszköztárat, megjelenítheti a képernyőn megjelenő billentyűzetet, bezárhatja az ablakokat vagy olyan hozzáférési billentyűket, mint a Shift, Command, Option és Control.
A Sidecar Touch Bar-t is hozzáad az iPad képernyője alá, hasonlóan a MacBook Pro modellek érintősávjához. Még akkor is, ha a Mac-en nincs natívan Touch Bar, ezek a Touch Bar vezérlők láthatóak lesznek.
A Touch Bar vezérlői megjelennek az Apple-alkalmazások és az olyan harmadik féltől származó alkalmazások esetében, amelyek támogatják a Touch Bart.
Oldalkocsis hozzáférési beállítások
Ha rákattint az AirPlay ikonra, miközben a Mac számítógépe csatlakozik az iPadhez, néhány gyors vezérlőelemet láthat az oldalsáv elrejtéséhez vagy a Touch Bar elrejtéséhez, valamint lehetőség van arra is, hogy váltson az iPad használata saját kijelzőként vagy tükrözi a Mac jelenlegi kijelzőjét.
További Oldalkocsi opciókat találhat a Rendszerbeállítások megnyitásával és az Oldalkocsi szakasz kiválasztásával. Ezen a helyen mozgathatja az oldalsávot a képernyő bal vagy jobb oldalára, mozgathatja az érintősávot a képernyő aljára vagy tetejére, vagy engedélyezheti az Apple Pencil dupla érintését.
Oldalkocsi kompatibilitás
A Sidecar számos új Mac modellre korlátozódik, és a következő gépekkel kompatibilis:
A legtöbb régebbi gép feketelistán szerepel a Sidecar használatától, de egyes Mac-ek használhatják a funkciót a Steve Troughton-Smith fejlesztő által biztosított terminálparancs segítségével.
Az iPad eszközön a Sidecar az Apple Pencil-vel működő iPad modellekre korlátozódik, így az Apple Pencil támogatás nélküli régebbi modellek nem használhatók a Sidecar-al. A kompatibilis iPadek a következők:
Két gyorsabb és egyszerűbb módja van a visszaszámláló/időzítő beállításának Apple-eszközén.
Ha iPhone-ján vagy iPadjén elromlott a bekapcsológomb, továbbra is lezárhatja a képernyőt (vagy akár újraindíthatja) az AssistiveTouch nevű kisegítő lehetőséggel. Itt van, hogyan.
Érezte már valaha bosszúsnak, hogy iPhone vagy iPad néha automatikusan bekapcsolja a képernyőt, amikor értesítés érkezik?
Mostantól nagyszerű támogatást talál a billentyűparancsokhoz az iPad leggyakrabban használt alkalmazásaiban. De hogyan tudhatja meg gyorsan, hogy milyen hivatkozások állnak rendelkezésre?
A Find My segítségével távolról ellenőrizheti az akkumulátor élettartamát olyan iPhone vagy iPad készülékén, amelyet nem visz magával.
Az áramellátás kikapcsolása általában egy egyszerű művelet mobileszközökön, amelyet bárki megtehet, ez alól az iPad sem kivétel.
Véget értek azok az idők, amikor kihúzta a haját, és megpróbálta kezelni az iPhone vagy iPad zip archívumát.
Az iOS és iPadOS beépített Fotók alkalmazásában beépített funkció található, amely lehetővé teszi a fotók rugalmas elforgatását különböző szögekből.
Lehet, hogy nem tudod, de a Sony PlayStation 5 DualSense kontroller az iPhone vagy iPad készülékekkel való egyszerű párosítást is támogatja.
Ez a cikk bemutatja, hogyan állíthatja be ezt az interfésztípust alapértelmezettként az összes bejövő híváshoz iPhone-on és iPaden.
Ha gyorsan és hatékonyan szeretne digitális jegyzeteket készíteni, vagy gyönyörű műalkotásokat szeretne készíteni iPad-jével, az Apple Pencil valószínűleg nélkülözhetetlen kellék.
A telefon rendelkezik egy beépített eszközzel az akkumulátor állapotának ellenőrzésére, az iPad azonban nem.
Ez a cikk bemutatja, hogyan módosíthatja a rendszer nevét az iOS 12 vagy újabb rendszert futtató iPad minden generációján.
Az iPadOS 15-től kezdve elrejtheti és átrendezheti iPad képernyőit.
A Quantrimang elvezeti Önt, hogyan mentheti el az e-maileket PDF-fájlként iPhone-on és iPaden.
Az App Library vagy az Application Library egy olyan segédprogram, amely az iPhone-felhasználók számára már meglehetősen ismerős, de csak iPaden vezették be az iPadOS 15-ön keresztül.
Az iPadOS 15 rendszerrel bevezetett Quick Note kényelmes módot biztosít az iPad felhasználók számára, hogy bármilyen képernyőről vagy megnyitott alkalmazásról jegyzetelhessenek.
Az alábbi cikkben a Quantrimang megmutatja, hogyan másolhat ki és illeszthet be kézzel írott jegyzeteket az iPad Note alkalmazásából.
Az iOS 15-től és az iPadOS 15-től kezdve az Apple megváltoztatta az operációs rendszer értesítésnémítási funkciójának működését.
Az iPhone és iPad készülékekhez készült Microsoft Edge böngésző lehetővé teszi a felhasználók számára, hogy videókat nézzenek, miközben egyidejűleg webhelyeket böngésznek a Kép a képben (PIP) módban.
A Sound Check egy kicsi, de nagyon hasznos funkció az iPhone telefonokon.
Az iPhone Fotók alkalmazásának memóriafunkciója van, amely filmekhez hasonlóan zenés fotó- és videógyűjteményeket hoz létre.
Az Apple Music kivételesen nagyra nőtt 2015-ös bevezetése óta. A Spotify után a mai napig a világ második legnagyobb fizetős zenei streaming platformja. A zenei albumok mellett az Apple Music több ezer zenei videónak, éjjel-nappali rádióállomásnak és sok más szolgáltatásnak ad otthont.
Ha háttérzenét szeretne a videóiban, vagy pontosabban a lejátszott dalt rögzíti a videó háttérzeneként, akkor van egy rendkívül egyszerű megoldás.
Bár az iPhone tartalmaz egy beépített Időjárás alkalmazást, néha nem ad elég részletes adatokat. Ha hozzá szeretne adni valamit, az App Store-ban rengeteg lehetőség áll rendelkezésre.
Az albumokból származó fényképek megosztása mellett a felhasználók fotókat is hozzáadhatnak az iPhone megosztott albumaihoz. Automatikusan hozzáadhat fényképeket a megosztott albumokhoz anélkül, hogy újra kellene dolgoznia az albumból.
Két gyorsabb és egyszerűbb módja van a visszaszámláló/időzítő beállításának Apple-eszközén.
Az App Store több ezer nagyszerű alkalmazást tartalmaz, amelyeket még nem próbált ki. Az általános keresési kifejezések nem biztos, hogy hasznosak, ha egyedi alkalmazásokat szeretne felfedezni, és nem szórakoztató véletlenszerű kulcsszavakkal végtelen görgetésbe kezdeni.
A Blur Video egy olyan alkalmazás, amely elhomályosítja a jeleneteket vagy a telefonján kívánt tartalmat, hogy segítsen nekünk a nekünk tetsző kép elkészítésében.
Ez a cikk bemutatja, hogyan telepítheti a Google Chrome-ot alapértelmezett böngészőként iOS 14 rendszeren.



























