Visszaszámláló és időzítő beállítása iPhone vagy iPad készüléken

Két gyorsabb és egyszerűbb módja van a visszaszámláló/időzítő beállításának Apple-eszközén.

Az App Library vagy Application Library egy olyan segédprogram, amely már eléggé ismerős az iPhone-felhasználók számára, de csak iPaden vezették be az iPadOS 15-ön keresztül. Mi tehát az App Library, és hogyan használhatja azt a My iPad készüléken? Nézzük meg lentebb.
Mi az App Library?
Csakúgy, mint az iOS 14-es iPhone-on bemutatott App Library, az App Library az iPad összes alkalmazásának kezelésének központi központja. Könnyű hozzáférést biztosít az összes elérhető alkalmazáshoz, valamint az eszközére letöltött alkalmazásokhoz. Ezenkívül az App Library egy speciális keresőmotort is biztosít, amely lehetővé teszi, hogy gyorsan böngésszen az elérhető alkalmazások között. Ugyanakkor a pályázat tematikus kategóriákba rendezése viszonylag intuitív.
Amellett, hogy segít az alkalmazásboltjának rendszerezettebbé tételében és kezelésében, az App Library másik hatalmas előnye, hogy lehetővé teszi a kezdőképernyőn megjelenő alkalmazások számának tudományos csökkentését. Megtisztíthatja a képernyőt az alkalmazásikonok törlésével, majd az Alkalmazáskönyvtár megnyitásával, és szükség esetén az alkalmazások újranyitásával.
Az App Library elérése iPaden
Két egyszerű módja van az App Library elérésének iPadjén.
Első módszer: Csúsztassa az ujját az utolsó kezdőképernyőre. Nem számít, hány kezdőképernyője van iPadjének, az App Library mindig az utolsó képernyőn lesz.
A második módszer a dokkoló használata. Alapértelmezés szerint az App Library ikont fogja látni a Dock jobb szélén.
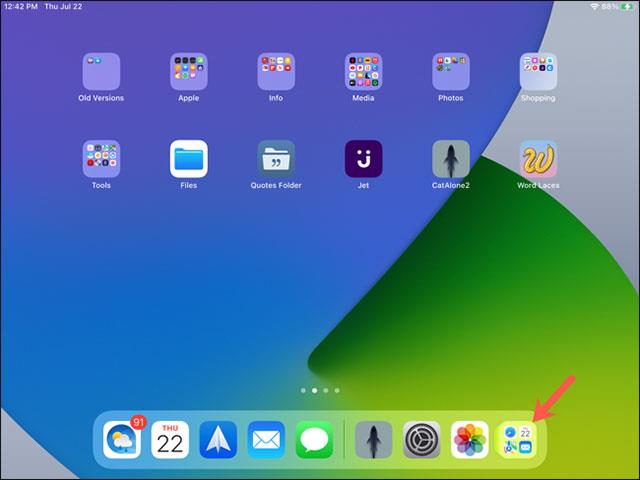
Tekintse meg az alkalmazások listáját az Alkalmazáskönyvtárban
Az App Library elérése után az alkalmazáskategóriák speciálisan vannak besorolva. A bal felső sarokban kezdődik a „Javaslatok” kategória, amely a gyakran használt alkalmazásokat és a Legutóbb hozzáadott alkalmazásokat tartalmazza. A többi rész az alkalmazás témája szerint van kategorizálva, például Szórakozás, Üzlet és Játékok. Csak érintse meg bármelyik alkalmazást a megnyitásához.
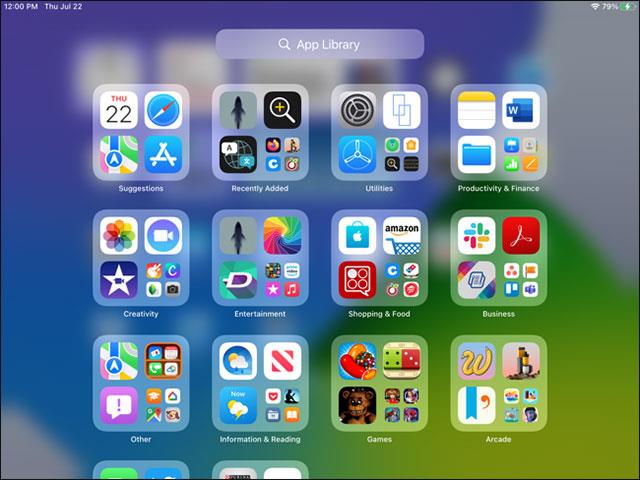
Érintsen meg egy kategóriát a kibontásához és a benne lévő alkalmazások megtekintéséhez.
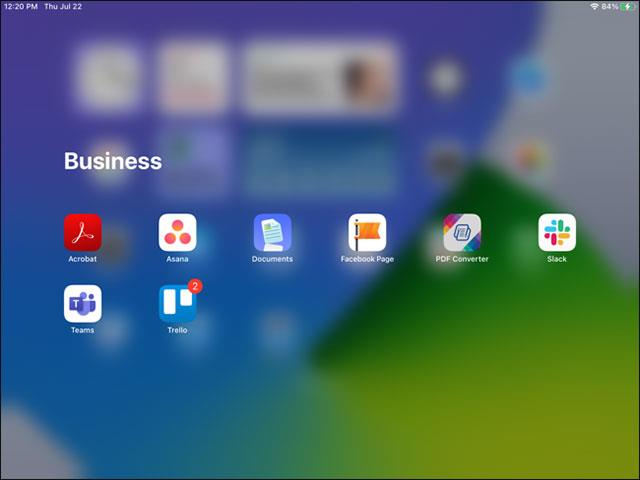
Keresse meg az alkalmazást az alkalmazáskönyvtárban
Az App Library elérése után egy keresősáv jelenik meg a kezelőfelület tetején, amely lehetővé teszi, hogy kapcsolódó kulcsszavak segítségével böngésszen az elérhető alkalmazások között.
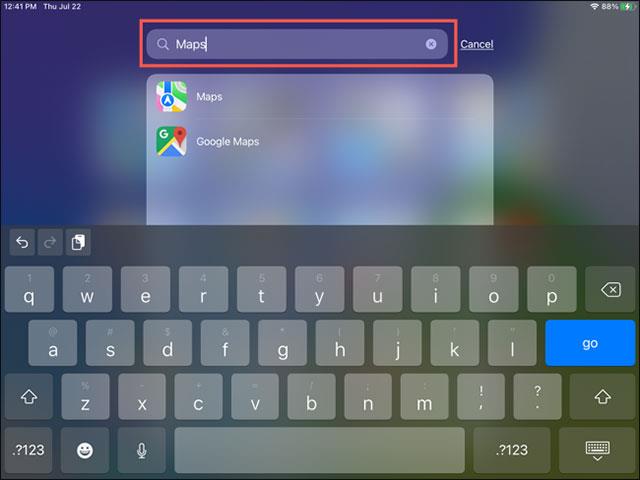
Alkalmazásokat ábécé sorrendben is kereshet. Koppintson a keresőmező belsejébe, vagy húzza lefelé az ujját a képernyőn, és betűk jelennek meg az alkalmazások listájának jobb oldalán.
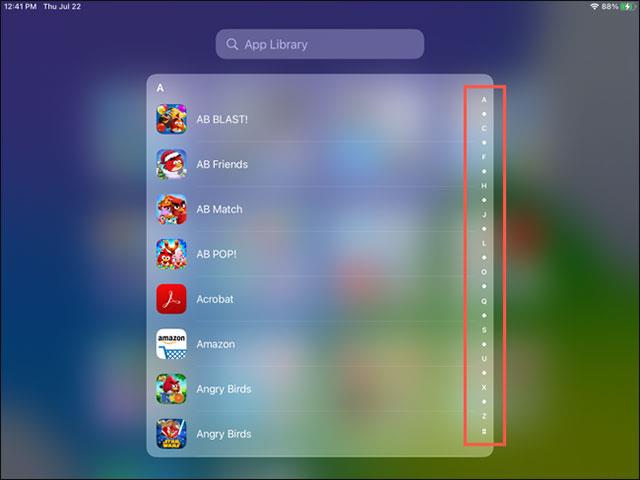
Alkalmazások áthelyezése az App Library-be és onnan ki
Adja hozzá az alkalmazást az alkalmazáskönyvtárhoz
Ha van egy alkalmazás a kezdőképernyőn, és át szeretné helyezni az alkalmazáskönyvtárba, nyomja meg és tartsa lenyomva az alkalmazás ikonját. A megjelenő menüben válassza az „Alkalmazás eltávolítása” lehetőséget.
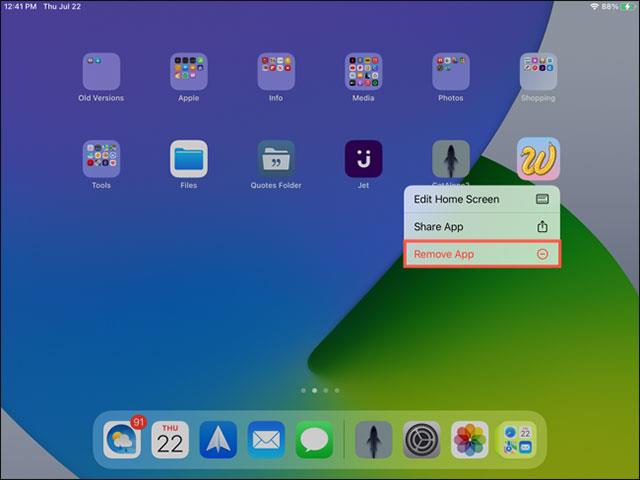
Ezután válassza az „Eltávolítás a kezdőképernyőről” lehetőséget. Ahelyett, hogy eltávolítaná az alkalmazást az eszközről, egyszerűen eltávolítja az alkalmazást a kezdőképernyőről. Ezután elérheti az App Library-t, amikor meg akarja nyitni ezt az alkalmazást.
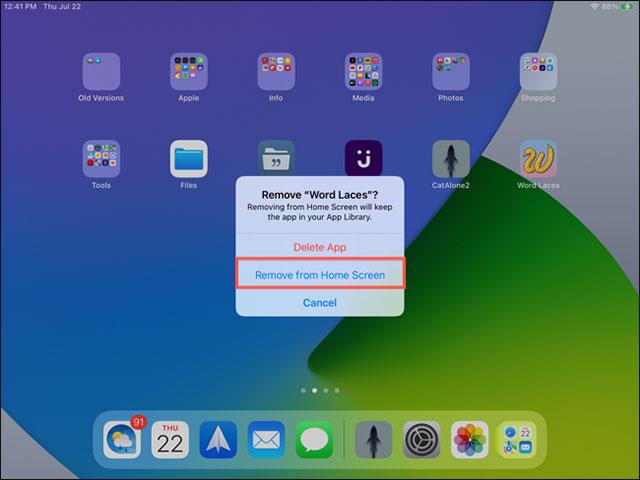
Helyezze át az alkalmazásokat az App Libraryból
Ha el szeretne helyezni egy alkalmazást az Alkalmazáskönyvtárból a kezdőképernyőn, egyszerűen nyomja meg és tartsa lenyomva az alkalmazás ikonját, majd válassza a „Hozzáadás a kezdőképernyőhöz” lehetőséget a megjelenő menüből.
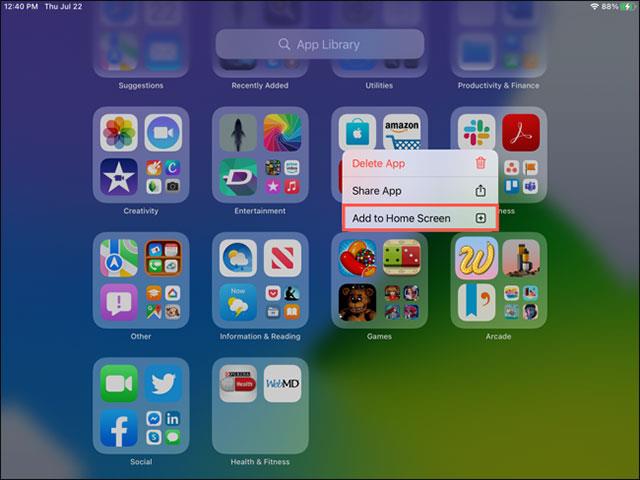
Az újonnan letöltött alkalmazásokhoz
iPadOS 15 rendszeren eldöntheti, hogy hova helyezze el az újonnan letöltött alkalmazásokat. Mindig elérhetők lesznek az Alkalmazáskönyvtárban, de hozzáadhatja őket a Kezdőképernyőhöz is.
Nyissa meg a Beállításokat, és érintse meg a „Kezdőképernyő és dokkoló” elemet. Az Újonnan letöltött alkalmazások részben érintse meg a „Hozzáadás a kezdőképernyőhöz” vagy a „Csak alkalmazáskönyvtár” elemet.
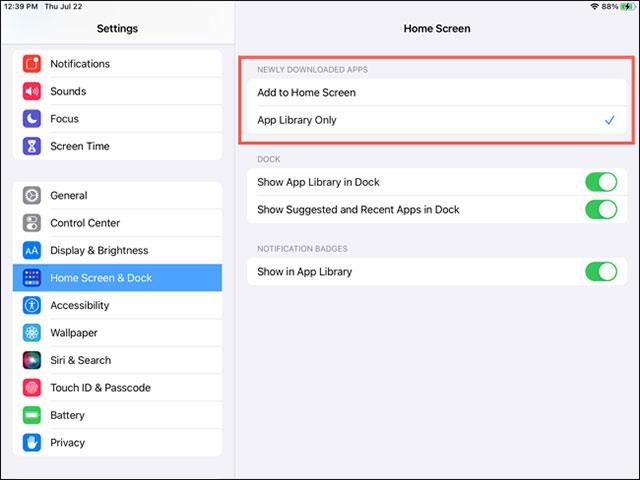
Ezzel az egyszerű beállítással az összes új alkalmazást az App Library-be helyezheti anélkül, hogy a kezdőképernyőre helyezné őket.
Az alábbiakban felsoroljuk azokat az alapvető dolgokat, amelyeket tudnia kell az iPadOS 15 alkalmazáskönyvtáráról. Reméljük, jó tapasztalatokat szerez iPad készülékével.
Két gyorsabb és egyszerűbb módja van a visszaszámláló/időzítő beállításának Apple-eszközén.
Ha iPhone-ján vagy iPadjén elromlott a bekapcsológomb, továbbra is lezárhatja a képernyőt (vagy akár újraindíthatja) az AssistiveTouch nevű kisegítő lehetőséggel. Itt van, hogyan.
Érezte már valaha bosszúsnak, hogy iPhone vagy iPad néha automatikusan bekapcsolja a képernyőt, amikor értesítés érkezik?
Mostantól nagyszerű támogatást talál a billentyűparancsokhoz az iPad leggyakrabban használt alkalmazásaiban. De hogyan tudhatja meg gyorsan, hogy milyen hivatkozások állnak rendelkezésre?
A Find My segítségével távolról ellenőrizheti az akkumulátor élettartamát olyan iPhone vagy iPad készülékén, amelyet nem visz magával.
Az áramellátás kikapcsolása általában egy egyszerű művelet mobileszközökön, amelyet bárki megtehet, ez alól az iPad sem kivétel.
Véget értek azok az idők, amikor kihúzta a haját, és megpróbálta kezelni az iPhone vagy iPad zip archívumát.
Az iOS és iPadOS beépített Fotók alkalmazásában beépített funkció található, amely lehetővé teszi a fotók rugalmas elforgatását különböző szögekből.
Lehet, hogy nem tudod, de a Sony PlayStation 5 DualSense kontroller az iPhone vagy iPad készülékekkel való egyszerű párosítást is támogatja.
Ez a cikk bemutatja, hogyan állíthatja be ezt az interfésztípust alapértelmezettként az összes bejövő híváshoz iPhone-on és iPaden.
Ha gyorsan és hatékonyan szeretne digitális jegyzeteket készíteni, vagy gyönyörű műalkotásokat szeretne készíteni iPad-jével, az Apple Pencil valószínűleg nélkülözhetetlen kellék.
A telefon rendelkezik egy beépített eszközzel az akkumulátor állapotának ellenőrzésére, az iPad azonban nem.
Ez a cikk bemutatja, hogyan módosíthatja a rendszer nevét az iOS 12 vagy újabb rendszert futtató iPad minden generációján.
Az iPadOS 15-től kezdve elrejtheti és átrendezheti iPad képernyőit.
A Quantrimang elvezeti Önt, hogyan mentheti el az e-maileket PDF-fájlként iPhone-on és iPaden.
Az App Library vagy az Application Library egy olyan segédprogram, amely az iPhone-felhasználók számára már meglehetősen ismerős, de csak iPaden vezették be az iPadOS 15-ön keresztül.
Az iPadOS 15 rendszerrel bevezetett Quick Note kényelmes módot biztosít az iPad felhasználók számára, hogy bármilyen képernyőről vagy megnyitott alkalmazásról jegyzetelhessenek.
Az alábbi cikkben a Quantrimang megmutatja, hogyan másolhat ki és illeszthet be kézzel írott jegyzeteket az iPad Note alkalmazásából.
Az iOS 15-től és az iPadOS 15-től kezdve az Apple megváltoztatta az operációs rendszer értesítésnémítási funkciójának működését.
Az iPhone és iPad készülékekhez készült Microsoft Edge böngésző lehetővé teszi a felhasználók számára, hogy videókat nézzenek, miközben egyidejűleg webhelyeket böngésznek a Kép a képben (PIP) módban.
A Sound Check egy kicsi, de nagyon hasznos funkció az iPhone telefonokon.
Az iPhone Fotók alkalmazásának memóriafunkciója van, amely filmekhez hasonlóan zenés fotó- és videógyűjteményeket hoz létre.
Az Apple Music kivételesen nagyra nőtt 2015-ös bevezetése óta. A Spotify után a mai napig a világ második legnagyobb fizetős zenei streaming platformja. A zenei albumok mellett az Apple Music több ezer zenei videónak, éjjel-nappali rádióállomásnak és sok más szolgáltatásnak ad otthont.
Ha háttérzenét szeretne a videóiban, vagy pontosabban a lejátszott dalt rögzíti a videó háttérzeneként, akkor van egy rendkívül egyszerű megoldás.
Bár az iPhone tartalmaz egy beépített Időjárás alkalmazást, néha nem ad elég részletes adatokat. Ha hozzá szeretne adni valamit, az App Store-ban rengeteg lehetőség áll rendelkezésre.
Az albumokból származó fényképek megosztása mellett a felhasználók fotókat is hozzáadhatnak az iPhone megosztott albumaihoz. Automatikusan hozzáadhat fényképeket a megosztott albumokhoz anélkül, hogy újra kellene dolgoznia az albumból.
Két gyorsabb és egyszerűbb módja van a visszaszámláló/időzítő beállításának Apple-eszközén.
Az App Store több ezer nagyszerű alkalmazást tartalmaz, amelyeket még nem próbált ki. Az általános keresési kifejezések nem biztos, hogy hasznosak, ha egyedi alkalmazásokat szeretne felfedezni, és nem szórakoztató véletlenszerű kulcsszavakkal végtelen görgetésbe kezdeni.
A Blur Video egy olyan alkalmazás, amely elhomályosítja a jeleneteket vagy a telefonján kívánt tartalmat, hogy segítsen nekünk a nekünk tetsző kép elkészítésében.
Ez a cikk bemutatja, hogyan telepítheti a Google Chrome-ot alapértelmezett böngészőként iOS 14 rendszeren.


























