Visszaszámláló és időzítő beállítása iPhone vagy iPad készüléken

Két gyorsabb és egyszerűbb módja van a visszaszámláló/időzítő beállításának Apple-eszközén.

Az iPadek az elmúlt években egyre jobban képesek együttműködni a külső billentyűzettel. Most már nagyszerű támogatást talál a billentyűparancsokhoz a leggyakrabban használt alkalmazásokban. De hogyan tudhatja meg gyorsan, hogy milyen hivatkozások állnak rendelkezésre?
Van egy hihetetlenül egyszerű módszer az iPadOS- ben , és minden alkalmazással működik.
Egyes parancsikonok, például a másolás és beillesztés, működnek az iPadOS rendszeren, függetlenül attól, hogy milyen alkalmazást használ. Másokat azonban úgy terveztek, hogy bizonyos dolgokat hajtsanak végre az egyes alkalmazásokon belül, és használatukat követően jelentősen felgyorsíthatják a közös feladatokat.
A probléma az összes billentyűparancs megismerése. Megnézheti az online oktatóanyagokat, vagy megpróbálhatja megtudni, hogy az alkalmazás fejlesztője közzétett-e oktatóanyagokat. Vagy használhat egy remek funkciót iPadjén, amely megjeleníti az összes elérhető billentyűparancsot.
Az iPaden elérhető billentyűparancsok megjelenítése
Bármely alkalmazásban elérhető billentyűparancsok megtekintéséhez egyszerűen tartsa lenyomva néhány másodpercig a Command billentyűt az iPad billentyűzetén. Ekkor megjelenik egy képernyő-kijelző, amely felsorolja az összes billentyűparancsot, amelyet a megnyitott alkalmazásban használhat.
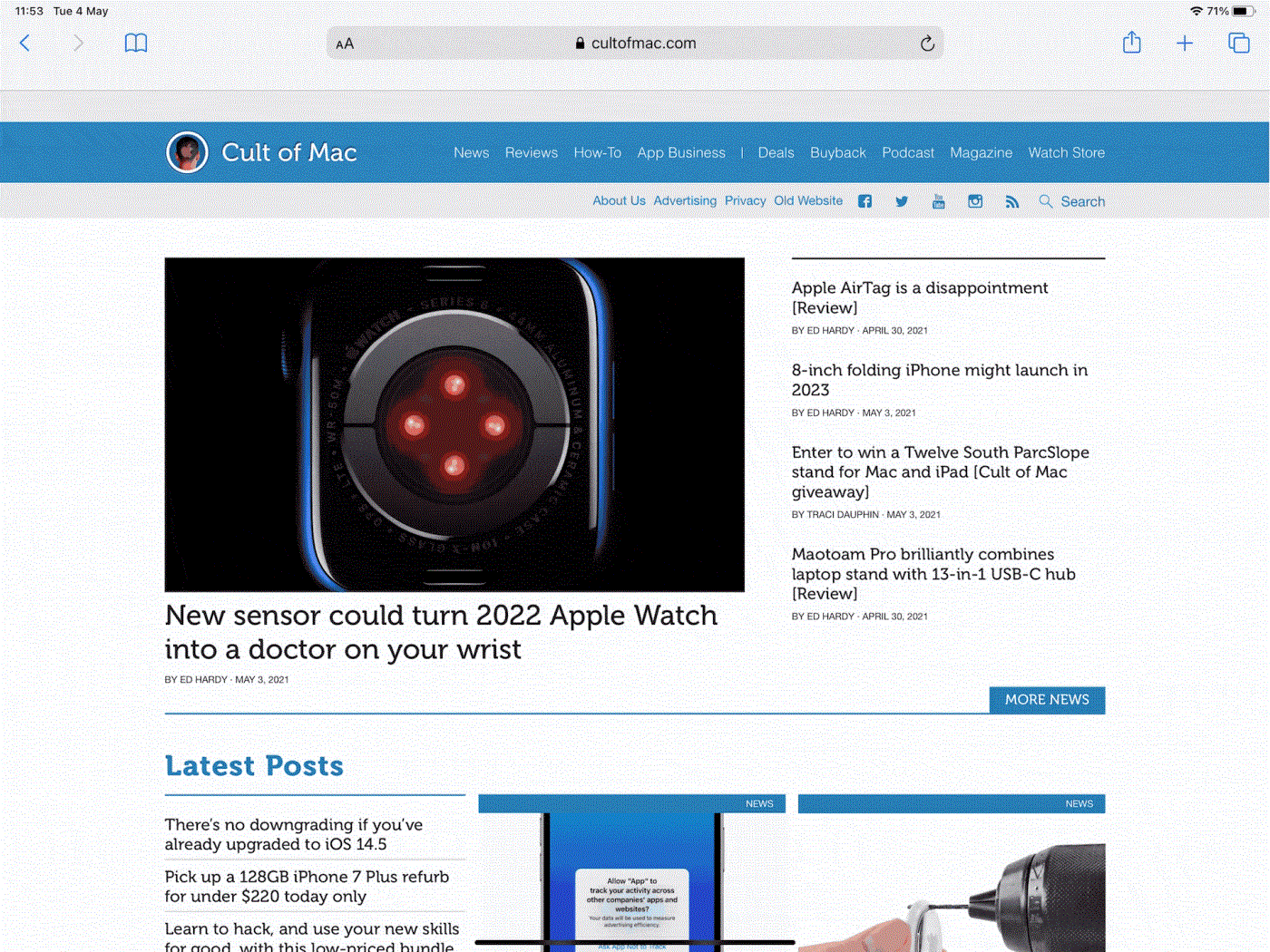
Az iPaden megjelenített összes billentyűparancs listája
Vegye figyelembe, hogy ezek a billentyűparancsok a használt alkalmazástól függően változnak. És bizonyos esetekben, amikor több parancsikon van, például a Safariban, a képernyőn megjelenő lista egynél több oldalt tartalmaz. Tartsa lenyomva a Command billentyűt , amikor csúsztat közöttük.
Ebben a trükkben az a nagyszerű, hogy nem kell egyszerre megjegyeznie az összes kedvenc billentyűkódját, mert bármikor lenyomva tarthatja a Command billentyűt, hogy emlékeztessen rá, amikor szüksége van rá.
Két gyorsabb és egyszerűbb módja van a visszaszámláló/időzítő beállításának Apple-eszközén.
Ha iPhone-ján vagy iPadjén elromlott a bekapcsológomb, továbbra is lezárhatja a képernyőt (vagy akár újraindíthatja) az AssistiveTouch nevű kisegítő lehetőséggel. Itt van, hogyan.
Érezte már valaha bosszúsnak, hogy iPhone vagy iPad néha automatikusan bekapcsolja a képernyőt, amikor értesítés érkezik?
Mostantól nagyszerű támogatást talál a billentyűparancsokhoz az iPad leggyakrabban használt alkalmazásaiban. De hogyan tudhatja meg gyorsan, hogy milyen hivatkozások állnak rendelkezésre?
A Find My segítségével távolról ellenőrizheti az akkumulátor élettartamát olyan iPhone vagy iPad készülékén, amelyet nem visz magával.
Az áramellátás kikapcsolása általában egy egyszerű művelet mobileszközökön, amelyet bárki megtehet, ez alól az iPad sem kivétel.
Véget értek azok az idők, amikor kihúzta a haját, és megpróbálta kezelni az iPhone vagy iPad zip archívumát.
Az iOS és iPadOS beépített Fotók alkalmazásában beépített funkció található, amely lehetővé teszi a fotók rugalmas elforgatását különböző szögekből.
Lehet, hogy nem tudod, de a Sony PlayStation 5 DualSense kontroller az iPhone vagy iPad készülékekkel való egyszerű párosítást is támogatja.
Ez a cikk bemutatja, hogyan állíthatja be ezt az interfésztípust alapértelmezettként az összes bejövő híváshoz iPhone-on és iPaden.
Ha gyorsan és hatékonyan szeretne digitális jegyzeteket készíteni, vagy gyönyörű műalkotásokat szeretne készíteni iPad-jével, az Apple Pencil valószínűleg nélkülözhetetlen kellék.
A telefon rendelkezik egy beépített eszközzel az akkumulátor állapotának ellenőrzésére, az iPad azonban nem.
Ez a cikk bemutatja, hogyan módosíthatja a rendszer nevét az iOS 12 vagy újabb rendszert futtató iPad minden generációján.
Az iPadOS 15-től kezdve elrejtheti és átrendezheti iPad képernyőit.
A Quantrimang elvezeti Önt, hogyan mentheti el az e-maileket PDF-fájlként iPhone-on és iPaden.
Az App Library vagy az Application Library egy olyan segédprogram, amely az iPhone-felhasználók számára már meglehetősen ismerős, de csak iPaden vezették be az iPadOS 15-ön keresztül.
Az iPadOS 15 rendszerrel bevezetett Quick Note kényelmes módot biztosít az iPad felhasználók számára, hogy bármilyen képernyőről vagy megnyitott alkalmazásról jegyzetelhessenek.
Az alábbi cikkben a Quantrimang megmutatja, hogyan másolhat ki és illeszthet be kézzel írott jegyzeteket az iPad Note alkalmazásából.
Az iOS 15-től és az iPadOS 15-től kezdve az Apple megváltoztatta az operációs rendszer értesítésnémítási funkciójának működését.
Az iPhone és iPad készülékekhez készült Microsoft Edge böngésző lehetővé teszi a felhasználók számára, hogy videókat nézzenek, miközben egyidejűleg webhelyeket böngésznek a Kép a képben (PIP) módban.
A Sound Check egy kicsi, de nagyon hasznos funkció az iPhone telefonokon.
Az iPhone Fotók alkalmazásának memóriafunkciója van, amely filmekhez hasonlóan zenés fotó- és videógyűjteményeket hoz létre.
Az Apple Music kivételesen nagyra nőtt 2015-ös bevezetése óta. A Spotify után a mai napig a világ második legnagyobb fizetős zenei streaming platformja. A zenei albumok mellett az Apple Music több ezer zenei videónak, éjjel-nappali rádióállomásnak és sok más szolgáltatásnak ad otthont.
Ha háttérzenét szeretne a videóiban, vagy pontosabban a lejátszott dalt rögzíti a videó háttérzeneként, akkor van egy rendkívül egyszerű megoldás.
Bár az iPhone tartalmaz egy beépített Időjárás alkalmazást, néha nem ad elég részletes adatokat. Ha hozzá szeretne adni valamit, az App Store-ban rengeteg lehetőség áll rendelkezésre.
Az albumokból származó fényképek megosztása mellett a felhasználók fotókat is hozzáadhatnak az iPhone megosztott albumaihoz. Automatikusan hozzáadhat fényképeket a megosztott albumokhoz anélkül, hogy újra kellene dolgoznia az albumból.
Két gyorsabb és egyszerűbb módja van a visszaszámláló/időzítő beállításának Apple-eszközén.
Az App Store több ezer nagyszerű alkalmazást tartalmaz, amelyeket még nem próbált ki. Az általános keresési kifejezések nem biztos, hogy hasznosak, ha egyedi alkalmazásokat szeretne felfedezni, és nem szórakoztató véletlenszerű kulcsszavakkal végtelen görgetésbe kezdeni.
A Blur Video egy olyan alkalmazás, amely elhomályosítja a jeleneteket vagy a telefonján kívánt tartalmat, hogy segítsen nekünk a nekünk tetsző kép elkészítésében.
Ez a cikk bemutatja, hogyan telepítheti a Google Chrome-ot alapértelmezett böngészőként iOS 14 rendszeren.


























