Visszaszámláló és időzítő beállítása iPhone vagy iPad készüléken

Két gyorsabb és egyszerűbb módja van a visszaszámláló/időzítő beállításának Apple-eszközén.
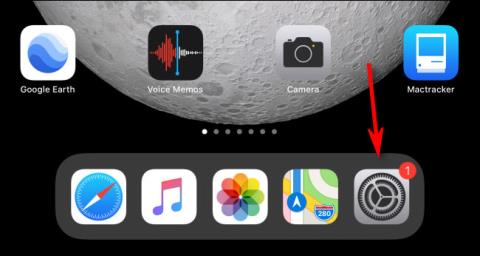
Az iPadOS-frissítések ingyenesen elérhetők az Apple-től, amelyek a legújabb funkciókat, biztonsági javításokat és hibajavításokat biztosítják iPadjének. Ezért a rendszerszoftverek rendszeres ellenőrzése és frissítése rendkívül fontos szerepet játszik. Ez a cikk bemutatja, hogyan frissítheti iPadjét az iPadOS legújabb verziójára.
Frissítse az iPadOS-t a Beállítások alkalmazáson keresztül
Manapság a legtöbb embernek megvan az a szokása, hogy közvetlenül a Beállítások alkalmazáson keresztül frissíti iPadjét anélkül, hogy az eszközt a számítógéphez kellene csatlakoztatnia . Ezt „vezeték nélküli telepítésnek” hívják, és rendkívül egyszerűen elvégezhető.
Először nyissa meg a „ Beállítások ” alkalmazást a fogaskerék ikon megérintésével a kezdőképernyőn .
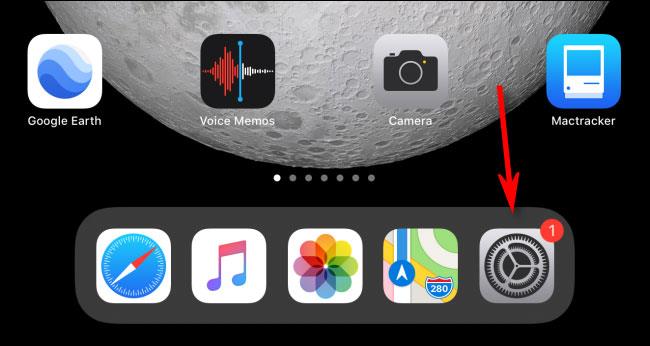
A Beállítások felületen kattintson az " Általános " elemre a bal oldali oszlopban.
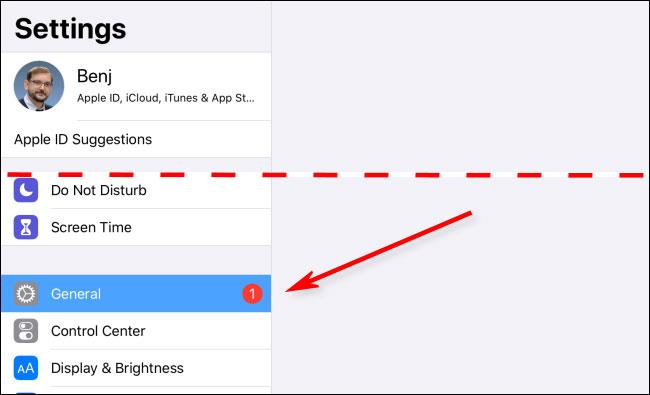
Ezután kattintson a „ Szoftverfrissítés ” lehetőségre a jobb oldalon .
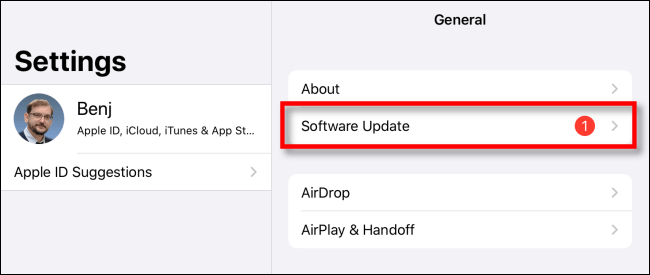
Azonnal megjelennek a legújabb iPadOS frissítéssel kapcsolatos információk, beleértve a verziószámot és néhány részletes adatot a kapcsolódó változásokról.
Ha iPadje még nem töltötte le ezt a frissítést, megjelenik a „ Letöltés és telepítés ” gomb . Kattintson rá a frissítés letöltéséhez. Az iPad automatikusan telepíti a frissítést, amint a letöltés befejeződött.
Ha az iPad letöltötte a frissítést, de nem telepítette, megjelenik a „ Telepítés most ” gomb. Kattintson rá az új frissítés alkalmazásához.
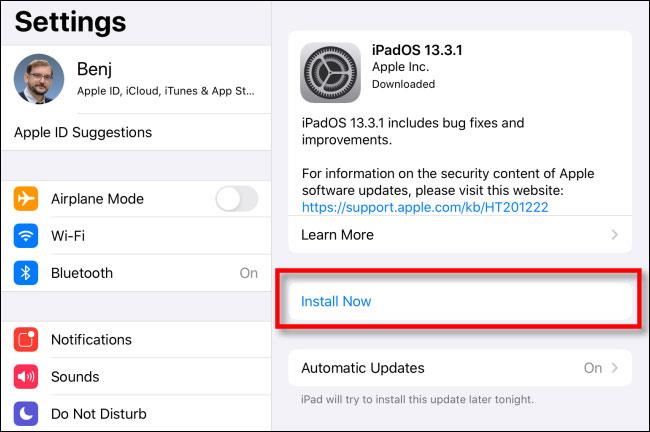
Amint a telepítés elkezdődik, egy felugró ablak értesíti, hogy a frissítés ellenőrzése folyamatban van. Kis türelmét kérem.
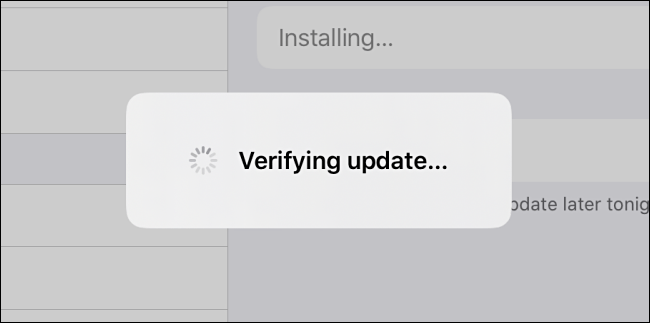
Az ellenőrzés befejezése után az iPad képernyője feketére vált, és a rendszer újraindul. Az Apple logó és egy kis folyamatjelző sáv jelenik meg a képernyő közepén, jelezve, hogy a szoftverfrissítés folyamatban van.
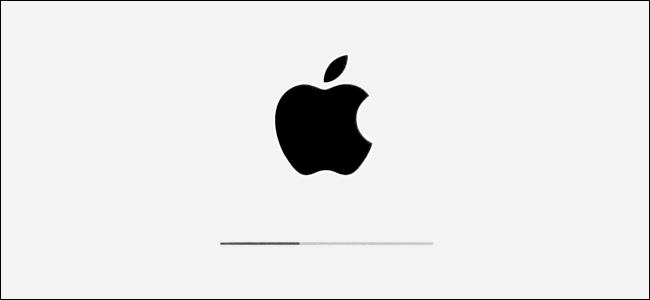
A telepítés befejezése után a szokásos módon használhatja iPadjét.
Frissítse az iPadOS-t USB-n keresztül a Finder vagy az iTunes segítségével
iPadjét vezetékes kapcsolaton keresztül is frissítheti Mac vagy Windows PC-jével. Ha Mac számítógépén macOS 10.15 vagy újabb rendszer fut, nyissa meg a Findert. Ha Mac macOS 10.14 vagy korábbi verziót használ, vagy Windows PC-t használ, nyissa meg az iTunes alkalmazást.
Először is csatlakoztassa iPadjét a számítógéphez a Lightning-USB kábel segítségével. Ha először csatlakoztatja eszközét a számítógéphez, az iPad megkérdezi, hogy az eszköz, amelyhez csatlakozik, „megbízható”-e vagy sem. Kattintson a „ Bizalom ” gombra.
Ezután keresse meg iPadjét a számítógépén, és kattintson rá. A macOS 10.15 vagy újabb rendszeren a csatlakoztatott iPad a Finder ablak bal oldalán, a „ Helyek ” alatt látható .
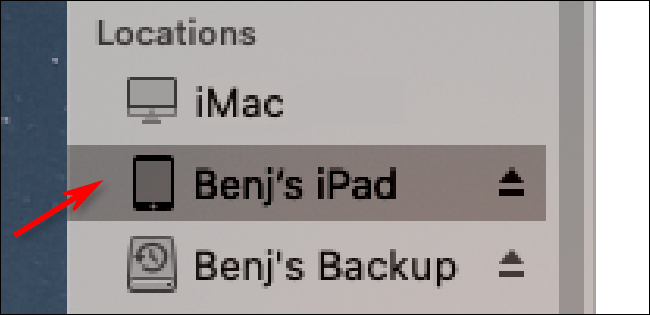
Ha iTunes-t használ, kattintson az iPad ikonra a képernyő tetején lévő eszköztáron.
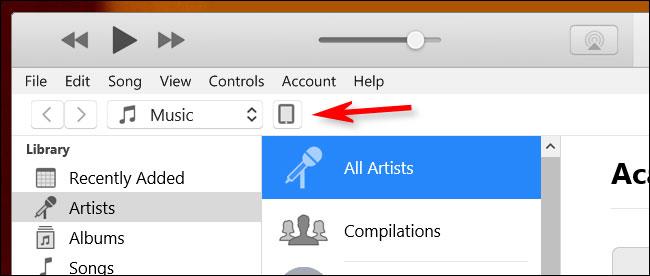
Az iPaddel kapcsolatos információkat megjelenítő ablakban lépjen az „ Általános ” fülre (a Finderben) vagy a Beállítások > Összegzés (iTunes) elemre. Kattintson a „ Frissítések keresése ” gombra.
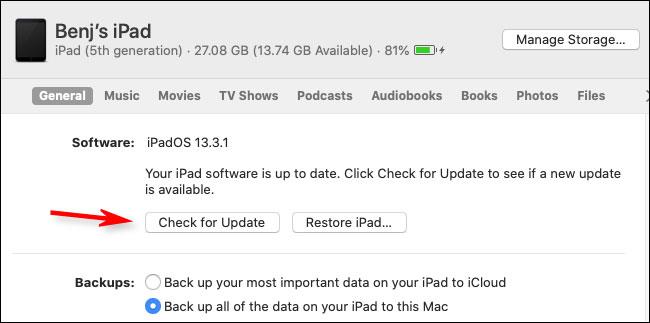
Ha van elérhető frissítés, kattintson a „ Letöltés ” gombra. Ha a letöltés befejeződött, kattintson a „ Frissítés ” gombra. Adja meg a jelszót, ha szükséges, és a frissítés telepítésre kerül.
Győződjön meg arról, hogy iPadje naprakész
Az iPad frissítése után újra ellenőrizheti, hogy minden telepítve van-e.
Az iPaden lépjen a Beállítások > Általános > Szoftverfrissítés menüpontra . Ha eszköze teljesen frissült, az alábbihoz hasonló képernyő jelenik meg:
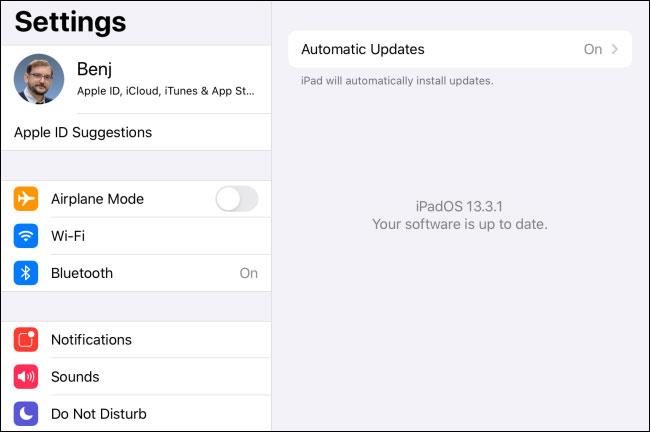
Az iPad frissítve és használatra kész.
Két gyorsabb és egyszerűbb módja van a visszaszámláló/időzítő beállításának Apple-eszközén.
Ha iPhone-ján vagy iPadjén elromlott a bekapcsológomb, továbbra is lezárhatja a képernyőt (vagy akár újraindíthatja) az AssistiveTouch nevű kisegítő lehetőséggel. Itt van, hogyan.
Érezte már valaha bosszúsnak, hogy iPhone vagy iPad néha automatikusan bekapcsolja a képernyőt, amikor értesítés érkezik?
Mostantól nagyszerű támogatást talál a billentyűparancsokhoz az iPad leggyakrabban használt alkalmazásaiban. De hogyan tudhatja meg gyorsan, hogy milyen hivatkozások állnak rendelkezésre?
A Find My segítségével távolról ellenőrizheti az akkumulátor élettartamát olyan iPhone vagy iPad készülékén, amelyet nem visz magával.
Az áramellátás kikapcsolása általában egy egyszerű művelet mobileszközökön, amelyet bárki megtehet, ez alól az iPad sem kivétel.
Véget értek azok az idők, amikor kihúzta a haját, és megpróbálta kezelni az iPhone vagy iPad zip archívumát.
Az iOS és iPadOS beépített Fotók alkalmazásában beépített funkció található, amely lehetővé teszi a fotók rugalmas elforgatását különböző szögekből.
Lehet, hogy nem tudod, de a Sony PlayStation 5 DualSense kontroller az iPhone vagy iPad készülékekkel való egyszerű párosítást is támogatja.
Ez a cikk bemutatja, hogyan állíthatja be ezt az interfésztípust alapértelmezettként az összes bejövő híváshoz iPhone-on és iPaden.
Ha gyorsan és hatékonyan szeretne digitális jegyzeteket készíteni, vagy gyönyörű műalkotásokat szeretne készíteni iPad-jével, az Apple Pencil valószínűleg nélkülözhetetlen kellék.
A telefon rendelkezik egy beépített eszközzel az akkumulátor állapotának ellenőrzésére, az iPad azonban nem.
Ez a cikk bemutatja, hogyan módosíthatja a rendszer nevét az iOS 12 vagy újabb rendszert futtató iPad minden generációján.
Az iPadOS 15-től kezdve elrejtheti és átrendezheti iPad képernyőit.
A Quantrimang elvezeti Önt, hogyan mentheti el az e-maileket PDF-fájlként iPhone-on és iPaden.
Az App Library vagy az Application Library egy olyan segédprogram, amely az iPhone-felhasználók számára már meglehetősen ismerős, de csak iPaden vezették be az iPadOS 15-ön keresztül.
Az iPadOS 15 rendszerrel bevezetett Quick Note kényelmes módot biztosít az iPad felhasználók számára, hogy bármilyen képernyőről vagy megnyitott alkalmazásról jegyzetelhessenek.
Az alábbi cikkben a Quantrimang megmutatja, hogyan másolhat ki és illeszthet be kézzel írott jegyzeteket az iPad Note alkalmazásából.
Az iOS 15-től és az iPadOS 15-től kezdve az Apple megváltoztatta az operációs rendszer értesítésnémítási funkciójának működését.
Az iPhone és iPad készülékekhez készült Microsoft Edge böngésző lehetővé teszi a felhasználók számára, hogy videókat nézzenek, miközben egyidejűleg webhelyeket böngésznek a Kép a képben (PIP) módban.
A Sound Check egy kicsi, de nagyon hasznos funkció az iPhone telefonokon.
Az iPhone Fotók alkalmazásának memóriafunkciója van, amely filmekhez hasonlóan zenés fotó- és videógyűjteményeket hoz létre.
Az Apple Music kivételesen nagyra nőtt 2015-ös bevezetése óta. A Spotify után a mai napig a világ második legnagyobb fizetős zenei streaming platformja. A zenei albumok mellett az Apple Music több ezer zenei videónak, éjjel-nappali rádióállomásnak és sok más szolgáltatásnak ad otthont.
Ha háttérzenét szeretne a videóiban, vagy pontosabban a lejátszott dalt rögzíti a videó háttérzeneként, akkor van egy rendkívül egyszerű megoldás.
Bár az iPhone tartalmaz egy beépített Időjárás alkalmazást, néha nem ad elég részletes adatokat. Ha hozzá szeretne adni valamit, az App Store-ban rengeteg lehetőség áll rendelkezésre.
Az albumokból származó fényképek megosztása mellett a felhasználók fotókat is hozzáadhatnak az iPhone megosztott albumaihoz. Automatikusan hozzáadhat fényképeket a megosztott albumokhoz anélkül, hogy újra kellene dolgoznia az albumból.
Két gyorsabb és egyszerűbb módja van a visszaszámláló/időzítő beállításának Apple-eszközén.
Az App Store több ezer nagyszerű alkalmazást tartalmaz, amelyeket még nem próbált ki. Az általános keresési kifejezések nem biztos, hogy hasznosak, ha egyedi alkalmazásokat szeretne felfedezni, és nem szórakoztató véletlenszerű kulcsszavakkal végtelen görgetésbe kezdeni.
A Blur Video egy olyan alkalmazás, amely elhomályosítja a jeleneteket vagy a telefonján kívánt tartalmat, hogy segítsen nekünk a nekünk tetsző kép elkészítésében.
Ez a cikk bemutatja, hogyan telepítheti a Google Chrome-ot alapértelmezett böngészőként iOS 14 rendszeren.



























