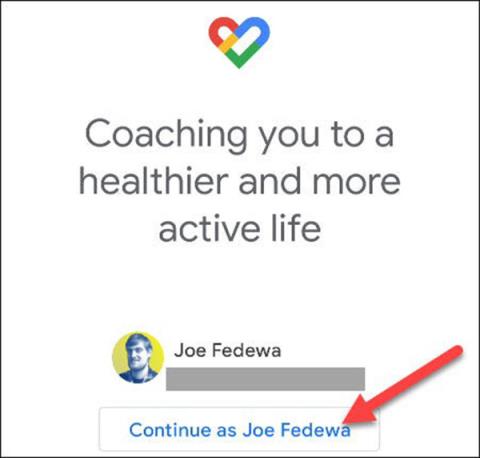5 legjobb egészségfigyelő alkalmazás Androidon és iOS-en
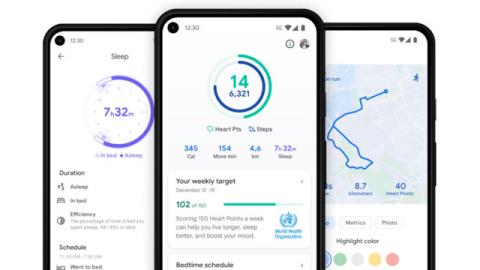
A nyomkövető alkalmazások használata most több embert érdekel, mint valaha. Tehát nézzük meg ma az 5 legjobb egészségfigyelő alkalmazást.
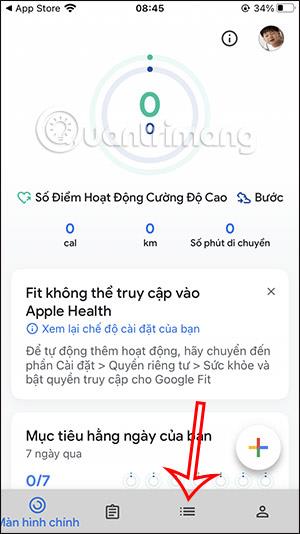
A Google Fit alkalmazást frissítették az iPhone-on, hogy a pulzusszámot és a légzésszámot kamerán keresztül mérjék, miután az Android verzióra fejlesztették. Ennek megfelelően az alkalmazás a kamerát használja a pulzusszám ellenőrzésére az ujjlenyomat-érzékelő segítségével, valamint a mellkas felfelé és lefelé történő mozgását a légzésszám ellenőrzésekor. Az alábbi cikk bemutatja, hogyan használhatja a Google Fitnesz alkalmazást pulzusszám és légzésszám mérésére iPhone készüléken.
Útmutató a Google Fitnesz iPhone készüléken való használatához
1. lépés:
Először is frissítenie kell a Google Fitneszt a legújabb verzióra, hogy használni tudja a 2 új funkciót.
2. lépés:
Ezután elérjük a Tallózás lapot az alábbiak szerint, hogy elérjük a főbb funkciókat. Most a felhasználó a Fontos mutatók elemre kattint .
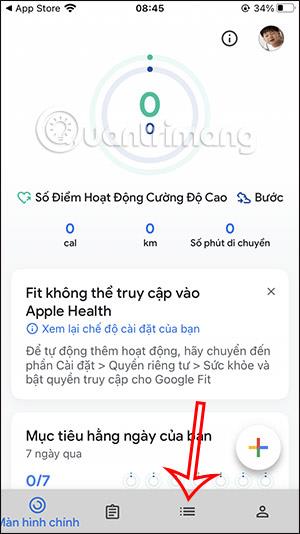
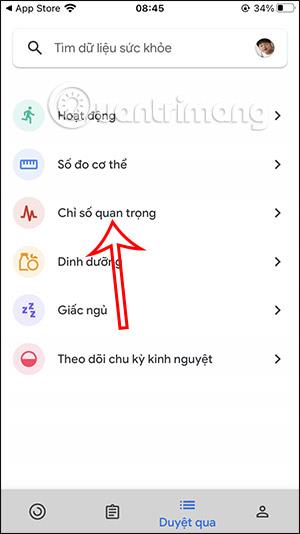
3. lépés:
Most 2 részt fogunk látni a pulzusszám ellenőrzése és a légzésszám figyelése . Először kattintson a Start gombra a Pulzusszám ellenőrzése lehetőségnél .
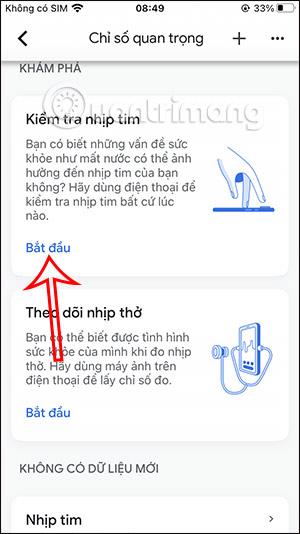
Megjeleníti a funkciók bevezető képernyőjét, valamint a pulzusszám mérésére vonatkozó utasításokat a kamerával ujjlenyomat segítségével.
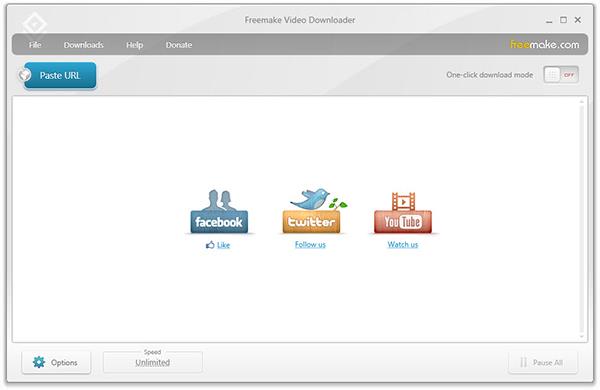
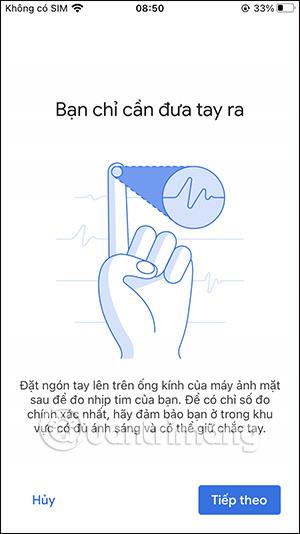
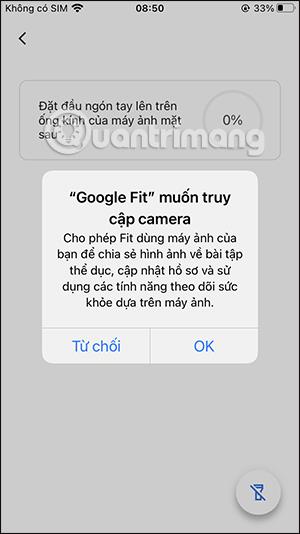
4. lépés:
Most mozgassa az ujját a kameragombra a pulzusszám ellenőrzéséhez.
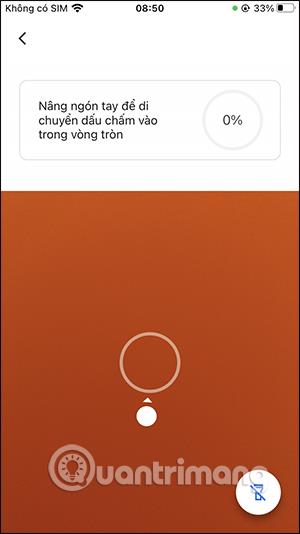
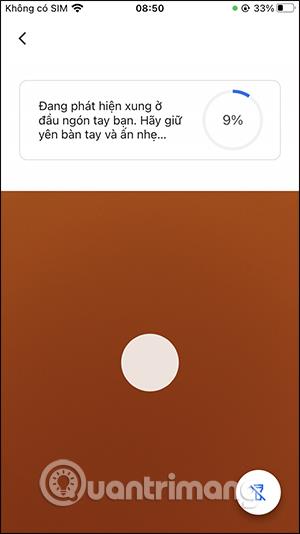
A mérési folyamat során semmiképpen sem szabad mozognia, és a kezét a kamerán tartani. Amikor az ellenőrzési folyamat befejeződött, megjelenik egy értesítés.
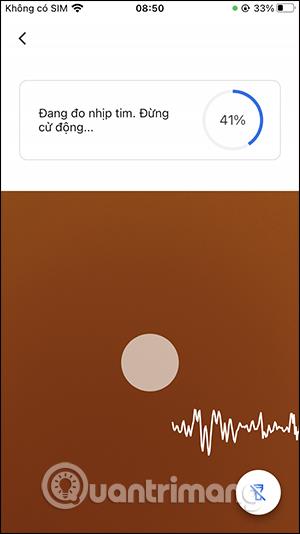
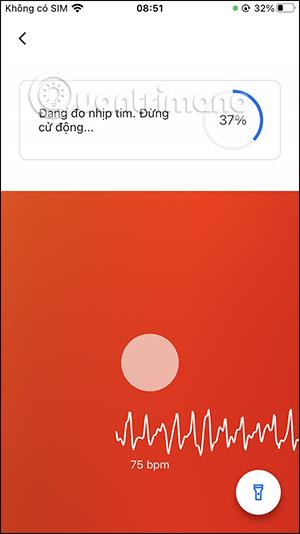
5. lépés:
Ennek eredményeként az alkalmazás által mért pulzusszámot az alábbiak szerint fogjuk látni. A mérési eredmények mentése gombbal mentheti a megfigyelési adatokat. Ekkor megjelenik az Adatok szakasz a Mért pulzusszámmal az alábbiak szerint.
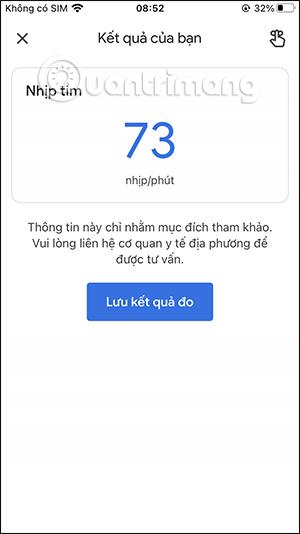
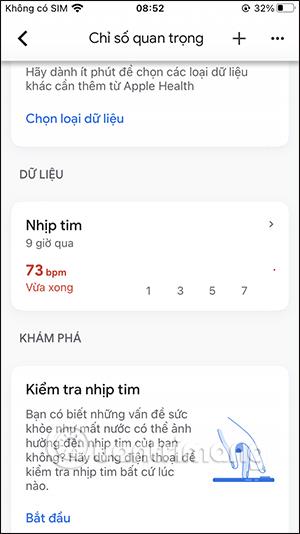
Különböző idővonalakkal követhetjük nyomon.
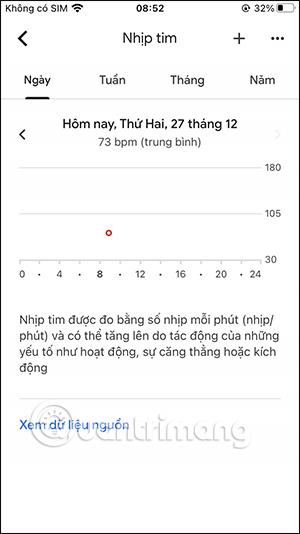
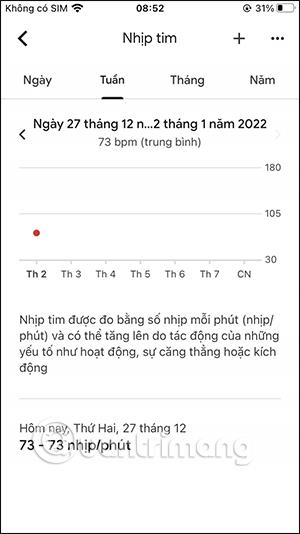
6. lépés:
Most a felhasználó folytathatja a légzéstesztet a Start gombra kattintva .
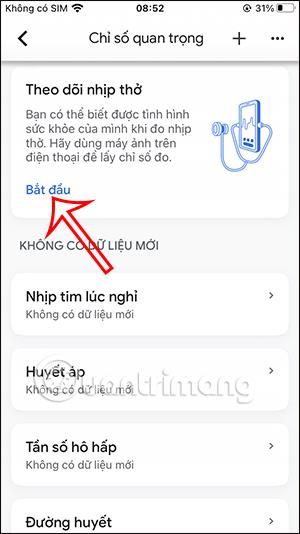
Ezen a ponton megjelenik egy képernyő, amely utasításokat mutat be a légzésszám kamerával történő mérésére. A képernyőn részletes utasítások jelennek meg a kamera helyes beállításához.

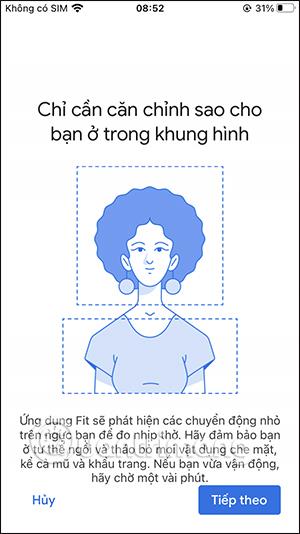
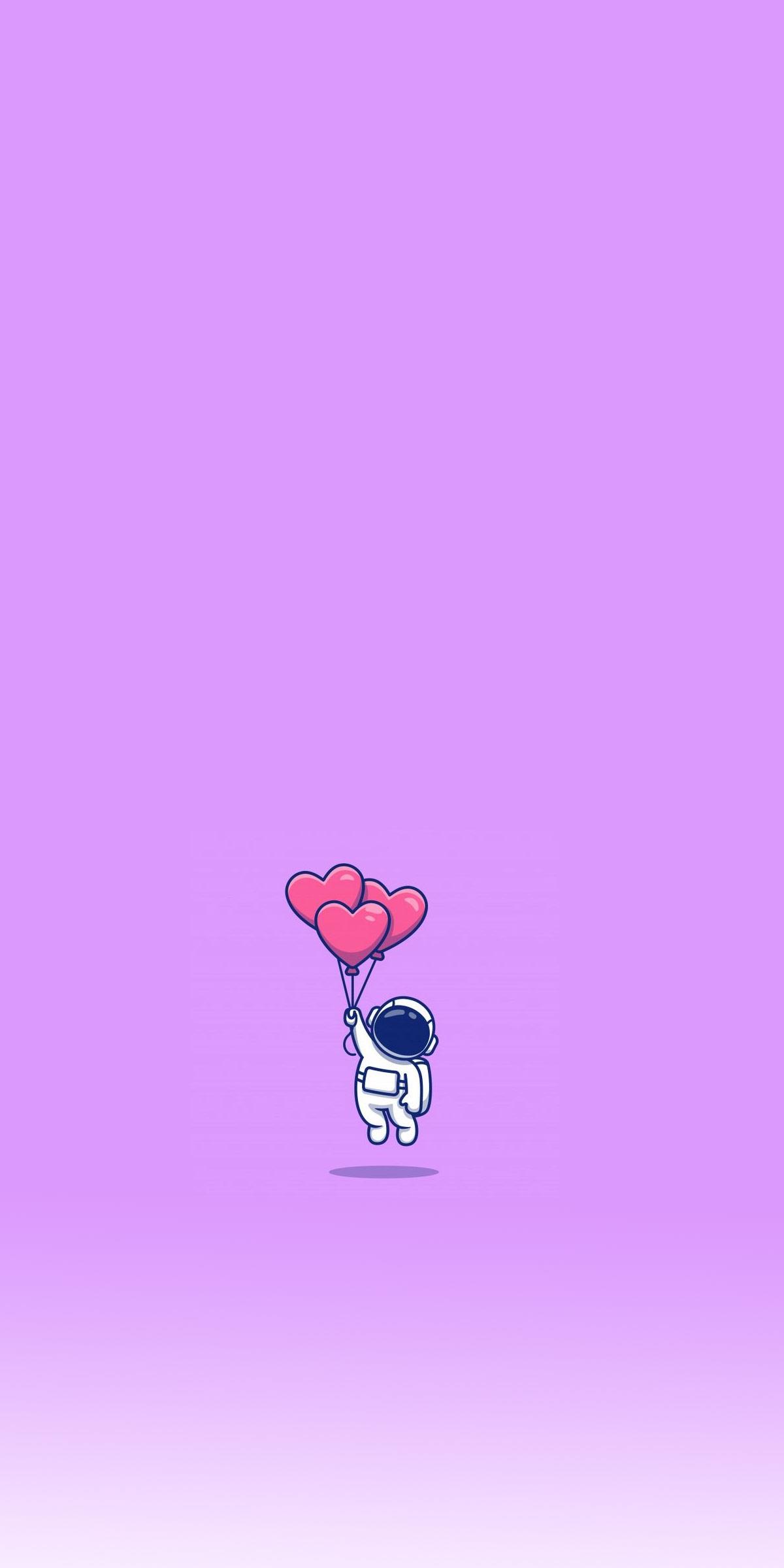
7. lépés:
Továbbra is a kamerával mérjük a pulzusszámot, majd az alábbiak szerint megkapjuk az eredményeket. A mentéshez kattintson a Mérési eredmények mentése gombra .
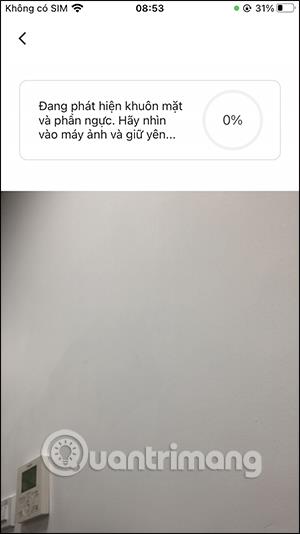
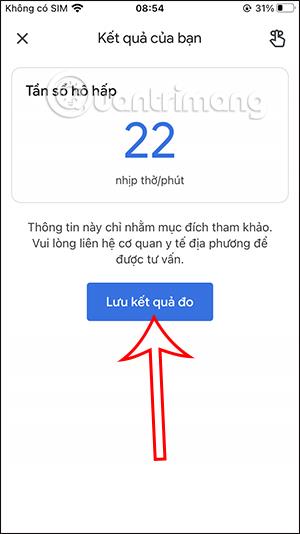
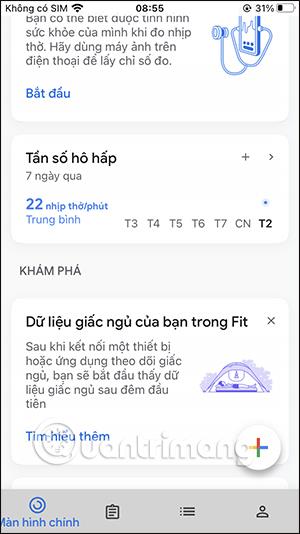
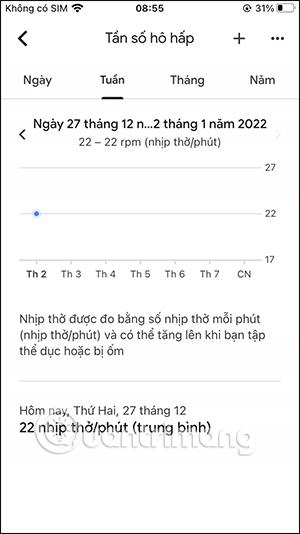
A Google Fitnesz ezen új funkciójával több napi állapotellenőrzési adatunk van a Google Fit pulzusmérő alkalmazáson keresztül, egyszerű megvalósítással.
A nyomkövető alkalmazások használata most több embert érdekel, mint valaha. Tehát nézzük meg ma az 5 legjobb egészségfigyelő alkalmazást.
A Google Fit alkalmazás frissítve lett az iPhone készüléken, hogy a pulzusszámot és a légzésszámot kamerán keresztül mérje. Az alábbi cikk bemutatja, hogyan használhatja a Google Fitnesz alkalmazást pulzusszám és légzésszám mérésére iPhone készüléken.
Az okostelefonok nagyszerű eszközök lehetnek az egészségügyi és fitneszadatok nyomon követésére. A Google Fitnesz Android-eszközökön nemcsak az edzéseidet, hanem a pulzusszámát és a légzését is könnyedén nyomon követheti, speciális felszerelés nélkül.
Hogyan lehet nyomon követni az alvást Android telefonon? Fedezzen fel 6 olyan alkalmazást, amelyek segítenek még ma javítani az alvásminőségét.
A Sound Check egy kicsi, de nagyon hasznos funkció az iPhone telefonokon.
Az iPhone Fotók alkalmazásának memóriafunkciója van, amely filmekhez hasonlóan zenés fotó- és videógyűjteményeket hoz létre.
Az Apple Music kivételesen nagyra nőtt 2015-ös bevezetése óta. A Spotify után a mai napig a világ második legnagyobb fizetős zenei streaming platformja. A zenei albumok mellett az Apple Music több ezer zenei videónak, éjjel-nappali rádióállomásnak és sok más szolgáltatásnak ad otthont.
Ha háttérzenét szeretne a videóiban, vagy pontosabban a lejátszott dalt rögzíti a videó háttérzeneként, akkor van egy rendkívül egyszerű megoldás.
Bár az iPhone tartalmaz egy beépített Időjárás alkalmazást, néha nem ad elég részletes adatokat. Ha hozzá szeretne adni valamit, az App Store-ban rengeteg lehetőség áll rendelkezésre.
Az albumokból származó fényképek megosztása mellett a felhasználók fotókat is hozzáadhatnak az iPhone megosztott albumaihoz. Automatikusan hozzáadhat fényképeket a megosztott albumokhoz anélkül, hogy újra kellene dolgoznia az albumból.
Két gyorsabb és egyszerűbb módja van a visszaszámláló/időzítő beállításának Apple-eszközén.
Az App Store több ezer nagyszerű alkalmazást tartalmaz, amelyeket még nem próbált ki. Az általános keresési kifejezések nem biztos, hogy hasznosak, ha egyedi alkalmazásokat szeretne felfedezni, és nem szórakoztató véletlenszerű kulcsszavakkal végtelen görgetésbe kezdeni.
A Blur Video egy olyan alkalmazás, amely elhomályosítja a jeleneteket vagy a telefonján kívánt tartalmat, hogy segítsen nekünk a nekünk tetsző kép elkészítésében.
Ez a cikk bemutatja, hogyan telepítheti a Google Chrome-ot alapértelmezett böngészőként iOS 14 rendszeren.