Kétoldalas személyi igazolvány másolása a papír 1 oldalára
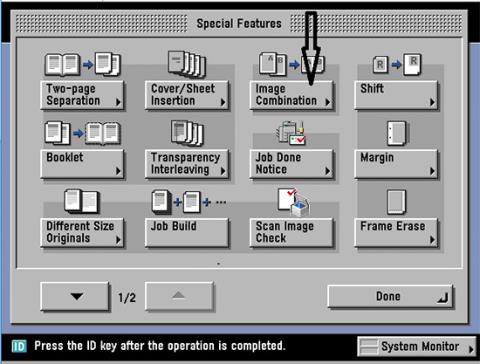
A kétoldalas személyi igazolvány 1 oldalra másolása nagyon egyszerű, és anélkül is megteheti, hogy ki kell mennie a boltba, ha már van otthon fénymásológépe.
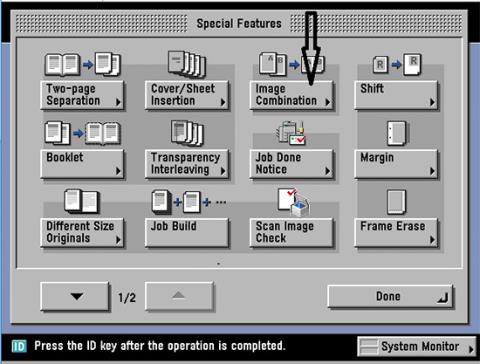
A kétoldalas személyi igazolvány 1 oldalra másolása nagyon egyszerű, és anélkül is megteheti, hogy ki kell mennie a boltba, ha már van otthon fénymásológépe. A személyi igazolványok fénymásolása egyszerűbb lesz, ha a papír azonos oldalára másol, ellentétben a Word és az Excel kétoldalas nyomtatásával , amikor meg kell fordítanunk a papírt. Személyi igazolványokat A4-es vagy A5-ös papírra fénymásolhatunk. Az alábbi cikk eligazítja, hogyan másoljon kétoldalas személyi igazolványt a papír egyik oldalára.
Útmutató a kétoldalas személyi igazolvány Canon készüléken történő fénymásolásához
1. lépés:
Először az igazolványt az üvegre helyezzük fénymásolandó. Ezután kattintson a Speciális funkciók funkció kiválasztásához . Ezután kattintson a Képkombináció elemre , majd kattintson a Kész gombra az igazolvány 2 oldalának nyomtatásához a papír 1 oldalára.
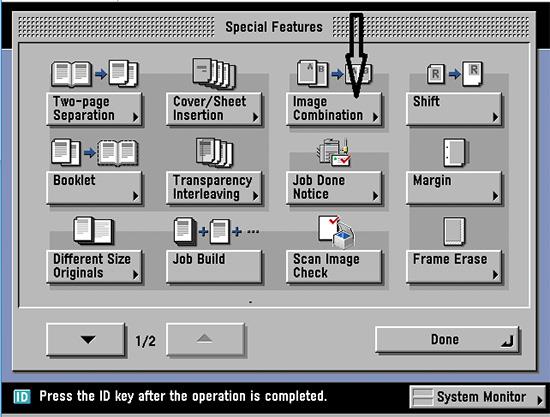
2. lépés:
Ezután válasszuk a 4 on 1 > Option lehetőséget . Ezután válassza ki a kép helyét a képernyőn megjelenő utasítások sorrendjében , majd kattintson a Kész gombra.
3. lépés:
Válassza ki a nyomtatni kívánt A4-es vagy A5-ös papírpozíciót .
Végül nyomja meg a Start gombot , és várja meg, amíg a készülék befejezi az 1. oldal beolvasását, majd fordítsa meg az igazolvány 2. oldalát, és nyomja meg a Start gombot az azonosítókártya másik oldalának szkenneléséhez.
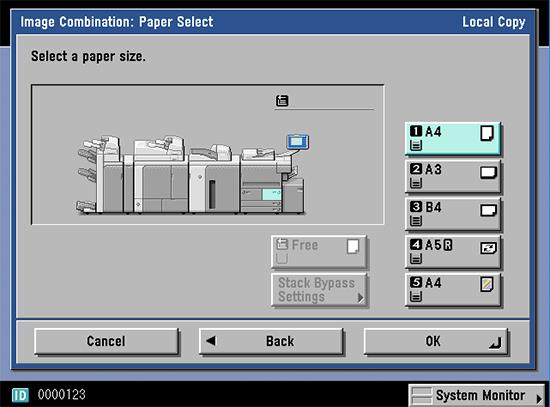
Útmutató a személyi igazolvány fénymásolásához a Toshiba papír egyik oldalára
1. lépés:
A személyi igazolványt is rátettük a fénymásolóra. Ezután válassza ki a papírtálcát A4 vagy A5 méretben, és kattintson a ZOOM ORG > A4/A5 lehetőségre .
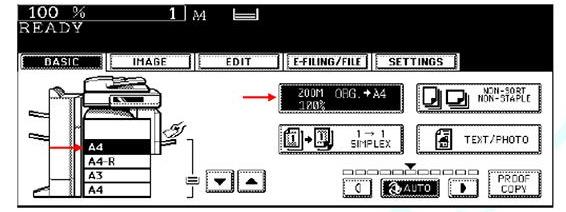
2. lépés:
Kattintson az Eredeti gombra A5-ös formátumban, a Másolás A4-es formátumban, majd nyomja meg a RETURN gombot. Ezután a felhasználó rákattint az EDIT gombra, és kiválasztja a 2IN1/4IN1 lehetőséget .
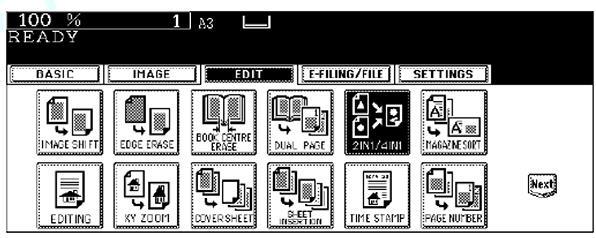
3. lépés:
Az egyes parancsokat megjelenítő képernyőn válassza a 2IN1 , majd az 1 SIDE lehetőséget . Továbbra is válassza ki a BASIC lehetőséget a képernyőn, majd nyomja meg a Start gombot az azonosítókártya mindkét oldalának beolvasásához.
Útmutató a személyi igazolvány Ricoh fénymásolóval történő fénymásolásához
1. lépés:
Helyezze személyi igazolványát a gép üvegére.
2. lépés:
Válassza ki az A4-es vagy A5-ös papírtálcát, majd válassza az 1 OLDALFÉS 2 lehetőséget . Ekkor a képernyő automatikusan az AUTOMATIKUS CSÖKKENTÉS lehetőséget választja, majd nyomja meg ismét a TELJES MÉRET gombot .
3. lépés:
Válassza ki a fénymásolni kívánt papírlapok számát, majd tegye le a fedelet, és nyomja meg a START gombot az igazolvány mindkét oldalának szkenneléséhez.
Kétoldalas személyi igazolvány fénymásolása Konica fénymásolóval
1. lépés:
Helyezze személyi igazolványát az üvegre A4-es papírpozícióban. Ezután nézzen le a képernyőre , és kattintson arra a papírtálcára, amelyet a személyi igazolvány fénymásolásához fog használni.
2. lépés:
Ezután válassza ki a kétoldalas papír sokszorosítási módot a képernyőn.
3. lépés:
Végül zárja le a fedelet, és nyomja meg a Start gombot az igazolvány mindkét oldalának szkenneléséhez, hogy az igazolvány 2 oldalát a papír egyik oldalára másolja.
Ez a rész ismerteti a nyomtató LAN-on keresztüli beállítását, beleértve a nyomtató nevének, a TCP/IP-címnek, a DNS-kiszolgálónak és a hálózati kapcsolathoz szükséges proxyszervernek a beállítását.
Az Amazon Fire táblagépek – korábbi nevén Kindle Fire táblagépek – alapvetően másképpen működnek, mint a Kindle e-olvasók. Ha azonban általánosságban az e-könyvek olvasását illeti, mindkét eszköz jól megfelel a felhasználók igényeinek.
CPU-hűtővel, túlhajtható processzorral vagy komponenssel rendelkezik, és tudja, hogyan férhet hozzá a BIOS-hoz, ezért kövesse az alábbi CPU-túlhúzási utasításokat!
Bluetooth fejhallgató vásárlásakor sok mindent figyelembe kell venni: ár, hangminőség, kényelem stb. De talán a legnagyobb gond az akkumulátor élettartama.
A Quantrimang bemutat néhány USB-C töltőt, amelyek iPhone-okkal használhatók, különösen a legújabb új iPhone modellekkel.
Melyik a legjobb számítógép a diákok számára? A jó számítógép nagymértékben függ az egyes emberek igényeitől. Az alábbiakban felsoroljuk a legjobb számítógépeket, különböző árakkal és felhasználási módokkal.
A vezeték nélküli adapter és a hozzáférési pont különböző szabványai – köztük a 802.11b, 802.11g és 802.11n – befolyásolják a maximális hatótávolságot. Bizonyos problémák megoldása azonban javíthatja bármely vezeték nélküli útválasztó hatótávolságát.
A nyomtató hozzáadása a Windows 10 rendszerhez egyszerű, bár a vezetékes eszközök folyamata eltér a vezeték nélküli eszközöktől.
A webkamerák eszközeivé válhatnak a hackerek számára, hogy illegálisan bejussanak a számítógépére, és személyes adatokat, például közösségi hálózatokat lopjanak el.
A számítógépes problémák gyakran okoznak kényelmetlenséget. Az egyik legbosszantóbb probléma azonban az egér. Enélkül fájdalommal jár a rendszerben való navigálás.









