Javítsa ki a fejhallgatóhoz való csatlakozás hiányából eredő hibát a Windows 10 rendszerben

Az audioeszközökkel való kapcsolatok létrehozása Windows rendszeren nem egyszerű feladat.

Az audioeszközökkel való kapcsolatok létrehozása Windows rendszeren nem egyszerű feladat. Előfordulhat, hogy az illesztőprogramok nem kompatibilisek egymással, a Windows félreolvassa a hangkimeneti jel típusát, és akkor valószínűleg alaposan be kell avatkoznia a rendszer speciális hangbeállításaiba, hogy megtalálja a megfelelőt .
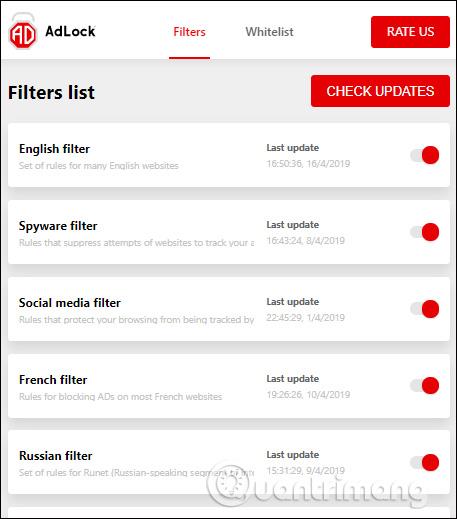
A fejhallgató nem működik Windows 10-ben? Itt a javítás!
Mielőtt rátérne a cikkben alább felsorolt szoftveralapú javításokra, fontos ellenőrizni, hogy a probléma hardverrel kapcsolatos-e. Ha ez a helyzet, előfordulhat, hogy az alábbi javítások nem segítenek.

Lehet, hogy maga a headset hibás
Két figyelemre méltó hardverelem, amely meghibásodhat, ha a fejhallgató nem működik, maga a fejhallgató és az a port, amelyhez csatlakoztatja. Először csatlakoztassa a fejhallgatót egy másik eszközhöz, hogy megnézze, ott működik-e. Ha nem, akkor lehet, hogy ideje új fejhallgatót vásárolni.
Olvassa el a cikket: A 10 legjobb vezetékes fejhallgató , hogy megtalálja a megfelelő választást.
Ha egy másik eszközön működnek, próbálja meg csatlakoztatni a fejhallgatót a számítógép másik audioportjához, ahol nem működik. Ha a fejhallgató hirtelen elkezd működni, akkor ez azt jelzi, hogy a probléma az eredeti porttal van. Egyszerűen használhatja a headsetet az új porton, vagy olvassa el a Quantrimang által később javasolt javítások listáját.
Nézz meg még néhányat:
Ellenőrizze a külső hangszórókat : Néhány külső hangszóró beépített fejhallgató-csatlakozóval rendelkezik. A fő különbség a különálló áramforrásban rejlik. Sok hangszóró külön forrást igényel. Győződjön meg arról, hogy a hangszórók be vannak dugva és be vannak kapcsolva, mert előfordulhat, hogy nem biztosítanak elegendő energiát a fejhallgatónak.
Tesztelje a hangerőszabályzó funkciókat : A képernyő jobb alsó sarkában kattintson a jobb gombbal a hangszóró ikonra, majd válassza a Hangerőkeverő megnyitása lehetőséget . Állítsa be a fejhallgató csúszkáját, hogy jobb hangot halljon.
Fejhallgató hangjának bekapcsolása : A Windows hangerőszabályzó funkcióiban egy piros kör és egy perjel azt jelzi, hogy valami el van némítva. Válassza ki a hangszórót a keverő hangereje alatt a fejhallgató hangjának engedélyezéséhez.
Ellenőrizze az egyes alkalmazások hangerejét : A Windows hangbeállításaiban görgessen lefelé, és válassza ki az alkalmazás és az eszköz hangerejét. Itt megerősítheti, hogy mi a kimenet beállítása, és mi a hangerő.
Ha a headsetet a Windows 10 rendszerű számítógép megfelelő csatlakozóportjához csatlakoztatta, de a zenehallgatás nem működik, akkor valószínűleg a szoftverben van egy hiba, amely befolyásolja a hangátvitelt a számítógépről a headsetre.
A probléma megoldásához először lépjen az Eszközkezelő -> Hang-, videó- és játékvezérlők menüpontra , majd válassza ki a hang-illesztőprogramot. A példa esetében a kiválasztott audio-illesztőprogram a Realtek High Definition Audio.
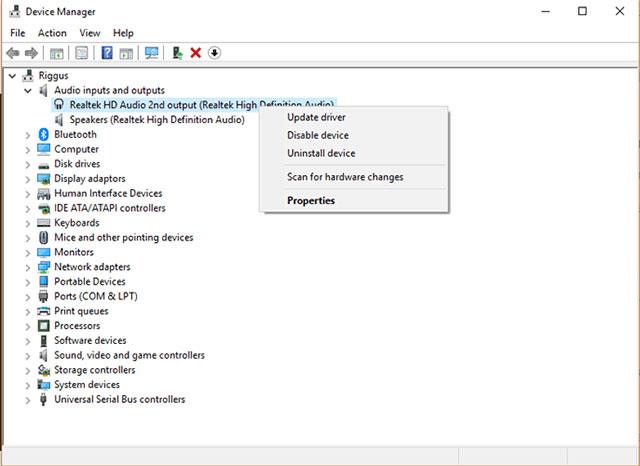
Ezután kattintson jobb gombbal az illesztőprogramra, válassza az Illesztőprogram frissítése lehetőséget , majd kattintson a Frissített illesztőprogram automatikus keresése lehetőségre.
Ha nem sikerül, kattintson a jobb gombbal az illesztőprogramra, kattintson az Eszköz letiltása lehetőségre , majd azonnal engedélyezze újra. Végül visszaállíthatja az illesztőprogramot, ha jobb gombbal rákattint az illesztőprogramra, kiválasztja a Tulajdonságok menüpontot , majd kattintson az Illesztőprogram fülre, és kattintson az Illesztőprogram visszaállítása lehetőségre.
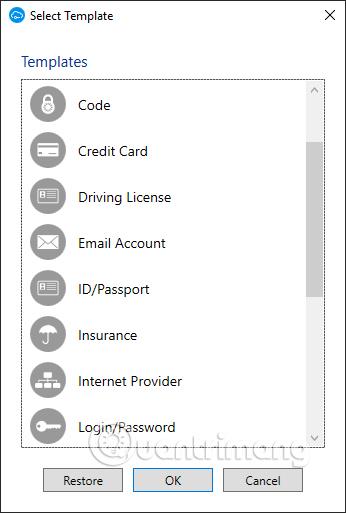
Van egy másik módszer is az illesztőprogramokhoz, amelyet az alábbiak szerint próbálhat ki. Az Illesztőprogram frissítése ablakban először kattintson a Tallózás a számítógépemen az illesztőprogramok keresése után lehetőségre , majd válassza ki a listából , végül kattintson a High Definition Audio Device lehetőségre . Hagyja figyelmen kívül a Windows értesítéseit, és folytassa az illesztőprogram telepítését a szokásos módon.
Egy másik fontos hely, ahol szükség lehet néhány változtatásra a fejhallgató működéséhez, a Hang ablak. A legjobb módja annak, hogy ide érjen, kattintson a jobb gombbal a hangszóró ikonra a Windows jobb sarkában lévő értesítési területen, majd kattintson a „Hangbeállítások” elemre.
A Hangbeállítások ablakban kattintson a „Hangeszközök kezelése” elemre , és ellenőrizze, hogy a „fejhallgató” vagy a „fejhallgató” szerepel-e a „Letiltva” listában . Ha igen, kattintson rájuk, és válassza az „Engedélyezés” lehetőséget.
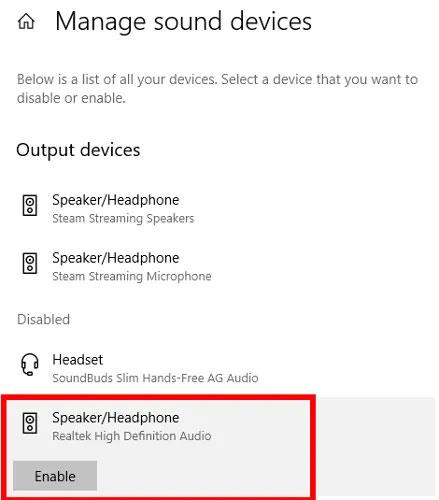
Aktiválja a headsetet
Ha a fejhallgatót szeretné alapértelmezett hangeszközként beállítani, és automatikusan átvált rájuk, amint csatlakoztatva van, térjen vissza a Hangbeállítások menübe.
Itt kattintson a „Válassza ki a kimeneti eszközt” legördülő menüre , és válassza ki a fülhallgatót a listából.
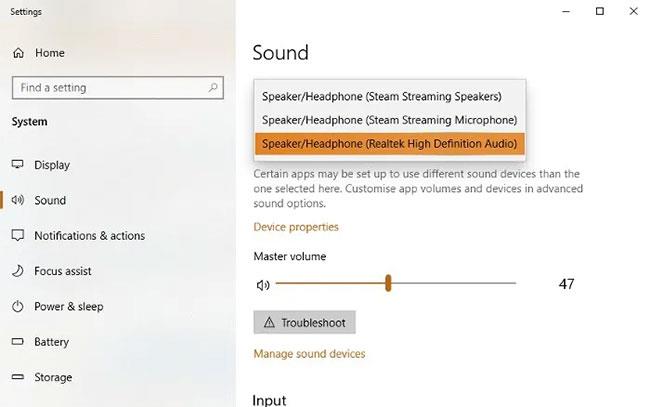
Állítsa be a fejhallgatót alapértelmezett audioeszközként
A jövőben úgy is módosíthatja alapértelmezett audioeszközét, hogy egyszerűen rákattint a hangszóró ikonra a tálca értesítési területén, és onnan kiválasztja a kívánt hangeszközt.
A fenti lépéseket követve nyissa meg ismét a Hang részt . A Hang ablakban kattintson a Lejátszás fülre . Kattintson a jobb gombbal a fejhallgatóra ( ha hangszórókat használ, ezek „Hangszórókként” jelenhetnek meg), majd kattintson a Tulajdonságok lehetőségre , és válassza a Speciális lapot .
Próbálja meg megkeresni a headset alapértelmezett formátumát (Default Format) .

Az AC97 és a HD Audio két hangszabvány, amelyeket sok asztali rendszeren általában az elülső 3,5 mm-es audiocsatlakozóhoz csatlakoztatnak. Az, hogy számítógépe AC97 vagy HD Audio szabványt használ, az alaplap és az elülső audioportok csatlakozásától függ. Ezért keresse fel az audio-illesztőprogramot, és ellenőrizze, hogy a csatlakozási beállítások teljesen helyesek-e.
A cikkben használt audio-illesztőprogram például a Realtek HD Audio Manager (a Vezérlőpulton található). Nyissa meg, majd kattintson a Beállítások lehetőségre a jobb felső sarokban. Lenéz a Csatlakozó beállításai szakaszra , és láthatja, hogy a HD Audio előlapi opció engedélyezve van.
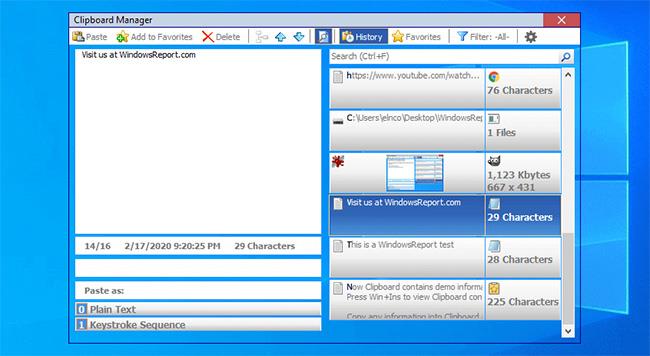
Itt a fejhallgatót is használhatja második audioeszközként a hangszórók cseréjéhez, ha bejelöli az Elülső és a hátsó kimeneti eszközök két különböző hangfolyam egyidejű lejátszása opciót az alábbi ábrán látható módon.
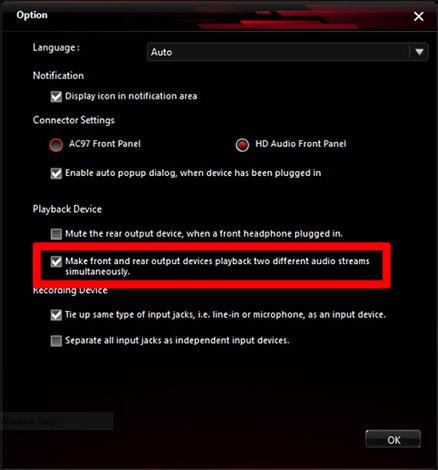
Egy másik probléma, amely miatt a fejhallgató nem működik a Windows 10 rendszerben, a Bluetooth- hoz köthető . Természetesen ez csak a Bluetooth fejhallgatóra vonatkozik. Két fő dolgot kell megtanulni.
Először is győződjön meg arról, hogy fejhallgatója kompatibilis a Windows 10 rendszerrel. Ha számítógépe csak a Bluetooth 4.0-t támogatja, de a fejhallgatója 5.0, előfordulhat, hogy nem működik megfelelően.
Kattintson a jobb gombbal a Start gombra , és válassza az Eszközkezelő lehetőséget. Bontsa ki a Bluetooth elemet az aktuális Bluetooth-verzió megtekintéséhez.
A második probléma abból fakadhat, hogy a Bluetooth ki van kapcsolva a Windows 10 rendszerben. Kattintson a Start gombra , és írja be a „Bluetooth” parancsot. Válassza a Bluetooth és egyéb eszközbeállításokat . Kapcsolja a Bluetooth opciót Be állásba.
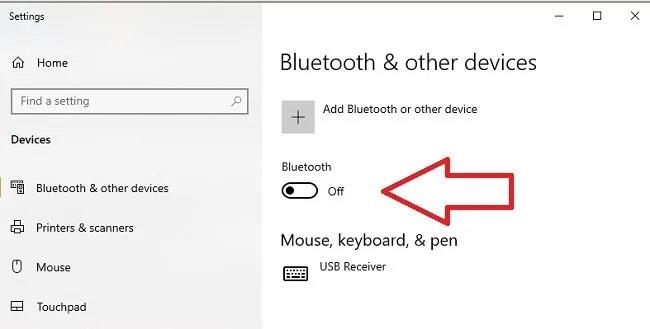
Ellenőrizze, hogy a Bluetooth opció engedélyezve van-e
Az is lehetséges, hogy a beépített Bluetooth adapter hibás. Próbáljon meg más Bluetooth-eszközöket csatlakoztatni, hogy megnézze, nem csak a fejhallgatóval van-e probléma. Ha semmi sem működik, lehet, hogy új USB Bluetooth adaptert vagy hardverkulcsot kell vásárolnia.
összefoglaló
A hangproblémák kijavítása soha nem volt egyszerű feladat, a különböző problémák különböző megoldásokat szülnek. Reméljük, a fenti módszerekben megtalálja, amire szüksége van. Ha továbbra sem tudja megoldani a problémát, vagy más megoldást talál a probléma megoldására, kérjük, írja meg nekünk visszajelzését az alábbi megjegyzések részben!
Többet látni:
Ez a rész ismerteti a nyomtató LAN-on keresztüli beállítását, beleértve a nyomtató nevének, a TCP/IP-címnek, a DNS-kiszolgálónak és a hálózati kapcsolathoz szükséges proxyszervernek a beállítását.
Az Amazon Fire táblagépek – korábbi nevén Kindle Fire táblagépek – alapvetően másképpen működnek, mint a Kindle e-olvasók. Ha azonban általánosságban az e-könyvek olvasását illeti, mindkét eszköz jól megfelel a felhasználók igényeinek.
CPU-hűtővel, túlhajtható processzorral vagy komponenssel rendelkezik, és tudja, hogyan férhet hozzá a BIOS-hoz, ezért kövesse az alábbi CPU-túlhúzási utasításokat!
Bluetooth fejhallgató vásárlásakor sok mindent figyelembe kell venni: ár, hangminőség, kényelem stb. De talán a legnagyobb gond az akkumulátor élettartama.
A Quantrimang bemutat néhány USB-C töltőt, amelyek iPhone-okkal használhatók, különösen a legújabb új iPhone modellekkel.
Melyik a legjobb számítógép a diákok számára? A jó számítógép nagymértékben függ az egyes emberek igényeitől. Az alábbiakban felsoroljuk a legjobb számítógépeket, különböző árakkal és felhasználási módokkal.
A vezeték nélküli adapter és a hozzáférési pont különböző szabványai – köztük a 802.11b, 802.11g és 802.11n – befolyásolják a maximális hatótávolságot. Bizonyos problémák megoldása azonban javíthatja bármely vezeték nélküli útválasztó hatótávolságát.
A nyomtató hozzáadása a Windows 10 rendszerhez egyszerű, bár a vezetékes eszközök folyamata eltér a vezeték nélküli eszközöktől.
A webkamerák eszközeivé válhatnak a hackerek számára, hogy illegálisan bejussanak a számítógépére, és személyes adatokat, például közösségi hálózatokat lopjanak el.
A számítógépes problémák gyakran okoznak kényelmetlenséget. Az egyik legbosszantóbb probléma azonban az egér. Enélkül fájdalommal jár a rendszerben való navigálás.









