Az USB Wifi TP Link egyszerű telepítése otthon

A világ egyik vezető Wifi adója a TP Linkhez tartozik. Sok felhasználónak azonban nehézségei vannak az USB Wifi TP Link telepítése során.

Az USB Wifi kényelme miatt népszerű a felhasználók körében, bárhol és bármikor lehetővé teszi az internetkapcsolatot. A világ egyik vezető Wifi adója a TP Linkhez tartozik . Sok felhasználónak azonban nehézségei vannak az USB Wifi TP Link telepítése során. Tehát állítsuk be ennek az eszköznek a beállításait a Quantrimang segítségével.
A cikk tartalomjegyzéke
A TP Link USB Wifi-je kompakt eszközként ismert, így könnyen magával viheti. Ezen kívül van még néhány előnye:

Íme az USB Wifi TP Link telepítéséhez szükséges lépések:
1. lépés
Kattintson az alábbi linkre, hogy megtalálja az Ön által használt operációs rendszernek megfelelő illesztőprogramot . Ezenkívül az illesztőprogramot CD-ről is telepítheti, ha a számítógép rendelkezik meghajtóval.
Illesztőprogram letöltése az USB Wifi TP Linkhez
2. lépés
Nyissa meg a letöltött fájlt, és folytassa a fájl kibontásával. Kattintson duplán a Setup.exe fájlra a telepítés folytatásához.
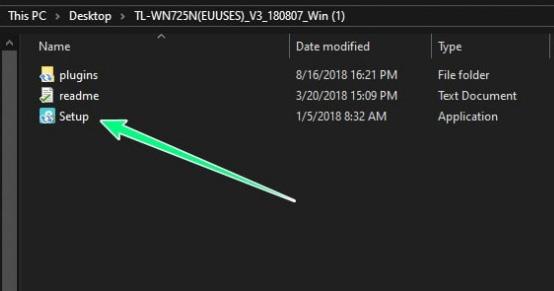
3. lépés
A teszteléshez csatlakoztassa az USB Wifi-t az eszköz USB-portjához. Az USB Wifi jelzőfény azt jelenti, hogy az eszköz csatlakozási jelet kapott. Ezután egy ablak jelenik meg az alábbiak szerint.
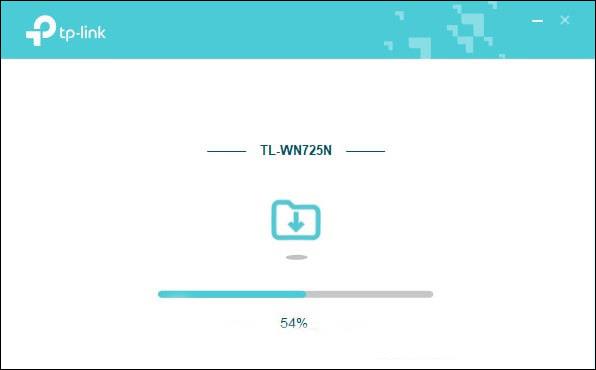
4. lépés
Megjelenik egy üzenet, miszerint az illesztőprogram befejezte a telepítési folyamatot. Így azonnal csatlakozhat a Wifi-hez. A telepítő bezárásához kattintson az OK gombra.
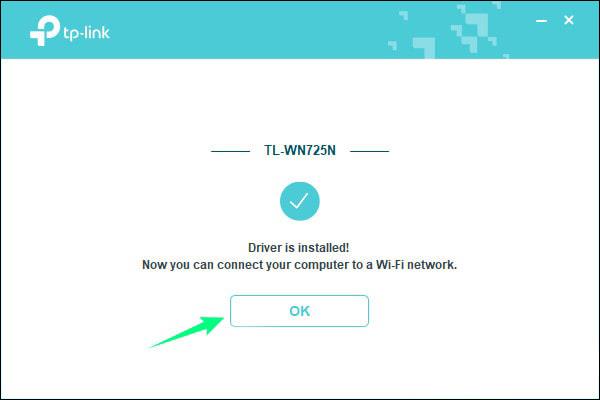
5. lépés
Kattintson a Wifi ikonra a sávon, válassza ki a Wifi hálózatot, amelyhez csatlakozni szeretne. Tehát befejezte a TP Link USB Wifi telepítési folyamatát.
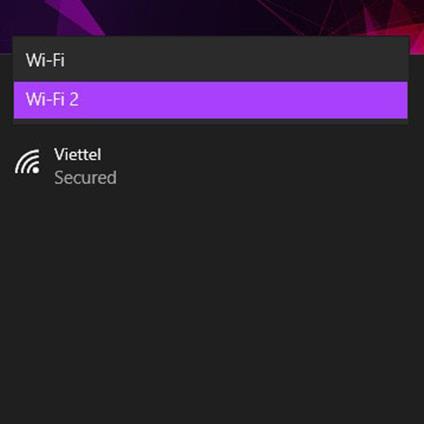
A felhasználóknak a következő problémákra kell figyelniük az USB Wifi megfelelő használatához, biztosítva az eszköz hatékony csatlakozását.

Reméljük, hogy a Quantrimang által megosztott TP Link USB Wifi telepítési utasítások segítségével könnyedén csatlakoztathatja a Wifi-t eszközéhez.
Ez a rész ismerteti a nyomtató LAN-on keresztüli beállítását, beleértve a nyomtató nevének, a TCP/IP-címnek, a DNS-kiszolgálónak és a hálózati kapcsolathoz szükséges proxyszervernek a beállítását.
Az Amazon Fire táblagépek – korábbi nevén Kindle Fire táblagépek – alapvetően másképpen működnek, mint a Kindle e-olvasók. Ha azonban általánosságban az e-könyvek olvasását illeti, mindkét eszköz jól megfelel a felhasználók igényeinek.
CPU-hűtővel, túlhajtható processzorral vagy komponenssel rendelkezik, és tudja, hogyan férhet hozzá a BIOS-hoz, ezért kövesse az alábbi CPU-túlhúzási utasításokat!
Bluetooth fejhallgató vásárlásakor sok mindent figyelembe kell venni: ár, hangminőség, kényelem stb. De talán a legnagyobb gond az akkumulátor élettartama.
A Quantrimang bemutat néhány USB-C töltőt, amelyek iPhone-okkal használhatók, különösen a legújabb új iPhone modellekkel.
Melyik a legjobb számítógép a diákok számára? A jó számítógép nagymértékben függ az egyes emberek igényeitől. Az alábbiakban felsoroljuk a legjobb számítógépeket, különböző árakkal és felhasználási módokkal.
A vezeték nélküli adapter és a hozzáférési pont különböző szabványai – köztük a 802.11b, 802.11g és 802.11n – befolyásolják a maximális hatótávolságot. Bizonyos problémák megoldása azonban javíthatja bármely vezeték nélküli útválasztó hatótávolságát.
A nyomtató hozzáadása a Windows 10 rendszerhez egyszerű, bár a vezetékes eszközök folyamata eltér a vezeték nélküli eszközöktől.
A webkamerák eszközeivé válhatnak a hackerek számára, hogy illegálisan bejussanak a számítógépére, és személyes adatokat, például közösségi hálózatokat lopjanak el.
A számítógépes problémák gyakran okoznak kényelmetlenséget. Az egyik legbosszantóbb probléma azonban az egér. Enélkül fájdalommal jár a rendszerben való navigálás.









