A sérült USB-portok diagnosztizálása és javítása

Csatlakoztatott már USB-t vagy más eszközt a számítógépéhez, de semmi sem működött? Lehetséges, hogy az USB porttal van probléma.

Csatlakoztatott már USB-t vagy más eszközt a számítógépéhez USB-porton keresztül, de semmi sem működött? Lehetséges, hogy az USB porttal van probléma.
Mit tehet ennek a javítása érdekében? A következőképpen diagnosztizálhatja és javíthatja az USB-porttal kapcsolatos feltételezett problémákat .
A sérült USB-portok diagnosztizálása és javítása

Mielőtt folytatná, vegye figyelembe, hogy meg kell győződnie arról, hogy a port a hibás, nem pedig az eszköz, amelyhez csatlakozik.
A probléma pontos meghatározásához csatlakoztassa az eszközt egy másik USB-porthoz. Ha működik, akkor a probléma az USB porttal van. Ha a 2. USB-port továbbra sem ismeri fel az eszközt, akkor az eszköz hibás. Ha nem tudja újraformázni az USB-meghajtót , ki kell cserélni.
Ha probléma van az USB-porttal, azt a következő jelek egyikén fogja észrevenni:
Mindenesetre figyelembe kell vennie az USB-port állapotát. Milyen okból tört el? A legbiztosabb módja annak, hogy megtudja, kikapcsolja számítógépét vagy laptopját.
Ezután nézze meg az USB-portot. Tiszta és pormentes? Ha asztali számítógépet vagy a számítógép hátulján lévő USB-portokat használ, előfordulhat, hogy szennyeződés került ezekbe a portokba, és ez okozza a hibát.
A por csökkenti a légáramlást, ami a rendszer túlmelegedését okozza. Különösen káros a laptopokra, ahol a hardver túlmelegedése néhány másodperc alatt leronthatja a teljesítményt . Tisztítsa meg a meghajtót például porszívóval.
Végül vegyen egy USB-kábelt (vagy pendrive-ot, vagy bármit), és finoman rázza meg. Ha a meghajtó mozog, és lazának érzi magát – általában felfelé és lefelé mozog –, akkor az USB-porttal van probléma.
A legtöbb számítógép több USB-porttal rendelkezik, így a rossz port kizárásának jó módja, ha kihúzza az USB-eszközt, és megpróbálja különböző portokon.
Csatlakoztassa az USB-eszközt több porthoz a számítógép elején és hátulján egyaránt. Ha az eszköz egyik porton sem működik, akkor az eszköz hardverével lehet probléma.
Ha az eszköz elkezd működni, amikor különböző portokhoz csatlakozik, előfordulhat, hogy az első portnak fizikai problémája van, amelyet javítani kell.
Csatlakozási problémák is adódhatnak az összes elülső vagy hátsó USB-porttal, ezért fontos, hogy mindkét oldalon több portot próbáljon ki.
Az USB-kábel hibái gyakoribbak, mint az USB-port hibái, ezért mindenképpen cserélje ki a kábelt, ha van ilyen. Ha az eszköz hirtelen működésbe lép, akkor tudja, hogy a probléma a kábelben elszakadt vezeték.

Próbálja meg csatlakoztatni az eszközt egy másik számítógéphez
Ha van másik számítógépe vagy laptopja, próbálja meg csatlakoztatni az USB-eszközt. Ez egy egyszerű módja annak, hogy kizárja a problémát magával az eszközzel.
Ha az USB újra működik, amint csatlakoztatja az eszközt a tartalék számítógéphez, akkor biztosan tudja, hogy probléma van az USB-porttal.
Ha nincs tartalék számítógépe, de van egy további flash meghajtója vagy bármilyen más USB-eszköze, próbálja meg csatlakoztatni, mielőtt bármilyen bonyolultabb javítási lehetőségre térne át.
Ha a többi eszköz jól működik, akkor tudni fogja, hogy a portok jól működnek. Ebben az esetben előfordulhat, hogy meg kell javítania vagy ki kell cserélnie azt az eszközt, amely nem tud csatlakozni.
A cikk egy pillanat alatt áttekint néhány szoftverjavítást, de először is, mi történik, ha az USB-port meglazul?
A portok a számítógépben lévő táblához vannak forrasztva. Ez lehet az alaplap , de gyakran másodlagos nyomtatott áramköri kártya (PCB). Gyakori használat esetén a portok elmozdulhatnak, néha teljesen leválik a forrasztás.
Általában így néznek ki a csatlakoztatott USB-eszközök. Bár a Wi-Fi, a Bluetooth és még az új USB flash memóriakártyák valószínűleg nem terhelik meg a port fizikai kapcsolatát, a régebbi memóriakártyák egy másik történet. Ugyanez vonatkozik az USB kábelekre is . Méretük és ennek megfelelő súlyuk egyfajta karként működik, hozzájárulva az USB-portok laza működéséhez.
Az USB-port cseréje nem egyszerű. Az asztali számítógépeken könnyen találhat csereáramköri kártyákat. Ha azonban laptopot használ, szükség lehet forrasztásra. Íme egy példa arra, hogy mit kell tennie az USB-csatlakozó újraforrasztásához a laptophoz:
Természetesen szakemberhez fordulhat a probléma megoldása érdekében, de ennek költségei lesznek. Ha saját kezűleg szeretné megcsinálni, győződjön meg róla, hogy tudja, hogyan kell forrasztani. Ha nem biztos benne, először tesztelje a szoftvert.
Próbáltad már kikapcsolni, majd újra bekapcsolni a számítógépet? Ez a módszer egyszerű, de rendkívül hatékony!
Ha az ismeretlen USB-eszközt megfelelően helyezte be a feltételezett problémás USB-portba, indítsa újra a számítógépet. Az operációs rendszer újraindítása után észleli az USB-eszközt. Ha nem, nézze meg az eszközt a Windows Eszközkezelőben (Windows eszközkezelőben).
Kezdje úgy, hogy jobb gombbal kattintson a Start menüre , és válassza az Eszközkezelő lehetőséget.
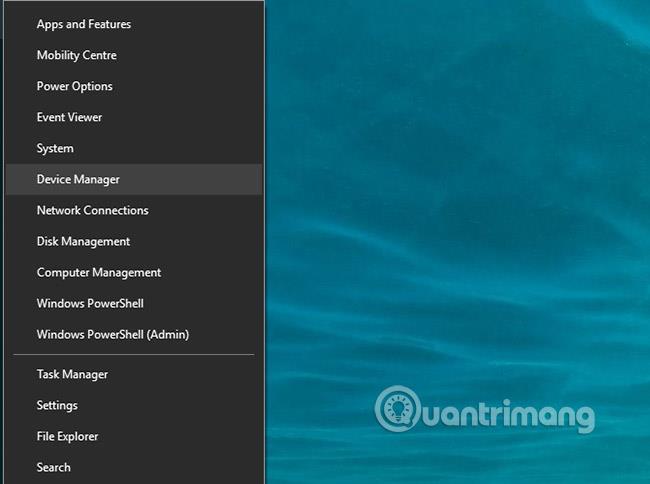
Az Eszközkezelő felsorolja a számítógéphez csatlakoztatott eszközöket, kategóriákba csoportosítva azokat. ABC sorrendben van elrendezve, így a lista alján találja az Universal Serial Bus vezérlőket.
Bontsa ki a listát, és keresse meg az USB Host Controllert . Lehet, hogy a keresett eszköznek hosszabb a címe, de ez a három szó szerepel rajta.
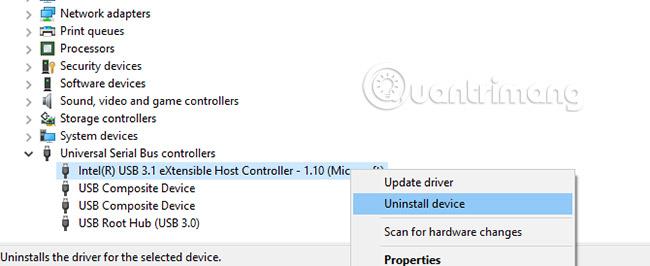
Ha az USB Host Controller nem található , ez magyarázatot adhat arra, hogy az USB-eszköz miért nem működik. A probléma megoldásához kattintson az eszköztáron a Hardverváltozások keresése gombra. Ez a lépés megkezdi az összes csatlakoztatott hardver ellenőrzését, és a legtöbb esetben észleli az USB-portot vagy bármit, ami csatlakoztatva van.
Ha ez továbbra sem működik, szánjon időt az USB-gazdavezérlők újratelepítésére. Kattintson jobb gombbal egyenként az USB Host Controller bejegyzésekre , és válassza az Eltávolítás lehetőséget minden bejegyzésnél. Várja meg, amíg eltávolításra kerülnek, majd indítsa újra a számítógépet.
Amikor a Windows újraindul, az USB-gazdavezérlők automatikusan újratelepülnek. Ez a "frissítés" művelet segíthet az USB-porttal kapcsolatos problémák megoldásában.
Ne feledje, hogy ha USB-egeret vagy USB-porttal rendelkező eszközt használ, akkor az USB-gazdavezérlők eltávolításakor letiltásra kerül.
Ha az USB-vezérlő energiagazdálkodási beállításait felülbírálják, ez hatással lesz az eszközfelderítésre. Ez különösen fontos, ha laptopot használ. Ha alacsonyan szeretné tartani az energiafogyasztást, előfordulhat, hogy alacsony fogyasztási beállításokat állított be a Windows 10 asztalán .
Az USB Selective Suspend egy energiatakarékos beállítás, amely csökkenti az USB-eszközök áramellátását, ezáltal csökkenti az akkumulátorhasználatot.
Ez a funkció általában jól működik, de néha problémákat okoz az USB-porttal.
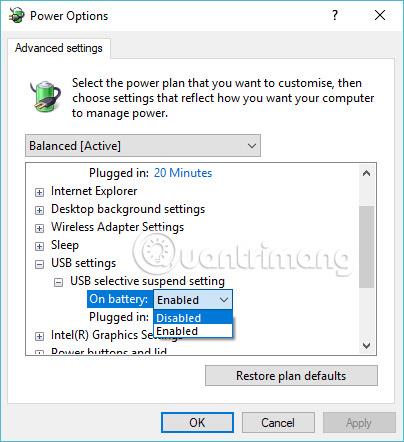
Javítsa ki ezt a Windows Vezérlőpult megnyitásával . Ezt a legjobban a Start gombra kattintva teheti meg , és belép a vezérlőpultra. Kattintson a megfelelő eredményre, majd válassza a Hardver és hang > Energiagazdálkodási lehetőségek lehetőséget . Itt kattintson a Tervbeállítások módosítása , majd a Speciális energiabeállítások módosítása elemre .
Itt keresse meg az USB beállításokat , és bontsa ki ezt a beállítást az USB kiválasztási felfüggesztés beállításához. Módosítsa a menüt Letiltva értékre, majd kattintson az Alkalmaz és az OK gombra a megerősítéshez. Indítsa újra a számítógépet a módosítás érvényesítéséhez.
Amint látja, számos lehetőség közül választhat a törött USB-port javítására. A legtöbb esetben valójában nem „halott”, és meg tudja majd javítani. Ne feledje, ha az USB-port nem működik, a következőket kell tennie:
A BIOS/UEFI azért létezik, hogy alacsony szintű interfészt biztosítson a számítógép hardvere, szoftvere és firmware között. Más szóval, segít a számítógép összes fő összetevőjének összeillesztésében és együttműködésében. A konkrét funkciókat illetően segít végrehajtani a rendszerindítási folyamatot, a hardver inicializálását, a rendszerkonfigurációt, a firmware-frissítéseket stb.
Nem meglepő tehát, hogy a BIOS vagy az UEFI bármilyen rendetlen beállítása sok problémát hagy maga után, beleértve a rosszul működő USB-portokat is. Tehát, ha okkal feltételezi, hogy probléma van a BIOS/UEFI beállításaival, a cikk azt javasolja, hogy állítsa vissza a beállításokat.
Útmutatásért tekintse meg a BIOS-beállítások elérése Windows rendszeren című részt . Ha valóban BIOS/UEFI hiba okozza az USB-port nem megfelelő működését, akkor a visszaállítás után minden visszaáll a normál kerékvágásba.
Amint látja, több lehetőség is van a nem reagáló USB-port javítására. A legtöbb esetben a port nem teljesen törött, és meg kell tudnia javítani.
Nem az USB-port az egyetlen lehetséges gyengeség a számítógépen. A hardver gondozása minimálisra csökkenti a lehetséges hibákat, és sok pénzt takaríthat meg, ha tudja, hogyan tesztelheti számítógépét hardverhibák szempontjából .
Sok szerencsét!
Többet látni:
Ez a rész ismerteti a nyomtató LAN-on keresztüli beállítását, beleértve a nyomtató nevének, a TCP/IP-címnek, a DNS-kiszolgálónak és a hálózati kapcsolathoz szükséges proxyszervernek a beállítását.
Az Amazon Fire táblagépek – korábbi nevén Kindle Fire táblagépek – alapvetően másképpen működnek, mint a Kindle e-olvasók. Ha azonban általánosságban az e-könyvek olvasását illeti, mindkét eszköz jól megfelel a felhasználók igényeinek.
CPU-hűtővel, túlhajtható processzorral vagy komponenssel rendelkezik, és tudja, hogyan férhet hozzá a BIOS-hoz, ezért kövesse az alábbi CPU-túlhúzási utasításokat!
Bluetooth fejhallgató vásárlásakor sok mindent figyelembe kell venni: ár, hangminőség, kényelem stb. De talán a legnagyobb gond az akkumulátor élettartama.
A Quantrimang bemutat néhány USB-C töltőt, amelyek iPhone-okkal használhatók, különösen a legújabb új iPhone modellekkel.
Melyik a legjobb számítógép a diákok számára? A jó számítógép nagymértékben függ az egyes emberek igényeitől. Az alábbiakban felsoroljuk a legjobb számítógépeket, különböző árakkal és felhasználási módokkal.
A vezeték nélküli adapter és a hozzáférési pont különböző szabványai – köztük a 802.11b, 802.11g és 802.11n – befolyásolják a maximális hatótávolságot. Bizonyos problémák megoldása azonban javíthatja bármely vezeték nélküli útválasztó hatótávolságát.
A nyomtató hozzáadása a Windows 10 rendszerhez egyszerű, bár a vezetékes eszközök folyamata eltér a vezeték nélküli eszközöktől.
A webkamerák eszközeivé válhatnak a hackerek számára, hogy illegálisan bejussanak a számítógépére, és személyes adatokat, például közösségi hálózatokat lopjanak el.
A számítógépes problémák gyakran okoznak kényelmetlenséget. Az egyik legbosszantóbb probléma azonban az egér. Enélkül fájdalommal jár a rendszerben való navigálás.









