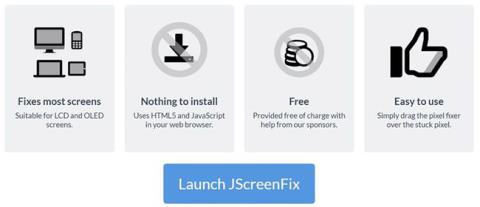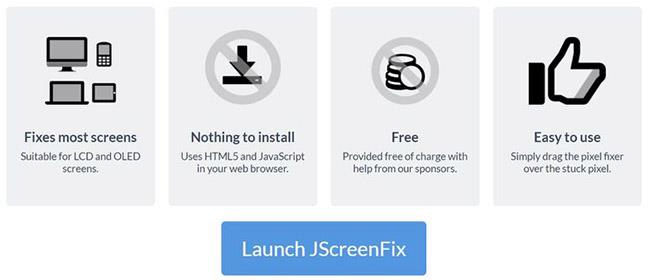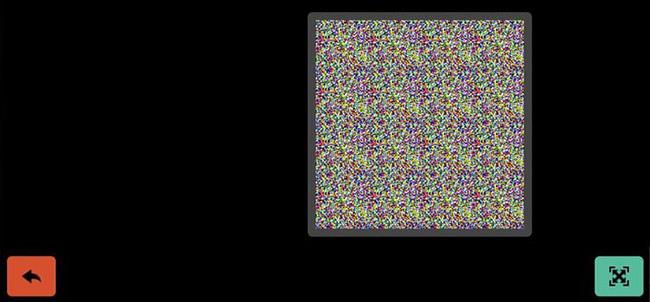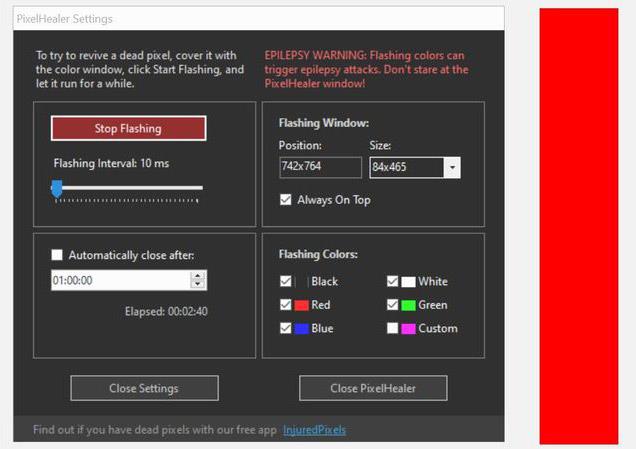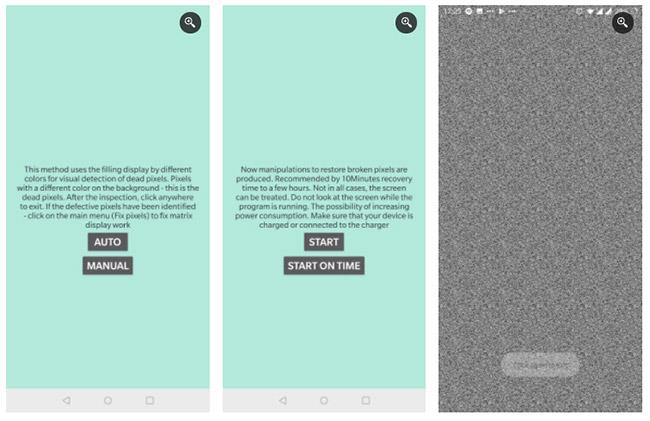A TFT, OLED vagy LCD képernyő elhalt vagy bosszantóan beragadt képpontjai könnyen javíthatók. Ne bámulja a képernyőt, és azon töpreng, mennyi időbe telik, amíg elküldi javításra vagy cserére. Elég időt vesztegettél azzal, hogy gyászolj valami olyan lényegtelen, de rendkívül bosszantó dolog miatt, mint egy „halott” pixel a képernyőn.
Javítsd ki magad a holtpontokat a képernyőn! Ez, ha gondosan csinálja, nem zavarja a garanciát, sok időt és felesleges szorongást takaríthat meg.
Tehát nézzük meg, hogyan javíthatja ki a holtpontokat a képernyőn a következő cikk segítségével!
Hogyan ellenőrizheti a képernyőn, hogy vannak-e halott pixelek
A holt foltok észlelése az asztali képernyőn című cikkben talál néhány hasznos képernyőtesztelő eszközt a holt foltok ellenőrzéséhez.
Az elhalt/elakadt pixelek kijavítása a képernyőn
Sajnos az elhalt pixelt nem tudod kijavítani. Az elakadt pixelt azonban kijavíthatja. Ahogy a cikk fentebb kifejti, nehéz megkülönböztetni a kettőt. Akárhogy is, a következő módszereket próbálhatja ki:
1. Először is azonosítsa az elhalt vagy beragadt képpontokat a képernyő különböző színpalettáinak megtekintésével.
2. Az elakadt vagy látszólag halott képpontok kijavításához használjon harmadik féltől származó eszközt a többszínű képpontok felvillantásához. A cikk az UDPixelt (Windows) vagy az LCD-t (online) ajánlja.
3. Végül kipróbálhat egy kézi módszert is, amely magában foglalja a beragadt pixelt nedves ruhával vagy éles, de puha tárggyal, például gumi/ceruza radírral.
Nézzük meg ezeket a módszereket és eszközöket részletesen.
1. JScreenFix (web)
A JScreenFix nem segít megtalálni az elakadt képpontot, de segíthet kijavítani. Csak kattintson a JScreenFix indítása gombra az oldal alján.
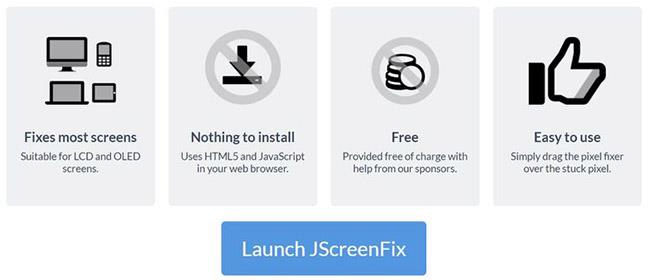
Kattintson a JScreenFix indítása gombra az oldal alján
Az eszköz egy fekete böngészőablakot tölt be villogó képpontok négyzetével. Érintse meg a zöld gombot a jobb alsó sarokban, hogy teljes képernyős módba lépjen. Húzza a villogó négyzetet oda, ahol az elakadt pixelt találta, és hagyja ott legalább 10 percig.
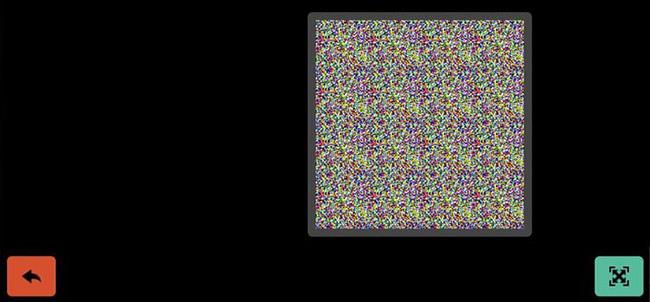
Húzza a villogó négyzetet oda, ahol az elakadt pixelt találta
2. UDPixel (Windows)
Letöltési link:
http://udpix.free.fr/index.php?p=dl
Az UDPixel, más néven UndeadPixel, egy Windows-eszköz. Segítségével azonosíthatja és rögzítheti a képpontokat egyetlen eszközzel. A programhoz Microsoft .NET Framework szükséges. Ha nem Windows rendszert használ, vagy nem szeretne szoftvert telepíteni, görgessen le az alábbi online eszközök megtekintéséhez.
A bal oldali Halott pixelkereső eszközzel könnyedén észlelheti a képernyőn az eddig nem látott rendellenességeket.

Halott pixelkereső eszköz
Ha gyanús képpontot észlel, váltson az Undead pixel oldalra , hozzon létre elegendő számú flash ablakot (egyet minden elakadt képponthoz), és nyomja meg a Start gombot . A kis villogó ablakokat odahúzhatja, ahol furcsa képpontokat talál.
Hagyja futni egy ideig, és végül módosítsa a Flash-intervallumot.
3. PixelHealer (Windows)
Az Aurelitec ezt a Windows-alkalmazást az InjuredPixels eszköz kísérőjeként készítette el, hogy észlelje az elhalt, elakadt vagy forró képpontokat.
A PixelHealer lehetővé teszi a fekete, fehér, valamint az összes alapvető és egyedi színkombináció felvillantását egy húzható, egyedi méretű ablakban. Még a vaku intervallumát is módosíthatja, és beállíthat egy időzítőt az alkalmazás automatikus bezárásához.
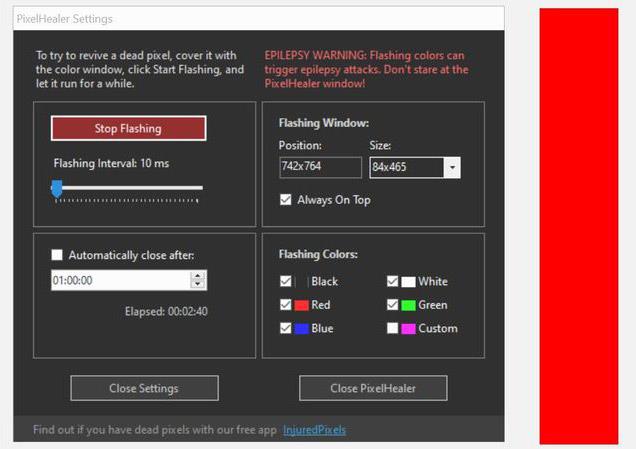
PixelHealer
Az alkalmazás bezárásához kattintson a PixelHealer bezárása gombra a jobb alsó sarokban.
4. Dead Pixel Test and Fix (Android)
Ez az Android-eszköz képes ellenőrizni és kijavítani az elhalt vagy elakadt képpontokat Android-eszközén.
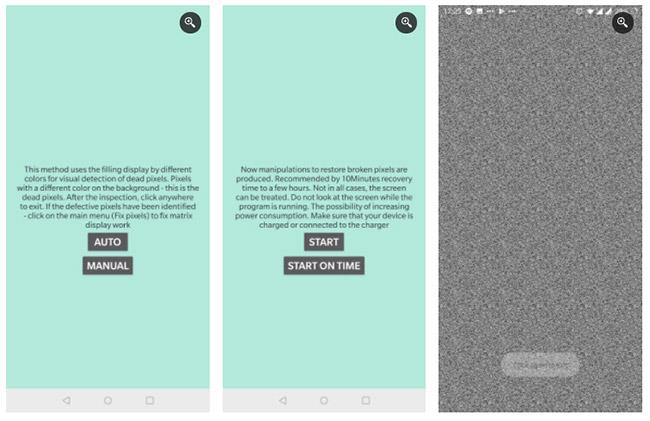
Halott pixel teszt és javítás
Hagyja, hogy az összes színen átfusson Auto módban , hogy észlelje, vannak-e furcsa képpontok a képernyőn. Ha igen, kezdje el a hiba kijavítását, amely gyorsan felvillantja a teljes képernyőt fekete, fehér és alapszínű pixelekkel.
5. Manuálisan javítsa ki az elakadt képpontokat
Ha ezen eszközök egyike sem oldja meg a beragadt vagy halott pixelproblémát, itt az utolsó lehetőség. A fent említett eszközök bármelyikét és a mágikus erőt saját kezűleg kombinálhatja.
Nézzünk egy nagyon gyors technikát:
- Kapcsolja ki a képernyőt.
- Vegyen egy nedves törülközőt, hogy ne karcolja meg a képernyőt.
- Erősen nyomja meg azt a területet, ahol a pixel elakadt. Próbáljon meg máshol ne gyakorolni nyomást, mert ez több elakadt képpontot eredményezhet.
- Erősen megnyomva kapcsolja be a számítógépet és a monitort.
- Hagyja abba a lenyomását, és a beragadt pixel eltűnik.
Ez azért működik, mert egy elakadt pixelben a folyadék egy vagy több alpixelében nem egyenletesen terjed. Amikor a képernyő háttérvilágítása be van kapcsolva, különböző mennyiségű folyadék halad át a pixeleken, hogy különböző színeket hozzon létre. Amikor nyomást gyakorol, kikényszeríti a folyadékot, és amikor abbahagyja a nyomást, a folyadék nagy valószínűséggel benyomódik, és a szokásos módon egyenletesen eloszlik.