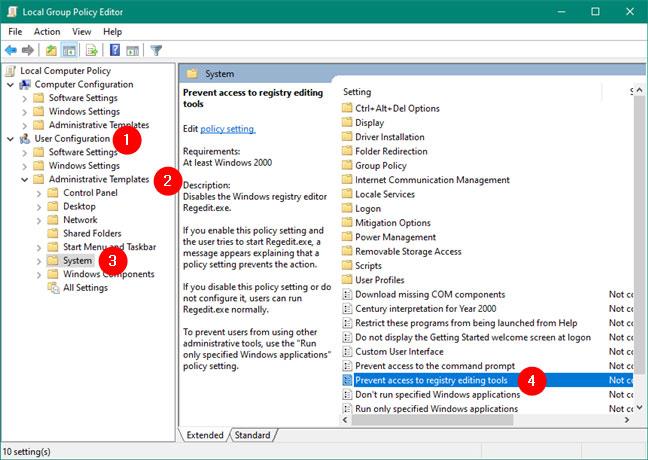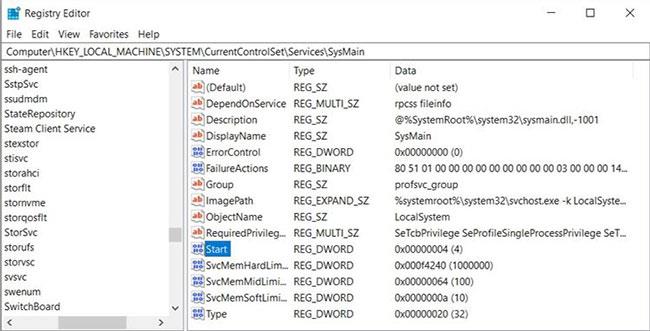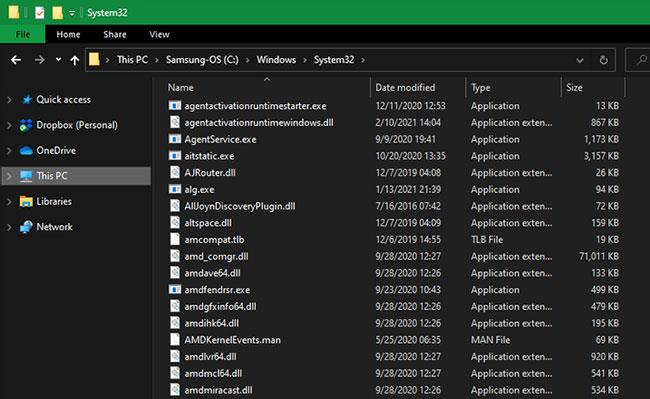Bár fontos, hogy időnként megtisztítsa a Windows PC-jét, hogy eltávolítsa a kéretlen fájlokat és helyet szabadítson fel, egy kicsit túl sok mindent megtehet. A Windowsba épített eszközökkel végzett alapvető rendszertisztítás nélkül fennáll annak a veszélye, hogy megsérül valami.
Nézzünk meg néhány olyan Windows PC-karbantartási hibát, amelyek károsíthatják a számítógépet, és elkerülhetők!
1. Törölje a helyreállítási partíciót
Ha a Windows 10 rendszert egy meghajtóra telepíti, szinte minden esetben létrehoz egy helyreállítási partíciót. Ez lehetővé teszi a Windows egyszerű visszaállítását vagy frissítését számítógépén anélkül, hogy külön telepítőlemezt vagy helyreállítási USB-t kellene használnia.
Ha saját maga telepíti a Windows-t, akkor erre a helyreállítási partícióra általában nem érdemes odafigyelni. A számítógépgyártók azonban gyakran beépítik saját helyreállítási partíciójukat a Windows testreszabott verziójával, amely több helyet foglal el.
A helyreállítási partíció méretének megtekintéséhez kattintson a jobb gombbal a Start gombra , vagy nyomja meg a Win + X billentyűkombinációt a Power User menü megnyitásához , majd válassza a Lemezkezelés lehetőséget a listából. A 0. lemez mellett , amely az a meghajtó, amelyre a Windows telepítve van, legalább egy szakaszt fog látni (Helyreállítási partíció) .
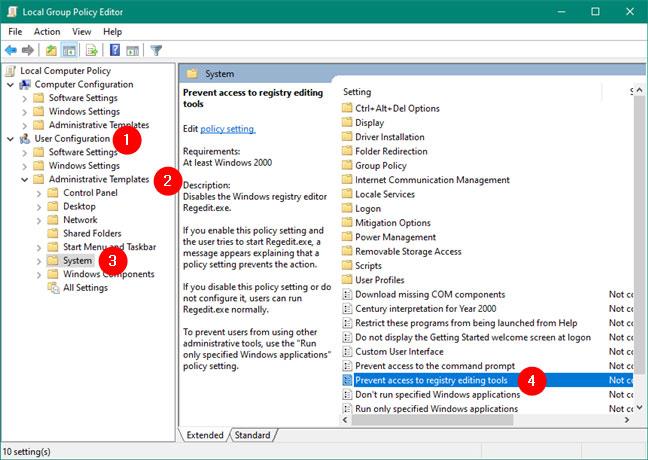
Törölje a helyreállítási partíciót
Lemezkezelő eszközök használatával törölheti ezt a partíciót, és helyet szabadíthat fel a meghajtón. Ha azonban ezt teszi, nem tudja kényelmesen frissíteni a Windows-t a beépített eszközökkel. Létrehozhat egy helyreállítási meghajtót egy külön eszközön, de ha elveszíti, nem tudja újratelepíteni a Windowst.
Ilyen esetekben le kell töltenie a Windows 10 rendszerképet a helyreállítási lehetőségek eléréséhez, ami nem túl kényelmes. Ha külön helyreállítási adathordozóval rendelkezik, és nem vesztette el, a helyreállítási partíció törlése nem jelenthet problémát. Ha nem, hagyd így, mert életmentő, ha szükséged van rá.
2. Sérítse meg a rendszerleíró adatbázist
A Registry az az adatbázis, ahol a Windows mindenféle beállítást tárol mind az operációs rendszer, mind a harmadik féltől származó alkalmazások számára. Általában egyáltalán nem kell hozzányúlnia a rendszerleíró adatbázishoz, hacsak nem szeretne speciális szerkesztést vagy hasonlót végezni.
Gyakran lát az interneten rendszerleíró adatbázis-tisztító hirdetéseket. Azt állítják, hogy több ezer "problémát" javítanak ki a rendszerleíró adatbázisban, és gyorsabbá teszik a számítógépet, beleértve a fel nem használt bejegyzéseket is, például az eltávolított programokból visszamaradt információkat.
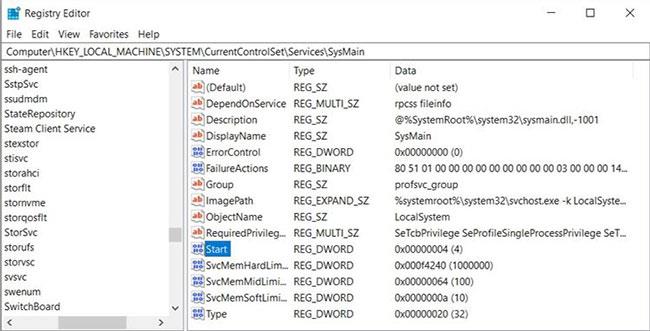
A rendszerleíró adatbázis tisztítása nem hozott észrevehető javulást
A legtöbb esetben azonban a rendszerleíró adatbázis tisztítása nem hoz észrevehető javulást. Még a több ezer "hiba" kijavítása is csak néhány kilobájtot takarít meg a rendszeren, és a rendszerleíró adatbázis nem igazán "tömődik el" a felesleges bejegyzésekkel annyira, hogy az befolyásolja a teljesítményt.
Ha továbbra is rendszerleíró adatbázis tisztítót használ, lehet, hogy többet árt, mint használ a rendszernek. A nyilvántartó egy bonyolult hely, így még egy jó rendszerleíró adatbázis tisztító szoftver is elronthatja és tévedésből törölhet egy fontos fájlt. Ha ez megtörténik, feltörheti a Windows rendszert, összeomolhat a programok, vagy más jelentős problémákat okozhat.
A rendszerleíró adatbázis-tisztító eszközök egyszerűen nem érik meg. Nem hoznak hasznot, és megtörhetik a rendszert. Maradj távol tőlük!
3. Törölje a rendszert vagy más fontos fájlokat
A Windows sok fontos fájlt tartalmaz szétszórva a fájlrendszerben. Tartalmazzák a fontos rendszerfájlokat, programbeállításokat és az Ön által végzett módosításokat. A Windows letiltja egyes fájlok törlését, de fennáll annak a veszélye is, hogy véletlenül töröl néhány fontos fájlt, ha túl buzgó a tisztítással.
Kerülje a fájlok törlését minden fontos rendszermappában, például a C:\Windows mappában. Alapértelmezés szerint az operációs rendszer sok ilyen fájlt elrejt, ezért még fontosabb, hogy még egyszer ellenőrizze, hogy a rejtett fájlok megjelenítését választotta-e.
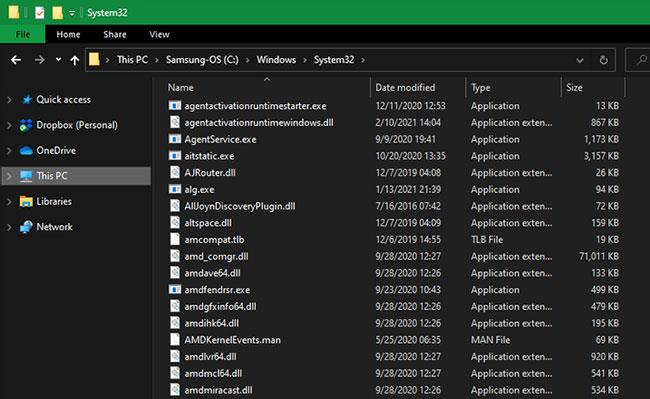
Ne törölje véletlenül a rendszer vagy más fontos fájlokat!
De nem csak a rendszerfájlok okozhatnak problémákat. Egyes játékok például a Dokumentumok mappában tárolnak adatokat. Ha vakon töröl mindent a Dokumentumokból , akkor elveszítheti a játék előrehaladását.
Tudja, mely Windows mappákat soha ne érintse meg, és maradjon távol tőlük, hacsak nincs rá konkrét oka.
4. Tisztítsa meg az illesztőprogramokat
A számítógép-illesztőprogramok fontosak, mert lehetővé teszik a számítógéphez csatlakoztatott összes hardver megfelelő működését. Bár fontos frissíteni a kulcsfontosságú illesztőprogramokat, például a lapkakészlet-illesztőprogramokat és a grafikus illesztőprogramokat, legtöbbször be kell tartania a szabályt: Ha az illesztőprogramokkal nincs probléma, ne érintse meg őket.
Mivel az illesztőprogramok frissítése fárasztóbb lehet, mint a hagyományos szoftverek, kísértés lehet egy illesztőprogram-frissítő segédprogram telepítése. Sajnos ezek az eszközök gyakran több problémát okoznak, mint amennyit érnek. Az illesztőprogram-frissítő segédprogramok arról híresek, hogy sok hirdetést tartalmaznak, rossz illesztőprogramokat telepítenek, vagy illegális forrásokból szereznek be illesztőprogramokat.
Még a legális illesztőprogram-segédprogramok is problémákat okozhatnak. Az interneten számos jelentés található arról, hogy az AMD Cleanup Utility eltávolítja az USB-illesztőprogramokat az egereknél és a billentyűzeteknél, ami fekete képernyőt vagy egyéb bosszantó problémákat okoz.
Az illesztőprogram-tisztító eszközök, például a Display Driver Uninstaller hasznosak lehetnek olyan helyzetekben, amikor nincs más lehetősége a problémás illesztőprogram eltávolítására. Ha nem, tartsa távol magát tőlük. Tekintse meg a Quantrimang Windows illesztőprogram -frissítési útmutatóját , hogy megtudja, mit kell tennie helyette.
5. Törölje a meghajtót
A túltisztítás utolsó művelete a meghajtó törlése. A Windows 10 alaphelyzetbe állításakor dönthet úgy, hogy személyes fájljait érintetlenül hagyja, vagy mindent törölhet, hogy elölről kezdje.
Természetesen, ha csak a Windows frissítése érdekében akar alaphelyzetbe állítani, akkor lehet, hogy nem akar mindent törölni. De ha a számítógép eladását tervezi, minden törléssel megakadályozza, hogy az új tulajdonos visszaszerezze adatait.
Egy lépéssel tovább léphet, és használhat egy olyan eszközt, mint a DBAN (Darik's Boot és Nuke), hogy töröljön mindent a meghajtóról úgy, hogy felülírja azt felesleges adatokkal. Ez sok időt vesz igénybe, de biztonságot ad annak tudatában, hogy nem marad nyoma az adatoknak a meghajtón.
Csak legyen óvatos, ha ezt teszi. Ha olyan eszközt használ, mint a DBAN, akkor a számítógépén lévő minden nem helyreállítható, ezért ne használja, hacsak nincs teljes biztonsági másolata, és biztos benne, hogy mindent meg akar semmisíteni.