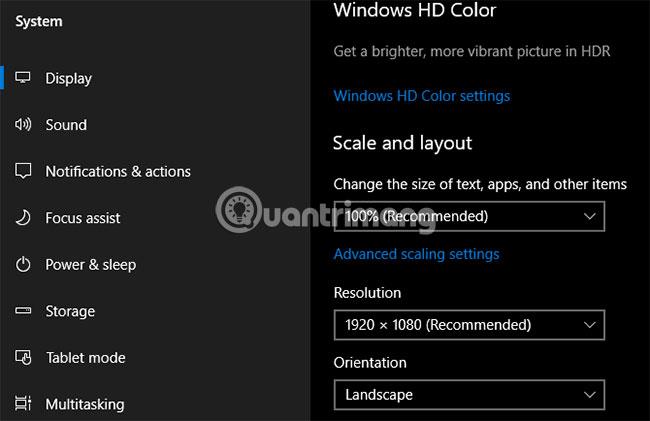Jeste li umorni od praćenja svih svojih zadataka, planova i bilješki? Nitko se ne može sjetiti svega. Zato morate sve snimati. Umjesto korištenja olovke i papira, aplikacija za bilježenje kao što je OneNote praktičnija je i pouzdanija.
OneNote je izvrstan za praćenje i organiziranje svih informacija i dostupan je na svim uređajima. Microsoft trenutno nudi dvije verzije OneNotea:
- OneNote za Windows 10 (aplikacija Microsoft Store)
- OneNote 2016 (Microsoft Office stolna aplikacija)
Do sada je OneNote 2016 još uvijek moćniji od OneNotea za Windows 10, ali se i on postupno ukida. Članak će objasniti što se događa s OneNote 2016 i pokazati vam neke od velikih prednosti prelaska na OneNote za Windows 10.
Zašto biste trebali koristiti OneNote za Windows 10?
Što se događa s aplikacijom OneNote 2016 za stolna računala?
Nemojte paničariti! OneNote 2016 neće uskoro nestati.
Od sustava Office 2019, OneNote 2016 više nije instaliran prema zadanim postavkama. Ako se pretplatite na Office 365 , još uvijek možete odabrati instalaciju OneNote 2016. Osim toga, možete besplatno preuzeti OneNote 2016 čak i ako se ne pretplatite na Office 365.
No OneNote 2016 više neće primati nove značajke.
Umjesto toga, Microsoft će ažurirati OneNote za Windows 10 (također poznat kao OneNote) s "esencijom" naslijeđenom iz OneNote 2016 zajedno s novim značajkama. Iz tog razloga, Microsoft potiče sve koji počinju koristiti OneNote za Windows 10 da ostanu u tijeku s najnovijom verzijom putem Microsoft Storea i iskoriste mnoge sjajne nove značajke.
Ako trebate neke značajke OneNote 2016 koje nisu dodane u OneNote za Windows 10, još uvijek možete koristiti OneNote 2016. Microsoft će nastaviti pružati podršku, ispravke programskih pogrešaka i sigurnosna ažuriranja za OneNote 2016 do listopada 2020. (glavna podrška) i do listopada 2025. (proširena podrška).
Ako imate pitanja o OneNoteu u sustavu Office 2019, ovdje pogledajte Microsoftov popis često postavljanih pitanja .
Kako vam OneNote pomaže organizirati stvari

Zamislite da je struktura OneNotea poput metalnog prstena koji se može otvoriti i zatvoriti kako bi držao perforirane papire koje često koristite. Izradite bilježnicu s dijelovima koji izgledaju poput naljepnica na metalnom prstenu. Svaki dio sadrži stranice, poput papira koje ste stavili između naljepnica na toj narukvici.
Svaka stranica ili bilješka može sadržavati različite vrste sadržaja kao što su tipkani tekst, tablice, slike, privici, web veze, pa čak i rukom pisani tekst i crteži.
Baš kao što pišete na komadu papira, možete umetnuti sadržaj bilo gdje na stranici u OneNoteu i premjestiti stavke na željeno mjesto.
Što se tiče osnovnih operacija, OneNote za Windows 10 sličan je OneNoteu 2016. Neke značajke u OneNoteu za Windows 10 malo će se razlikovati od OneNotea 2016, ali ćete lako shvatiti kako funkcionira.
Zašto je OneNote za Windows 10 bolji od OneNote 2016?
Pa zašto biste se trebali prebaciti na OneNote za Windows 10? Microsoft nastavlja dodavati nove značajke u OneNote i migrira značajke OneNote 2016 u aplikaciju Windows 10.
Ovdje su neke od velikih prednosti koje ćete dobiti prelaskom na OneNote za Windows 10. A prednosti koje su ovdje navedene nisu sve. Pronaći ćete popis značajki dostupnih samo u OneNoteu za Windows 10 na Microsoftovoj web stranici, a nove se značajke dodaju svaki mjesec.
Dijelite bilješke s bilo kojom aplikacijom za Windows 10
OneNote za Windows 10 omogućuje vam dijeljenje bilješki s drugim Windows 10 aplikacijama kao što su Mail, Skype i Twitter.
Otvorite bilješku koju želite podijeliti i kliknite Dijeli u gornjem desnom kutu prozora programa OneNote. Zatim kliknite Pošalji kopiju .

Dijaloški okvir Dijeljenje pokazuje koje su Windows 10 aplikacije instalirane na vašem računalu prikladne za dijeljenje bilješki. Ako ne vidite aplikaciju s kojom želite podijeliti svoju bilješku, kliknite opciju Preuzmi aplikacije u trgovini na dnu dijaloškog okvira. Microsoft Store vam prikazuje popis dostupnih aplikacija koje možete koristiti za dijeljenje svojih bilješki.
Svoje bilješke također možete dijeliti s ljudima klikom na osobu iznad popisa aplikacija ili klikom na Više osoba i odabirom osobe iz adresara.

Crtajte prstom ili mišem
Bilješke možete crtati ili skicirati Surface Pen ili prstom ako imate računalo sa zaslonom osjetljivim na dodir. Ako nemate dodirni zaslon ili Surface, još uvijek možete crtati mišem.
Da biste nacrtali bilješku, otvorite bilješku po kojoj želite crtati. Odabrana bilješka može sadržavati drugi sadržaj poput uvezenog teksta i slika.
Na kartici Crtanje kliknite vrstu olovke koju želite koristiti, zatim odaberite Crtanje mišem ili dodirom , a zatim počnite crtati u svojim bilješkama prstom ili mišem.
Rješavati i crtati matematičke jednadžbe
OneNote će čak riješiti i iscrtati jednadžbe za vas. Možete upisivati ili pisati jednadžbe. Za korištenje Matematičkog pomoćnika za rješavanje jednadžbi kliknite karticu Crtanje. Zatim kliknite na vrstu olovke koju želite koristiti i odaberite Crtanje mišem ili dodirom .
Prstom, olovkom ili mišem zapišite jednadžbe u svoje bilješke.

Pritisnite alat Lasso i povucite mišem po jednadžbi. Početna i krajnja točka lasa automatski će se povezati, tako da je cijela jednadžba odabrana, otpustite tipku miša.

Pritisnite Matematika na kartici Crtanje.

Za pretvaranje rukom napisane jednadžbe u tipkanu, kliknite Ink to Math na ploči Math .

Odaberite želite li riješiti nepoznanicu u jednadžbi ili nacrtati jednadžbu s prvog padajućeg popisa.

Također možete prikazati korake za dolazak do rješenja pomoću drugog padajućeg popisa.

Sada imate potpuno rješenje jednadžbe.
Transformirajte crteže u oblike
Još jedna zgodna prednost OneNoteovih alata za crtanje je mogućnost crtanja oblika i njihova automatska transformacija u odgovarajuće oblike.
Kliknite karticu Crtanje i kliknite vrstu olovke koju želite koristiti.
Odaberite Crtanje mišem ili dodirom , zatim kliknite Ink to Shape . Prstom, pisaljkom ili mišem nacrtajte oblik u svojoj bilješci.
Provjerite jesu li početna i krajnja točka crteža povezane.
Crtež će se automatski transformirati u odgovarajući oblik.

Spremite bilješke web stranice u programu Microsoft Edge u OneNote
Microsoft Edge vam omogućuje dodavanje komentara na web stranice i njihovo spremanje u OneNote.
Da biste dodali komentar na stranicu i spremili ga u OneNote, otvorite Edge i idite na web stranicu koju želite označiti.
Pritisnite Dodaj bilješke na alatnoj traci u gornjem desnom kutu prozora.

Odaberite želite li pisati na web stranici kemijskom olovkom, označiti tekst alatom za označavanje ili dodati bilješku ( Dodaj bilješku ).

Pišite na web stranici, označite tekst na stranici ili dodajte bilješku klikom na stranicu i upisivanjem bilješke u okvir.

Kliknite Spremi web-bilješku i provjerite je li na padajućem izborniku odabran OneNote.
Odaberite nedavno korišteni odjeljak za spremanje web bilješki s padajućeg popisa Odaberite nedavni odjeljak ili prihvatite zadani odjeljak. Zatim kliknite Spremi.

Obavijest će se prikazati kada se bilješka uspješno spremi u OneNote. Kliknite Prikaži bilješku da biste automatski otvorili OneNote i pregledali nove bilješke.
Ako imate obje verzije programa OneNote na računalu, OneNote 2016 može biti verzija koja se automatski otvara. Ako se to dogodi, morat ćete promijeniti zadanu verziju programa OneNote koja se koristi u sustavu Windows.

Ovdje je snimak zaslona web stranice i novo dodane bilješke u odabranom odjeljku.

Prikvačite stranice na izbornik Start za brzi pristup
Ako morate često posjećivati neka web mjesta, možete ih prikvačiti na izbornik Start za brz i jednostavan pristup.
Idite na stranicu koju želite prikvačiti, desnom tipkom miša kliknite stranicu i odaberite Prikvači stranicu na početak .
Zatim odaberite Da u dijaloškom okviru za potvrdu.

Ova stranica je dodana kao pločica na izborniku Start. Pritisnite ovaj okvir da biste otvorili bilješku u programu OneNote.

Ako više ne želite da se bilješka pojavljuje u izborniku Start, desnom tipkom miša kliknite okvir bilješke i odaberite Otkvači sa Starta .

Izgovarajte bilješke umjesto da ih tipkate
Jeste li umorni od tipkanja svih svojih bilješki? Odmorite ruke i počnite izbacivati bitne bilješke uz Cortanu .
Da biste izgovorili bilješku, otvorite Cortanu i kliknite ikonu mikrofona u okviru za pretraživanje.
Recite što želite dodati bilješci. Cortana će ono što kažete pretvoriti u tekst i prikazati ga. Pritisnite pretvoreni tekst da biste otvorili bilješku u programu OneNote.
Opet, ako imate obje verzije OneNotea na računalu, OneNote 2016 može biti verzija koja se otvara automatski. Da biste aplikaciju OneNote postavili kao zadanu, morat ćete promijeniti zadanu verziju OneNotea koja se koristi u sustavu Windows.

Popis Nedavne bilješke prikazuje izgovorene bilješke na vrhu. Također se prikazuju nova bilježnica i spremnik za bilješke.
Možda ćete morati urediti svoje bilješke ovisno o tome koliko dobro Cortana razumije ono što ste rekli.

OneNote za Windows 10 nudi mnoge pogodnosti za poboljšanje produktivnosti, poput mogućnosti crtanja i rješavanja jednadžbi u bilješkama, pretvaranja rukopisa u tekst i izgovaranja bilješki umjesto da ih tipkate.
Postoje i druge korisne značajke OneNotea koje još niste isprobali, poput pretvaranja rukom pisanog teksta u tipkani tekst, pretraživanja Tell Me, navigacije naprijed-natrag, otvaranja više prozora OneNotea ili stvaranja i skrivanja podstranica.
Isprobajte OneNote za Windows 10 danas i doživite sjajno iskustvo!