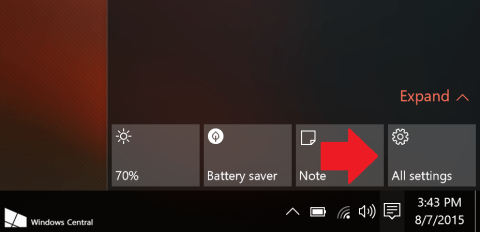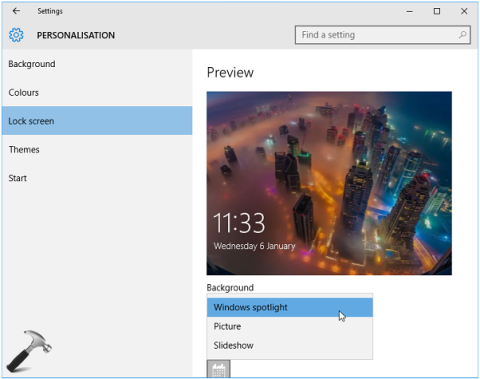Windows Spotlight je jedna od novih značajki u sustavu Windows 10, koja korisnicima omogućuje preuzimanje i korištenje istaknutih fotografija dana iz Bing Images za korištenje kao pozadinu zaključanog zaslona.
Ova značajka je prilično dobra, pomaže vam da redovito i automatski mijenjate pozadinu zaključanog zaslona s najljepšim slikama.
Međutim, ponekad kada koriste Spotlight, korisnici često primaju poruke o pogrešci. Najosnovnija pogreška je da Spotlight ne radi.
U članku u nastavku Tips.BlogCafeIT će vas uputiti kako riješiti ovaj problem.
1. Omogućite značajku Spotlight u sustavu Windows 10
Da biste aktivirali značajku Spotlight u sustavu Windows 10, prvo otvorite aplikaciju Postavke , zatim odaberite Personalizacija i zatim odaberite Zaključani zaslon .
Zatim kliknite opciju Windows Spotlight ispod Pozadine u desnom oknu.

Dakle, značajka Spotlight je omogućena na vašem Windows 10 računalu.

Bilješka:
Vaše Windows 10 računalo mora biti povezano s internetom kako bi Spotlight radio.
2. Ispravite pogrešku Windows Spotlight ne radi na Windows 10
Koristite File Explorer
1. Onemogućite značajku Windows Spotlight u aplikaciji Postavke. Možete odabrati opciju Slika ili Prikaz slajdova kao pozadinu za zaslon zaključanog zaslona.
2. Pritisnite kombinaciju tipki Windows + E da biste otvorili File Explorer. U prozoru File Explorer kliknite karticu View .
Zatim označite opciju Skrivene stavke i idite na donji put:
C:\Users\AppData\Local\Packages\Microsoft.Windows.ContentDeliveryManager_<>ID>\LocalState\Assets
Bilješka:
Zamijenite imenom svog korisničkog računa.

3. U mapi Sredstva izbrišite sve u mapi da bi mapa ostala prazna.
4. Sada ponovno omogućite značajku Windows Spotlight u aplikaciji Postavke.
Zatim pritisnite kombinaciju tipki Windows + L da otvorite zaključani zaslon i provjerite radi li značajka Windows Spotlight ili ne?
Koristite alat za rješavanje problema održavanja sustava
U slučaju da popravite pogrešku Spotlight ne radi u sustavu Windows 10 pomoću File Explorera bez uspjeha, pogrešku možete popraviti pokretanjem alata za rješavanje problema održavanja sustava.
1. Otvorite Upravljačku ploču > Rješavanje problema > Prikaži sve . Ovdje ćete vidjeti dostupne pakete za rješavanje problema.
Windows 10 ima 22 ugrađena paketa za rješavanje problema.

Kliknite na opciju rješavanja problema s kojom se suočavate.
2. U prozoru za rješavanje problema kliknite Napredno , a zatim označite opciju Primijeni popravke automatski .
Zatim odaberite Dalje.
3. Kada rješavate probleme s nekim programima, morate imati administratorske ovlasti.
Kliknite opciju Pokušajte riješiti problem kao administrator .

4. Alat za rješavanje problema u sustavu Windows 10 provjerit će i otkriti probleme s instalacijom.

Kada Alat za rješavanje problema otkrije problem, automatski će ga riješiti.
5. Nakon što proces završi, kliknite Prikaži detaljne informacije da biste vidjeli detalje pogreške.

Pogledajte još nekoliko članaka u nastavku:
Sretno!