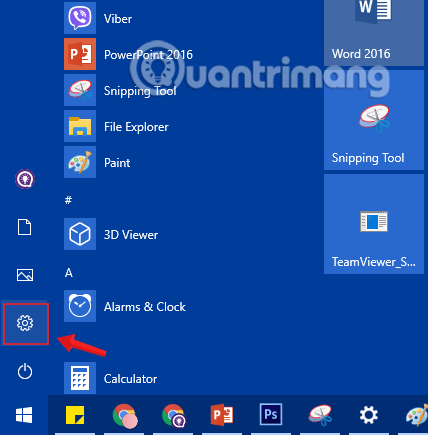Ako vaše računalo sa sustavom Windows 10 ima bilo kakvih problema, možete odabrati Refresh, Reset ili Restore da vratite probleme. Windows 10 uključuje opciju “ Reset your PC ” koja brzo vraća Windows na izvornu zadanu konfiguraciju. Brže i praktičnije od ponovne instalacije sustava Windows od nule ili korištenja particije za oporavak proizvođača.
Ako resetirate Windows 10, trebate znati neke opcije kako biste izbjegli brisanje svih podataka na računalu. U ovom članku, Quantrimang.com će vam pokazati kako vratiti svoje računalo u prvobitno stanje i značenje opcija resetiranja.
Sadržaj članka
Što se događa nakon resetiranja Windows 10 računala?
Kada koristite značajku "Reset this PC" u sustavu Windows, Windows će se automatski vratiti na izvorno zadano stanje. Ako ste kupili računalo i isporučeno je s instaliranim sustavom Windows 10, vaše će računalo biti u istom stanju u kojem je bilo kad ste ga kupili novo. Sav softver i upravljački programi koje je instalirao proizvođač koji su isporučeni s računalom bit će ponovno instalirani. Ako ste sami instalirali Windows 10, bit će to novi Windows 10 sustav bez dodatnog softvera.
Prilikom odabira Reset Windows 10 dobit ćete 2 opcije:
- Zadrži moje datoteke: Izbrišite aplikacije i postavke koje ste postavili, ali zadržite svoje osobne datoteke.
- Ukloni sve: Izbrišite sve aplikacije, postavke, osobne datoteke. U ovoj opciji imat ćete izbor izbrisati samo Windows instalacijski pogon ili izbrisati sve pogone (pogledajte stavku broj 2 ispod članka).
Možete odabrati želite li zadržati svoje osobne datoteke ili ih izbrisati. Međutim, svi vaši programi i postavke koje ste napravili bit će izbrisani. To vam osigurava potpuno novi sustav. Svi problemi uzrokovani softverom treće strane, greškama u sistemskim datotekama, promjenama postavki sustava ili zlonamjernim softverom bit će riješeni resetiranjem računala.
Ako vaše računalo dolazi s unaprijed instaliranim sustavom Windows, možda ćete vidjeti i treću opciju, Vrati tvorničke postavke . Ovo će vratiti izvornu verziju koju ste dobili s računalom – tako da ako vaše računalo radi sa sustavom Windows 8 i nadogradili ste ga na Windows 10, ono će se vratiti na Windows 8.
Ovaj je postupak sličan ponovnoj instalaciji sustava Windows od nule ili korištenju particije za oporavak koju je dao proizvođač, ali je praktičniji.
Ukratko, nakon resetiranja Windows 10 računala:
- Datoteke se mogu izbrisati ili zadržati, ovisno o vašem izboru.
- Sve pojedinačne aplikacije bit će uklonjene.
- Svi korisnički računi bit će izbrisani.
- Sve postavke na vašem računalu sa sustavom Windows 10 vratit će se na izvorne zadane postavke.
- Ako imate više od 1 pogona (regije) na Windows disku, možete odabrati brisanje svih datoteka samo na Windows pogonu ili svih pogona na Disku.
- Sve aplikacije, programi i upravljački programi koje ste instalirali također će biti uklonjeni.
Resetiranje računala sa sustavom Windows 10 također je prilično jednostavno, ali proces će trajati oko 1 do 2 sata.
1. Resetirajte Windows 10, ali zadržite osobne datoteke
Primijenite ovu metodu ako želite ponovno instalirati Windows 10 bez gubitka datoteka.
Korak 1: Otvorite aplikaciju Postavke klikom na ikonu Postavke na izborniku Start ili pritiskom na kombinaciju tipki Windows+ I.

Pritisnite ikonu Postavke u izborniku Start
Korak 2: Na sučelju postavki kliknite Ažuriranje i sigurnost.

Kliknite Ažuriranje i sigurnost u Windows postavkama
Korak 3: Pod Ažuriranje i sigurnost kliknite Oporavak u lijevom oknu prozora.

Kliknite na Oporavak u prozoru postavki
Korak 4 : Zatim, u desnom oknu prozora kliknite Početak rada u odjeljku Reset this PC da biste otvorili prozor Odaberite opciju .

Odaberite Početak u odjeljku Reset this PC
Korak 5: U prikazanom dijaloškom okviru Odaberite opciju vidjet ćete dvije opcije: Zadrži moje datoteke i Ukloni sve kao što je spomenuto na početku:
- Zadrži moje datoteke : Izbrišite sve aplikacije i postavke koje ste postavili na računalu, vratite se na original, ali zadržite osobne podatke
- Ukloni sve : Izbrišite cijeli Windows instalacijski pogon u izvorno stanje ili izbrišite cijeli uređaj, uključujući podatke na drugim particijama tvrdog diska (primjenjivo u slučajevima prodaje, zamjene i nenastavka korištenja uređaja). ).
Odaberite dijaloški okvir opcije
Ako ne želite izbrisati sve osobne datoteke kao što su dokumenti i slike, kliknite opciju pod nazivom Zadrži moje datoteke .
Korak 6: Zatim ćete vidjeti popis aplikacija koje će biti uklonjene tijekom procesa resetiranja operativnog sustava na vašem računalu. Pritisnite Dalje za nastavak.

Korak 7: Sada će se na ekranu pojaviti prozor upozorenja. Pritisnite Dalje za izvođenje sljedećih koraka.

Korak 8: Na kraju, na zaslonu Ready to reset this PC kliknite Reset kako biste ponovno pokrenuli računalo i pokrenuli postupak resetiranja. Proces će trajati oko 20 minuta do 1 sat.




Korak 9: Nakon završetka procesa resetiranja, vidjet ćete zaključani zaslon zaključanog zaslona prikazan na zaslonu. Kliknite na zaslon zaključanog zaslona, a zatim unesite korisničko ime i lozinku za pristup zaslonu radne površine vašeg Windows 10 računala.
2. Resetirajte svoje Windows 10 računalo i obrišite sve
Korak 1: Prvo otvorite aplikaciju Postavke, zatim idite na Ažuriranje i sigurnost > Oporavak. U odjeljku Reset this PC kliknite Početak rada.
(Postupak je sličan koracima 1 do 4 u 1. dijelu)

Korak 2: Na zaslonu Odaberite opciju kliknite Ukloni sve.

Korak 3: Ako vaše računalo ima više od 2 pogona, vidjet ćete na zaslonu Vaše računalo ima više od jednog pogona dvije opcije:
- Samo pogon na kojem je instaliran Windows: Samo pogon koji sadrži Windows instalacijski program
- Svi pogoni: Svi pogoni

Savjet za vas je da kliknete opciju Samo disk na kojem je instaliran Windows . Ako odaberete opciju Svi pogoni , trebali biste sigurnosno kopirati sve podatke na svim pogonima kako biste izbjegli gubitak važnih podataka.
Korak 4: Kliknite Pokaži mi popis pogona na koje će utjecati da biste vidjeli popis pogona na koje će utjecati ako kliknete opciju Svi pogoni .
Ako odaberete Samo pogon na kojem je instaliran Windows , učinite sljedeće korake.
Korak 5: Dalje na zaslonu Želite li očistiti i pogone?, imat ćete sljedeće 2 opcije:
- Samo ukloni moje datoteke: Odaberite ovo ako ste još uvijek korisnik računala i želite brzo resetirati Windows 10 brisanjem datoteka.
- Uklonite datoteke i očistite pogon: Ova će opcija izbrisati sve podatke pa će trebati više vremena, ali je svakako dobar način ako želite prodati uređaj, pokloniti ga ili donirati jer je drugima teško vratiti datoteka. je izbrisano ovim odabirom.

Korak 6: Sada će se na ekranu pojaviti prozor upozorenja koji će vam reći da će programi instalirani na vašem Windows 10 računalu biti uklonjeni. Vaš zadatak je kliknuti Dalje za nastavak.
Korak 7: Na kraju, na zaslonu Ready to reset this PC pritisnite Reset kako biste ponovno pokrenuli računalo i pokrenuli postupak resetiranja vašeg Windows 10 računala.



Ovisno o opciji koju ste odabrali i veličini podataka, postupak traje oko 20 do 120 minuta.
Nakon završetka procesa resetiranja, vidjet ćete zaključani zaslon zaključanog zaslona prikazan na zaslonu. Kliknite na zaslon zaključanog zaslona, a zatim unesite korisničko ime i lozinku za pristup zaslonu radne površine vašeg Windows 10 računala.
3. Vratite Windows 10 iz pokretanja
1. Pokrenite naprednu opciju pokretanja , a zatim kliknite Rješavanje problema.

Odaberite Rješavanje problema u izborniku Odaberite opciju
2. Pritisnite Reset your PC.

Odaberite Reset your PC u Rješavanju problema
3. Zatim se prikazuje dijaloški okvir Odaberite opciju , vidjet ćete 2 opcije: Zadrži moje datoteke i Ukloni sve što je slično resetiranju iz Postavke kao gore:
- Zadrži moje datoteke : Izbrišite sve aplikacije i postavke koje ste postavili na računalu, vratite se na original, ali zadržite osobne podatke
- Ukloni sve : Izbrišite cijeli Windows instalacijski pogon u izvorno stanje ili izbrišite cijeli uređaj, uključujući podatke na drugim particijama tvrdog diska (primjenjivo u slučajevima prodaje, zamjene i nenastavka korištenja uređaja). ).

Kliknite Ukloni sve
U ovom primjeru Quantrimang.com koristi Remove everything da to učini.
4. Ako se na zaslonu pojavi poruka Insert Media , morate umetnuti Windows 10 instalacijski medij ili pogon za oporavak da biste nastavili.

Umetnite medijsku najavu
5. Ako se to od vas zatraži, kliknite na Windows 10 instalaciju koju želite Resetirati.

6. Ako vaše Windows 10 računalo ima 2 ili više pogona, trebate odabrati hoćete li izbrisati datoteke s pogona koji sadrži instalacijski program za Windows ili izbrisati sve pogone, zaslon će prikazati 2 opcije:
- Samo pogon na kojem je instaliran Windows: Samo pogon koji sadrži Windows instalacijski program
- Svi pogoni: Svi pogoni

7. Nakon odabira pogona s kojeg želite izbrisati podatke u koraku 6, kliknite Samo ukloni moje datoteke ili Potpuno očisti pogon u sljedećem sučelju.
- Samo ukloni moje datoteke: formatiranje je brže i ne oduzima puno vremena. Vaše datoteke se mogu vratiti. Ne bi trebalo biti odabrano u slučaju da želite prenijeti uređaj na nekog drugog
- Potpuno očistite pogon: potpuno briše vaš pogon prepisivanjem datoteka, što otežava oporavak datoteka. Za pokretanje ove opcije trebat će više vremena, prikladno kada želite prodati, pokloniti ili prenijeti uređaj drugom korisniku.

Pritisnite Samo ukloni moje datoteke ili Potpuno očisti pogon za brisanje pogona koji želite izbrisati
8. Zatim kliknite Reset za početak procesa resetiranja vašeg računala.

Odaberite Reset za početak procesa resetiranja vašeg računala
9. Pričekajte da proces završi, vaše računalo će se morati ponovno pokrenuti nekoliko puta tijekom procesa.

Dolazi do procesa resetiranja računala
10. Nakon što proces završi, odaberite državu u kojoj živite, jezik aplikacije, raspored tipkovnice i vremensku zonu, zatim kliknite Dalje .
11. Pritisnite Prihvati.

12. Ako koristite bežičnu mrežnu karticu, morate postaviti i spojiti se na bežičnu mrežu odabirom bilo koje bežične mreže, a zatim upisati lozinku i kliknuti Dalje .


13. Zatim kliknite Koristi brze postavke ili Prilagodi postavke za nastavak instalacije.
Ako odaberete opciju Prilagodite postavke:
14. Zatim možete uključiti ili isključiti Personalizaciju i lokaciju ako želite, zatim kliknite Dalje.

15. Uključite ili isključite Povezivanje i izvješćivanje o pogreškama , a zatim kliknite Dalje .

Ako odaberete opciju Koristi brze postavke:
16. Možete postaviti preglednik, zaštitu i ažuriranje da se uključe ili isključe ako želite, zatim kliknite Dalje.

17. Windows će sada provjeriti vašu internetsku vezu.

Ako postoji internetska veza: prijeđite na korak 18.
Ako nema internetske veze: slijedite korak 20B.
18. Odaberite korisničko ime, zatim kliknite Dalje.


Napomena: U verziji sustava Windows 10 Home ne vidite ovu postavku.
Sa sustavom Windows 10 Pro:
- Moja organizacija = Domena (domena).
- Posjedujem ga = lokalno kućno računalo.
Sa sustavom Windows 10 Enterprise:
- Pridružite se Azure AD-u: Odaberite ovu opciju ako koristite Office 365 ili poslovne usluge tvrtke Microsoft.
- Pridružite se domeni: Ova vam opcija omogućuje postavljanje sustava Windows pomoću lokalnog računa. Nakon što proces završi, možete se pridružiti domeni ili prebaciti na Microsoftov račun.
19. Ako se prijavite pomoću Microsoft računa, slijedite korake u nastavku:
20. Postavite Windows s Microsoft računom:
Napomena: Preuzmite Microsoftov račun:
- Za prijavu u Windows koristite svoju adresu e-pošte i lozinku.
- Kada se prijavite Microsoftovim računom, vaše će se računalo povezati s oblakom (usluga u oblaku).
- Kontakt informacije i statusi vaših prijatelja automatski će se ažurirati na Hotmailu, Facebooku, Twitteru, LinkedInu i drugim računima.
- Možete pristupiti i dijeliti fotografije, dokumente i druge datoteke na OneDrive, Facebook, Flickr i drugim računima bez potrebe da se prijavite u ove aplikacije.
- Vaše osobne postavke sinkroniziraju se sa svim Windows 8 i Windows 10 računalima na koje se prijavite, uključujući teme, jezike, omiljene preglednike i aplikacije.
- Možete pristupiti i preuzeti aplikacije u Windows Storeu i koristiti ih na računalima sa sustavom Windows 8 i Windows 10 na koja ste prijavljeni.
- Možete se automatski prijaviti na aplikacije i usluge koje koriste Windows Live ID za provjeru autentičnosti.
A, Unesite adresu e-pošte i lozinku za svoj Microsoft račun, a zatim kliknite Prijava .

B, Ako morate izvršiti provjeru u 2 koraka da biste otvorili Microsoftov račun, odaberite način na koji želite primiti kod, zatim kliknite Dalje .


C, Unesite kod koji ste primili, zatim kliknite Dalje .

D, Ako želite koristiti PIN kod sa svojim Microsoft računom u sustavu Windows 10, kliknite PIN me . Ili ako ne želite, kliknite vezu Preskoči ovaj korak .

Zatim možete dodati, promijeniti ili izbrisati PIN.
E, ako želite koristiti OneDrive sa svojim Microsoft računom, kliknite Dalje . Ako ne želite, kliknite vezu Spremi nove datoteke samo na ovo računalo prema zadanim postavkama . Zatim još uvijek možete uključiti ili isključiti OneDrive.

F, ako želite koristiti Cortanu s Microsoftovim računom u sustavu Windows 10, kliknite Dalje . Ako ne želite, kliknite vezu Ne sada . Cortanu možete uključiti ili isključiti ako želite.

Nastavite na korak 22.
21. Postavite Windows s lokalnim računom:
Napomena: lokalni račun:
- Za prijavu u Windows 10 koristite svoje korisničko ime i lozinku kao što se prijavljujete u Windows 7 i Windows Vista.
- Lokalni računi vam omogućuju samo pristup vašem računalu.
- Sve postavke nisu sinkronizirane s drugim računalima koja koristite.
A, Kliknite na poveznicu t Preskočite ovaj korak.

B, Unesite korisničko ime, lozinku i savjet za lozinku za lokalni račun, zatim kliknite Dalje i nastavite do koraka 25.

22. Nakon završetka postupka instalacije, sučelje sustava Windows 10 pojavljuje se na zaslonu.


23. Kliknite Da ili Ne za otvaranje mrežnog otkrivanja.

24. Provjerite jeste li postavili točnu vremensku zonu, datum i vrijeme.
25. Instalirajte bilo koji upravljački program na svoj uređaj.
4. Ponovno instalirajte Windows 10 putem ISO datoteke
Osim gore navedenih metoda, također možete resetirati Windows 10 ponovnom instalacijom iz ISO datoteke. Ovom metodom možete odmah instalirati najnoviju verziju sustava Windows 10, bez čekanja da se sustav ažurira. Koraci su sljedeći
1. Windows 10 ISO datoteku preuzimate na svoje računalo pristupom sljedećoj poveznici:
2. Desnom tipkom miša kliknite na ISO datoteku koju ste upravo preuzeli i odaberite Montiraj.
3. Dvaput kliknite na virtualni pogon koji se pojavi i sadrži instalacijsku ISO datoteku sustava Windows 10 da biste je otvorili. Pronađite i dvaput kliknite datoteku setup.exe kako biste pokrenuli postupak instalacije sustava Windows 11.
4. U prozoru koji se pojavi kliknite Dalje za nastavak.
5. Pričekajte da sustav odradi svoj posao, a zatim kliknite Prihvati za prihvaćanje uvjeta i nastavak instalacije.
6. Pojavit će se drugi prozor za odabir metode instalacije. I dalje možete odabrati zadržati svoje osobne datoteke i aplikacije, zadržati samo svoje osobne datoteke i ništa. Nakon odabira kliknite Dalje za nastavak.
7. U ovom koraku, sustav će provjeriti postoje li ažuriranja i opcije, a zatim kliknite Instaliraj za početak instalacije.
5. Resetirajte Windows 10 ponovnom instalacijom računala od nule (čista instalacija)
Ako iz nekog razloga više ne možete pristupiti svom računalu, ono što trebate učiniti je ponovno ga instalirati ispočetka. Ova metoda se zove čista instalacija i zahtijeva da imate drugo računalo, USB kapaciteta preko 8 GB.
1. Prvo morate preuzeti Windows 10 ISO datoteku.
2. Zatim koristite alat kao što je Rufus za stvaranje USB-a za instalaciju Windows 10.
3. Nakon što stvorite Win instalacijski USB, pristupite BIOS -u računala koje treba instalirati Win da biste se prebacili na način pokretanja s USB-a.
4. Uključite Win instalacijski USB u računalo koje želite instalirati, zatim pokrenite računalo.
5. Slijedite korake za instalaciju sustava Windows 10 ispočetka.
Pojedinosti o tome kako instalirati Windows s USB-a možete pogledati u članku u nastavku:
Pogledajte još nekoliko članaka u nastavku:
Sretno!