Vratite nedostajuću opciju mirovanja u sustavu Windows 11/10/8/7

Kako vratiti opciju Sleep na Power Menu, pogledajte članak u nastavku s Tips.BlogCafeIT.

Jednog lijepog dana, kada otvorite Power Menu (start izbornik) na Windows 10 i otkrijete da je Sleep opcija iznenada "nestala". Kada kliknete gumb Start , a zatim kliknete ikonu Napajanje (ili kliknete strelicu pored Shutdown), a nigdje ne pronađete opciju Sleep . Dakle, kako vratiti opciju Sleep na Power Menu, pogledajte donji članak iz Tips.BlogCafeIT.
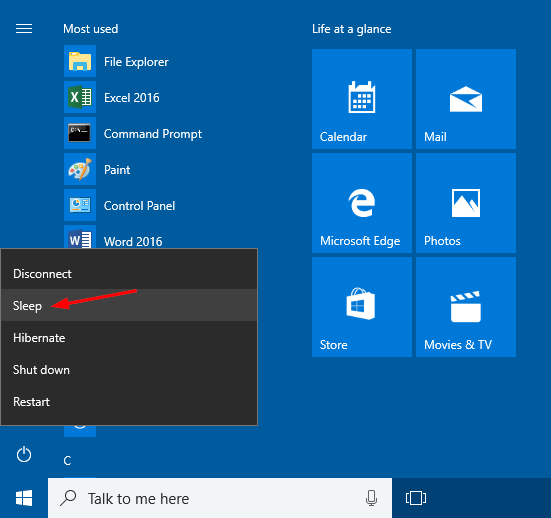
Zašto je opcija Sleep nestala?
Obično će opcija Sleep nestati iz izbornika Power nakon što izvršite nadogradnju ili instalirate nova ažuriranja značajki sustava Windows. Međutim, ako se problem pojavi čak i nakon potpune ponovne instalacije, to bi mogao biti problem povezan s upravljačkim programom. Bez obzira na razlog, možete isprobati jedan od dolje navedenih načina da ga vratite.
Na nekim računalima Windows 10 može prema zadanim postavkama imati isključenu opciju mirovanja (ovisno o dostupnosti upravljačkog programa ili konfiguraciji sustava). Prva stvar o kojoj trebate razmisliti da biste riješili ovaj problem je otići na upravljačku ploču sustava Windows.
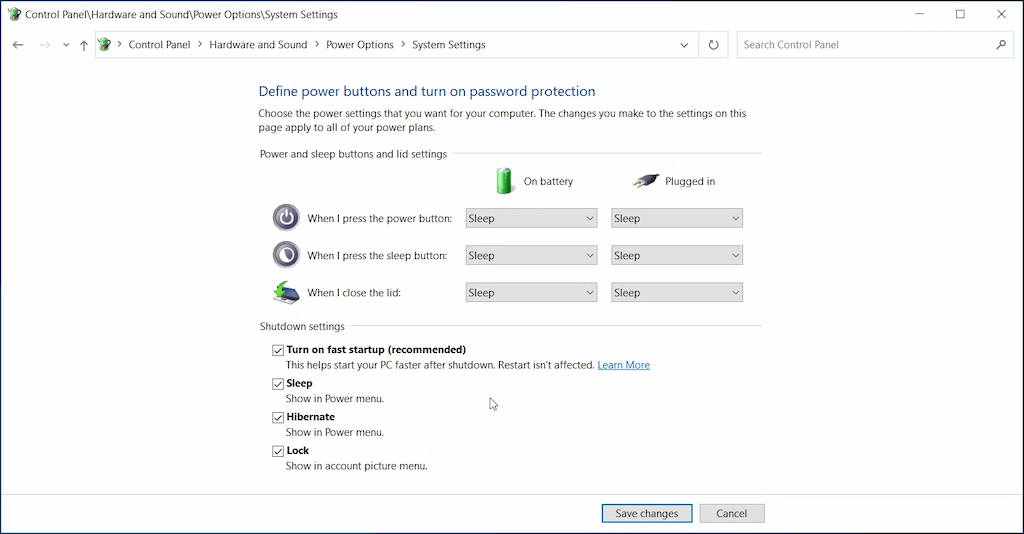
Za uključivanje načina mirovanja u sustavu Windows 10/11
Da biste omogućili način mirovanja u sustavu Windows 10/11, učinite sljedeće:
Aktivirajte način mirovanja na upravljačkoj ploči Windows 7/8
Korak 1: Prvo otvorite upravljačku ploču. Zatim u prozoru upravljačke ploče, u odjeljku Prikaz po postavite na Velike ikone , zatim pronađite i kliknite Mogućnosti napajanja na popisu opcija.
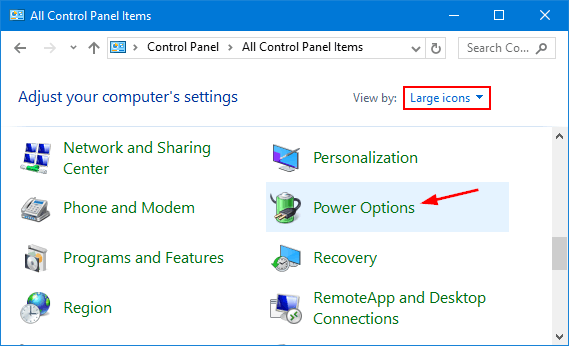
Korak 2: U prozoru s opcijama napajanja pronađite i kliknite vezu " Odaberite što radi tipka za napajanje " s lijeve strane.
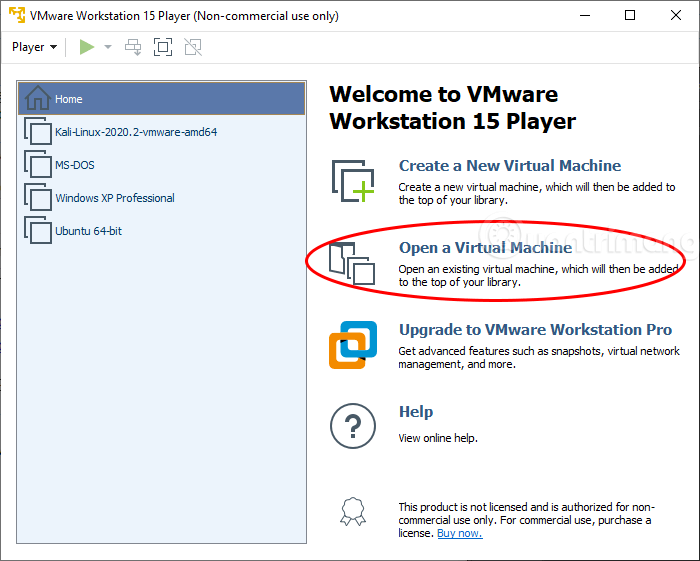
Korak 3: Kliknite vezu " Promijeni postavke koje su trenutno nedostupne ".
Korak 4: Pomaknite se prema dolje do odjeljka Shutdown Settings , zatim potvrdite okvir pokraj opcije Sleep i zatim kliknite Save changes da biste spremili promjene.
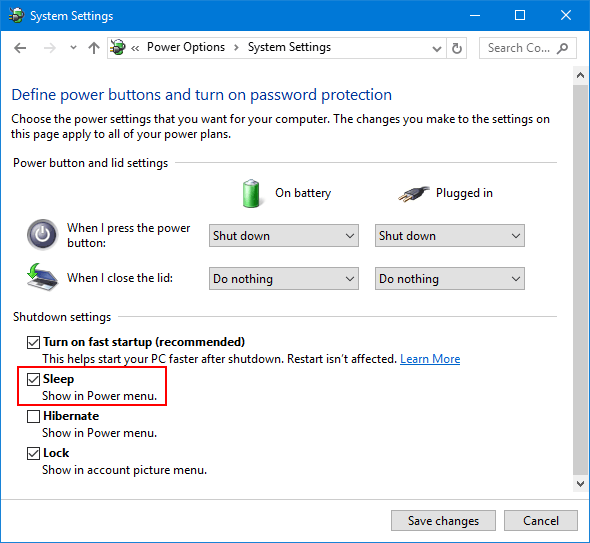
2. Vratite opcije napajanja na zadane u naredbenom retku
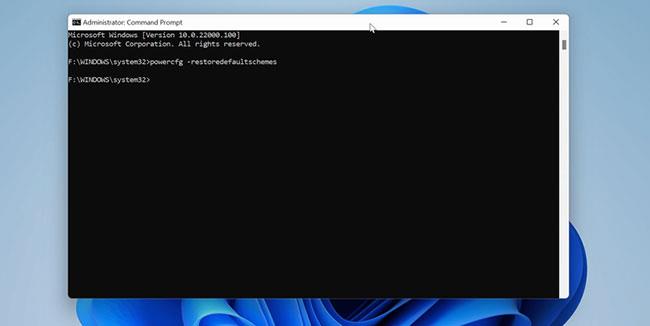
Vratite opcije napajanja na zadane postavke u naredbenom retku
Windows 10 vam omogućuje da prilagodite planove napajanja kako bi najbolje zadovoljili vaše potrebe. Međutim, neispravno konfigurirana shema napajanja može uzrokovati kvar opcija napajanja. Zadane sheme napajanja možete vratiti pomoću naredbi putem naredbenog retka.
Za vraćanje zadanih shema napajanja:
Korak 1: Kliknite gumb Start i unesite cmd. Desnom tipkom miša kliknite naredbeni redak kada se pojavi i odaberite Pokreni kao administrator da biste otvorili CMD s administratorskim pravima .
Korak 2: U prozoru naredbenog retka unesite sljedeću naredbu i pritisnite Enter za izvršenje:
powercfg -restoredefaultschemesKorak 3: Kada se uspješno završi, nećete vidjeti nikakve poruke o uspjehu.
Korak 4: Zatvorite naredbeni redak. Zatim otvorite izbornik Napajanje da vidite je li dostupan način mirovanja .
Korak 1: Prvo otvorite prozor uređivača pravila lokalne grupe. Da biste napravili ovu stvar:
- Pritisnite kombinaciju tipki Windows + R da biste otvorili prozor Pokreni.
- Zatim tamo unesite gpedit.msc i pritisnite Enter.
- Ako se na zaslonu pojavi prozor obavijesti UAC-a, kliknite Da za nastavak.
U prozoru uređivača pravila lokalne grupe krećite se pomoću tipke:
Konfiguracija računala => Administrativni predlošci => Windows komponente => File Explorer
Korak 2: U desnom oknu pronađite i dvaput kliknite postavku pod nazivom Prikaži stanje mirovanja u izborniku s opcijama napajanja .
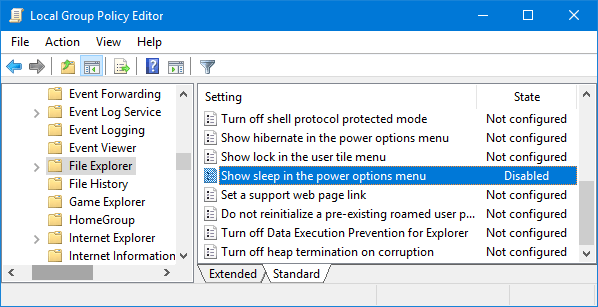
Korak 3: U sljedećem prozoru kliknite Omogućeno ili Nije konfigurirano , a zatim kliknite U redu .
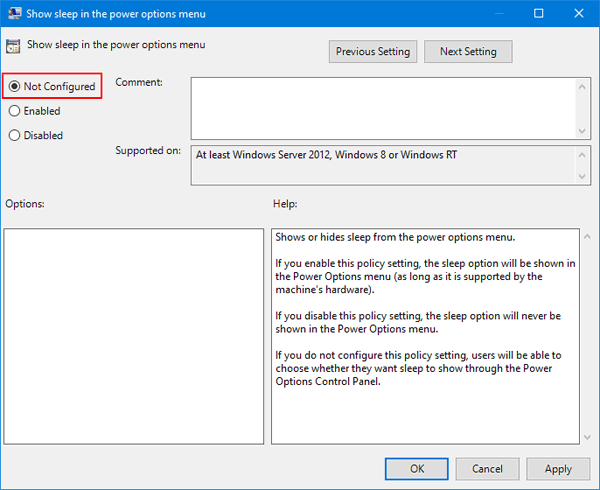
Ovo je dodavanje opcije mirovanja u izbornik Power Options na vašem Windows računalu.
InstantGo (ili ranije poznat kao Connected Standby) je pametna značajka na Windows 10 i Windows 8. Ova značajka omogućuje korisničkom računalu održavanje mrežne veze čak i kada je računalo u stanju mirovanja. Međutim, onemogućavanje InstantGo također može rezultirati onemogućavanjem stanja pripravnosti/mirovanja. Stoga, da biste ispravili pogrešku gubitka opcije Sleep na izborniku Power Options, možete omogućiti Connected Standby.
Ako je InstantGo onemogućen, slijedite korake u nastavku kako biste ponovno omogućili InstantGo:
Korak 1: Otvorite uređivač registra. Da biste napravili ovu stvar:
- Pritisnite kombinaciju tipki Windows + R da biste otvorili naredbeni prozor Pokreni.
- Unesite regedit tamo i pritisnite Enter da biste otvorili prozor uređivača registra.
U prozoru uređivača registra idite do ključa:
HKEY_LOCAL_MACHINE\SYSTEM\CurrentControlSet\Control\Power
Korak 2: U desnom oknu pronađite i dvaput kliknite CsEnabled i postavite vrijednost u podatkovnom okviru vrijednosti na 1 .
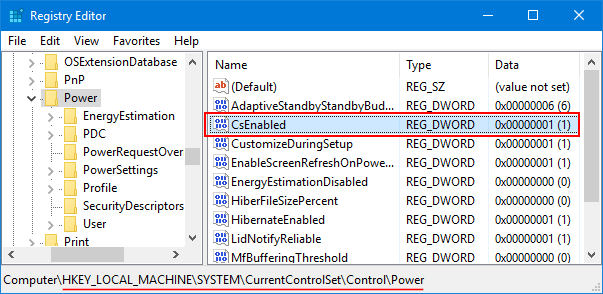
Korak 3: Nakon dovršetka zatvorite prozor uređivača registra i ponovno pokrenite računalo.
Ako koristite generičku verziju upravljačkog programa za zaslon, opcija Sleep se možda neće pojaviti u izborniku Power Options. Stoga, da biste ponovno prikazali opciju mirovanja, trebate preuzeti i instalirati najnoviju verziju Driver Displaya s početne stranice proizvođača.
6. Pokrenite alat za rješavanje problema s napajanjem
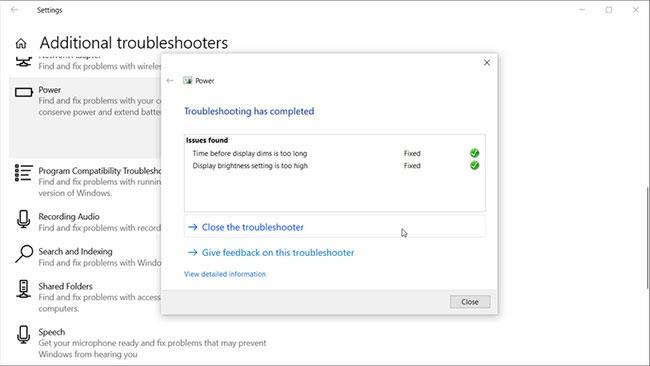
Pokrenite alat za rješavanje problema s napajanjem
Windows 10 ima ugrađeni alat za rješavanje problema koji vam može pomoći da pronađete i riješite probleme s hardverom i postavkama sustava. Power Troubleshooter jedan je takav alat i može vam pomoći riješiti probleme s postavkama napajanja vašeg računala. Evo kako ga koristiti.
Korak 1: Pritisnite Win + I da biste otvorili Postavke .
Korak 2: Zatim idite na Ažuriranje i sigurnost i kliknite Rješavanje problema na lijevoj strani.
Korak 3: Ako ne vidite opcije za rješavanje problema, kliknite Dodatni alati za rješavanje problema.
Korak 4: Pomaknite se prema dolje do Pronađi i popravi ostale probleme i kliknite Napajanje.
5. korak: Zatim kliknite Pokreni alat za rješavanje problema . On će skenirati sustav u potrazi za problemima povezanim sa shemom napajanja i automatski ih popraviti.
Korak 6: Zatvorite alat za rješavanje problema i otvorite opcije napajanja da vidite je li opcija mirovanja sada dostupna.
Također možete pokrenuti Power Troubleshooter iz dijaloškog okvira Pokreni. Da biste to učinili, pritisnite tipku Windows + R , upišite msdt.exe /id PowerDiagnostic i pritisnite Enter. Zatim, u prozoru Power Troubleshooter koji se pojavi, kliknite Dalje da biste ga pokrenuli.
Pokrenite alat za rješavanje problema s napajanjem u sustavu Windows 11
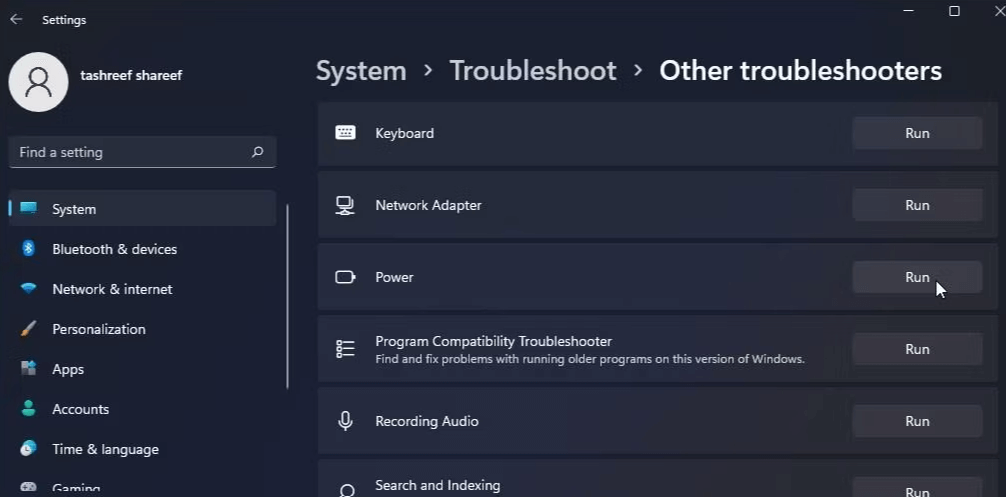
Pokrenite alat za rješavanje problema s napajanjem u sustavu Windows 11
Ako koristite Windows 11, slijedite ove korake da pokrenete Power Troubleshooter:
Sretno!
Pogledajte još nekoliko članaka u nastavku:
Način rada kioska u sustavu Windows 10 način je za korištenje samo 1 aplikacije ili pristupanje samo 1 web mjestu s gostujućim korisnicima.
Ovaj će vam vodič pokazati kako promijeniti ili vratiti zadanu lokaciju mape Camera Roll u sustavu Windows 10.
Uređivanje hosts datoteke može uzrokovati da ne možete pristupiti Internetu ako datoteka nije pravilno izmijenjena. Sljedeći članak će vas voditi kako urediti datoteku hosts u sustavu Windows 10.
Smanjenje veličine i kapaciteta fotografija olakšat će vam njihovo dijeljenje ili slanje bilo kome. Konkretno, u sustavu Windows 10 možete grupno mijenjati veličinu fotografija uz nekoliko jednostavnih koraka.
Ako ne morate prikazivati nedavno posjećene stavke i mjesta iz sigurnosnih ili privatnih razloga, to možete jednostavno isključiti.
Microsoft je upravo izdao Windows 10 Anniversary Update s mnogim poboljšanjima i novim značajkama. U ovom novom ažuriranju vidjet ćete mnogo promjena. Od podrške za Windows Ink olovku do podrške za proširenje preglednika Microsoft Edge, izbornik Start i Cortana također su značajno poboljšani.
Jedno mjesto za kontrolu mnogih operacija izravno na paleti sustava.
U sustavu Windows 10 možete preuzeti i instalirati predloške grupnih pravila za upravljanje postavkama Microsoft Edgea, a ovaj će vam vodič pokazati postupak.
Dark Mode je sučelje s tamnom pozadinom u sustavu Windows 10, koje pomaže računalu uštedjeti energiju baterije i smanjuje utjecaj na oči korisnika.
Programska traka ima ograničen prostor, a ako redovito radite s više aplikacija, brzo bi vam moglo ponestati prostora za prikvačivanje više vaših omiljenih aplikacija.









