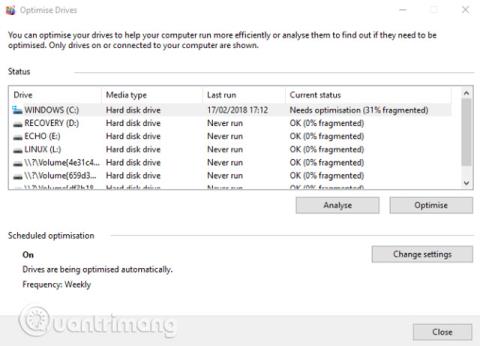Priključujete vanjski tvrdi disk na svoje računalo i primjećujete da je sporiji nego prije? Ako redovito koristite ovaj tvrdi disk, normalno je da je tvrdi disk spor jer je možda star ili mu je potrebna defragmentacija. Ali ako svoj vanjski tvrdi disk koristite samo povremeno i primijetite probleme s brzinom, možda postoji nešto drugo što uzrokuje usporavanje tvrdog diska. Je li vaše računalo možda zaraženo virusom ili postavkom u sustavu Windows 10 koja uzrokuje usporavanje ili bi to moglo biti nešto tako jednostavno kao što je loš kabel? Ovaj članak će pronaći uzrok i dati načine za popravak sporog vanjskog tvrdog diska u sustavu Windows 10.
Ako je izvedba vašeg vanjskog tvrdog diska smanjena, postoji nekoliko koraka koje možete poduzeti da biste dijagnosticirali i riješili problem.
Kako popraviti spori vanjski tvrdi disk na Windows 10
Ostatak ovog članka pokazat će vam uzrok i kako ga riješiti, ali ako metode u nastavku ne mogu riješiti problem, razmislite o kupnji novog vanjskog tvrdog diska.
Trebali biste zamijeniti tvrdi disk što je prije moguće, jer ako ga ostavite predugo, možda nećete moći dohvatiti podatke na njemu.
1. Defragmentirajte tvrdi disk

Kad god imate problema s tvrdim diskom, jedna od prvih stvari koju trebate učiniti je defragmentirati tvrdi disk. Windows 10 ima alat za defragmentaciju i optimizaciju pogona, koji možete otvoriti upisivanjem " defragmentirati " ili " optimizirati " u izbornik Start .
Prikazat će se popis tvrdih diskova, odaberite jedan i kliknite Analiziraj . Pričekajte dok završi proces analize, stupac " Trenutačni status " će vam reći je li potrebna defragmentacija ili ne. Ako je tako, provjerite je li pogon još uvijek odabran, zatim kliknite Optimiziraj i pričekajte.
Imajte na umu da je ovaj vodič samo za tradicionalne tvrde diskove, ne i za SSD-ove. Na starijim verzijama sustava Windows, SSD-ovi se ne mogu koristiti sa standardnim alatima za defragmentaciju. Budući da se SSD-ovi temelje na flash-u, stari alati za defragmentaciju vjerojatno će oštetiti vaše podatke. Međutim, u sustavu Windows 10 ovaj se problem ne pojavljuje, alat za defragmentaciju i optimizaciju pogona upravlja i optimizira SSD pogone kao i HDD pogone.
2. Pokrenite Provjeri disk

Nakon dovršetka defragmentacije, ali još uvijek smatrate da je vaš pogon spor, upotrijebite alat za provjeru diska. Ovo je alat koji datira iz prvih verzija Windowsa. Sposoban je otkriti (i ponekad popraviti) probleme s tvrdim diskom kao što su oštećeni sektori koji mogu dovesti do oštećenih podataka.
Postoje dva načina za pokretanje programa Check Disk:
- Desnom tipkom miša kliknite slovo pogona u Windows Exploreru i odaberite Svojstva > Alati i potražite " Provjera pogrešaka ". Ovdje kliknite Provjeri i slijedite upute.
- Koristeći Windows PowerShell (Administrator) , pristupite mu desnim klikom na gumb Start.
Nakon pokretanja unesite:
chkdsk.exe /f [SLOVO POGONA]
Svakako unesite slovo pogona tvrdog diska (ili particije) na kojem postoji problem. Provjerite disk obično zahtijeva od korisnika ponovno pokretanje sustava Windows, stoga svakako zatvorite sve aplikacije prije ponovnog pokretanja.
3. Provjerite pogon za fizička oštećenja
Drugi uzrok sporog tvrdog diska je oštećeni tvrdi disk. Možete provjeriti pažljivim promatranjem pogona, obraćajući posebnu pozornost na sljedeće:
- Bljeska li LED svjetlo?
- Smrzava li se računalo prilikom pretraživanja pogona?
- Ne možete izvršiti provjeru diska?
- Disk proizvodi buku kada se vrti?
Iako je zaštićen u kućištu, tvrdi disk se ipak može oštetiti. Ne samo da je disk oštećen, već može utjecati i na čitač ako se malo ispusti. Čak i prečvrsto zavrtanje tvrdog diska u kućište (ili čak u računalo ili prijenosno računalo) može uzrokovati probleme.
Ako primijetite spor rad na oštećenom HDD-u, trebali biste ga zamijeniti novim što je prije moguće. Da se to ne dogodi, trebali biste kupiti izdržljiviji prijenosni tvrdi disk.
4. Provjerite kabel
Drugi problem koji može uzrokovati sporo reagiranje tvrdog diska je oštećeni kabel. Dok je vanjski tvrdi disk odspojen od računala i zida, odvojite vrijeme da provjerite USB kabel i kabel za napajanje. Sve pukotine u gumenoj izolaciji često dovode do unutarnjeg oštećenja kabela. Kablove s oštećenim ili slomljenim konektorima treba odmah baciti.
Zamjena USB kabela nije skupa, samo provjerite jeste li kupili pravu vrstu za vaš vanjski tvrdi disk; Moderni uređaji uglavnom koriste USB 3.0, dok stariji uređaji koriste USB 2.0.
Jedna stvar koju treba napomenuti je da biste trebali provjeriti radi li vanjski HDD kada je spojen na drugi priključak. Ponekad će jedan priključak raditi bolje od drugog. Također, možda koristite USB 3.0 uređaj na USB 2.0 priključku, zbog čega on ne radi, pa se prebacite na kompatibilni priključak i pokušajte ponovno.
5. Previše aktivnosti diska

Ako koristite vanjski disk za kopiranje velikih količina podataka na ili s vašeg računala, to također može dovesti do smanjenih performansi. Na primjer, možete kopirati velike video datoteke sa svog računala na disk ili ga koristiti kao odredišni pogon za torrent datoteke. Ova količina posla može uzrokovati usporavanje vašeg vanjskog tvrdog diska (ili unutarnjeg tvrdog diska).
Da biste vidjeli uzrokuje li kopiranje velikih podataka usporavanje vanjskog tvrdog diska, pokrenite Upravitelj zadataka ( Ctrl + Shift + Esc ili jednostavno kliknite desnom tipkom miša na programsku traku i odaberite Upravitelj zadataka ), zatim kliknite na zaglavlje stupca. Disk da biste pronašli koji aplikacija koristi disk.
Ako je odgovor Windows Explorer, onda je problem kopiranje podataka. Ali možete koristiti torrent aplikaciju, alat za uređivanje slika ili videa ili čak pokrenuti video igricu s USB 3.0 pogona, kliknite na nju i odaberite Završi zadatak da zaustavite aplikaciju.
6. Pokrenite antivirusni i antimalware softver
Nikada nije dovoljno redovito pokretati antivirusni alat na računalu. Čak i ako ga ne pokrećete redovito (jer nije idealan na sustavima s niskim specifikacijama), trebali biste imati alat za ad-hoc skeniranje. Pogledajte popis 10 najučinkovitijih antivirusnih programa za Windows 2017 .
Skripta za krađu identiteta može pristupiti tvrdom disku i usporiti ga. Ovo je još gore kada skripte (obično zlonamjerni softver) možda već postoje na vašem vanjskom tvrdom disku, a usporavanje ne dolazi samo od pogona, već i od osobnog računala ili računala.
Da biste skenirali svoj tvrdi disk, pronađite ga u Windows Exploreru i kliknite desnom tipkom miša. Alati za uklanjanje virusa ili zlonamjernog softvera navedeni su u kontekstnom izborniku zajedno s opcijom skeniranja diska. Ako nije, morat ćete otvoriti alat i odabrati pogon za skeniranje.
Napomena, možda nećete moći to učiniti ako Windows radi u normalnom načinu rada, morate pokrenuti u sigurnom načinu rada .
7. Onemogućite indeksiranje sustava Windows 10

Posljednja metoda je onemogućiti uslugu indeksiranja sustava Windows 10. Kada povežete tvrdi disk s računalom, Windows će prikazati njegov sadržaj u Exploreru jer je zauzet indeksiranjem. Onemogućavanje indeksiranja zaustavit će ovu operaciju i povećati brzinu. Nedostatak je to što će Windows pretraga biti ograničena na datoteke pohranjene na disku.
Da biste onemogućili indeksiranje, pritisnite Windows + R , zatim upišite services.msc , kliknite OK i pričekajte da se otvori prozor Services, zatim se pomaknite prema dolje do Windows Search. Desnom tipkom miša kliknite i odaberite Svojstva , zatim odaberite Zaustavi . Ovaj proces može potrajati neko vrijeme, a zatim kliknite padajući izbornik Vrsta pokretanja: i odaberite Onemogućeno .
Odspojite i zatim ponovno spojite vanjski tvrdi disk, otvarajući ga u Windows Exploreru. Sada biste trebali vidjeti brzo učitavanje vanjskog tvrdog diska, kao da je unutarnji tvrdi disk.
Slijeđenje ovih koraka od početka do kraja pomoći će u rješavanju problema s vanjskim tvrdim diskom. Za novije diskove, onemogućavanje značajke indeksiranja sustava Windows 10 često je najučinkovitije rješenje.
Vidi više: