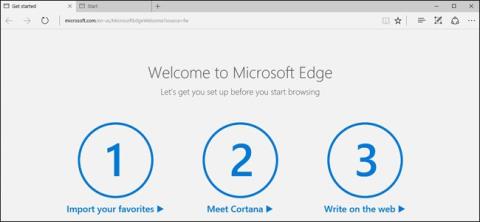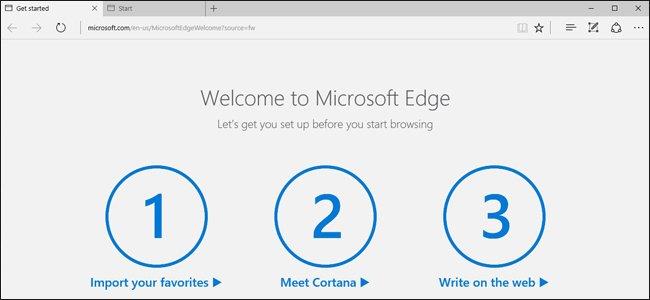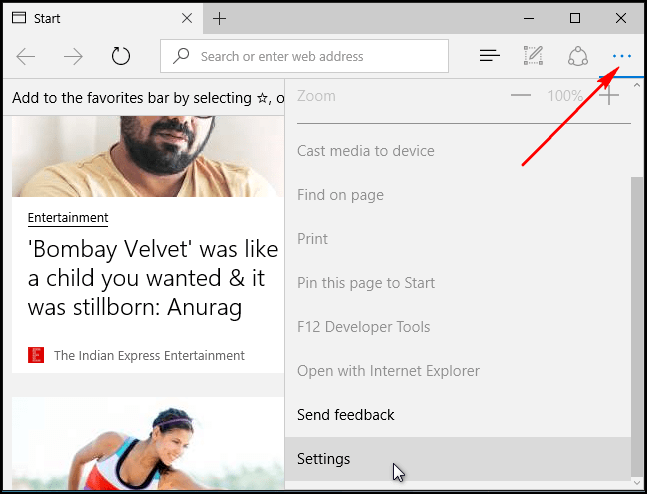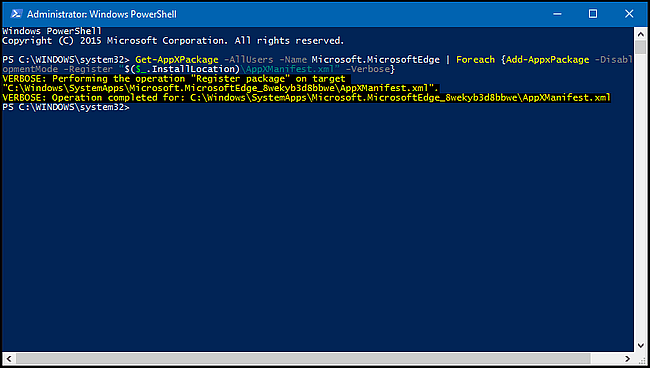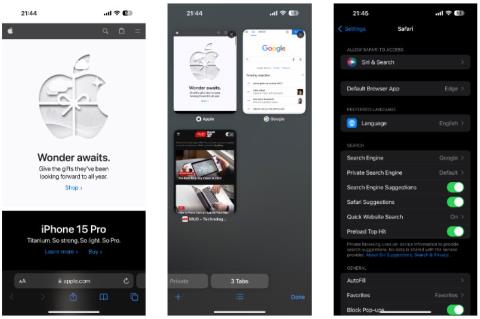Baš kao i kod nekih drugih preglednika, nakon određenog razdoblja korištenja, brzina pregledavanja weba na Microsoft Edgeu postupno će se usporiti, pojavit će se zlonamjerni softver (adware), pogreške pri rušenju i rušenje prilikom učitavanja stranica.. ..U ovom slučaju trebali biste vratiti Microsoft Edge u izvorno stanje kako biste to popravili.
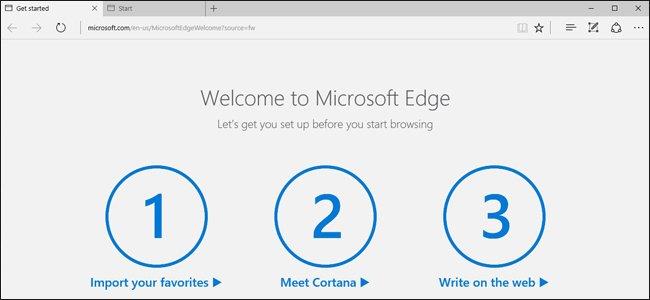
1. Vratite Microsoft Edge putem izbornika Postavke
Otvorite izbornik postavki klikom na ikonu s 3 točke u nizu u gornjem desnom kutu prozora Edge i zatim odaberite Postavke .
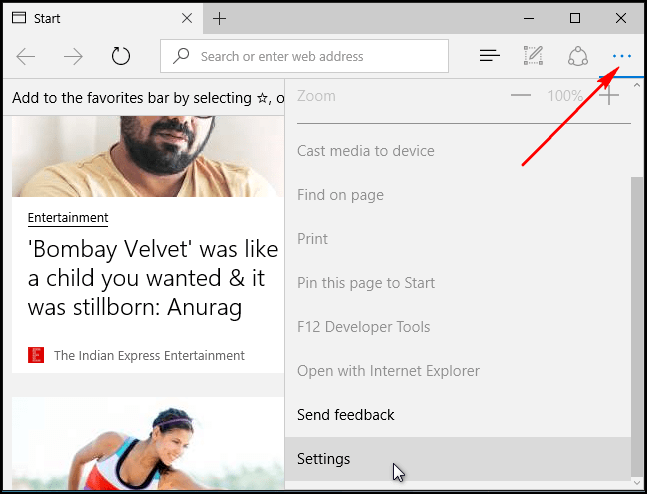
U odjeljku Obriši podatke o pregledavanju kliknite opciju Odaberite što za brisanje, a zatim kliknite Prikaži više .
Provjerite sve opcije, a zatim kliknite Očisti .
Ponovno pokrenite računalo, a zatim ponovno otvorite Edge preglednik.
2. Popravite Microsoft Edge putem alata za provjeru sistemskih datoteka
Ako se Microsoft Edge sruši, možete upotrijebiti alat za provjeru sistemskih datoteka (sfc.exe) da popravite pogrešku.
Prvo kliknite desnom tipkom miša na izbornik Start, zatim odaberite Naredbeni redak (Administrator) i unesite sljedeću naredbu u prozor naredbenog retka:
sfc /scannow
Ako naiđete na pogrešku tijekom korištenja naredbe SFC, možete koristiti neke DISM naredbe ili koristiti alat za spremnost ažuriranja sustava.
Na kraju nastavite s ponovnim pokretanjem računala.
3. Vratite Microsoft Edge putem PowerShell-a
Ako korištenjem gore navedenih metoda još uvijek ne možete popraviti pogrešku, možete koristiti PowerShell. Naredba PowerShell će izbrisati i ponovno registrirati Core podatke preglednika Microsoft Edge.
Napomena : trebali biste izraditi sigurnosnu kopiju ili stvoriti točku vraćanja sustava prije nego nastavite s postupkom kako biste spriječili neočekivane situacije.
Prvo idite do mape C:\Users\%username\AppData\Local\Packages .
U mapi Paketi vidjet ćete mapu pod nazivom " Microsoft.MicrosoftEdge_8wekyb3d8bbwe ", izbrišite je. Pojavit će se dijaloški okvir za potvrdu, kliknite Da za prihvaćanje.
Napomena : %username zamijenite svojim korisničkim imenom.
Zatim desnom tipkom miša kliknite izbornik Start i odaberite Windows PowerShell (Administrator).
Zalijepite naredbeni redak ispod u PowerShell prozor i pritisnite Enter:
Get-AppXPackage -AllUsers -Name Microsoft.MicrosoftEdge | Foreach {Add-AppxPackage -DisableDevelopmentMode -Register "$($_.InstallLocation)\AppXManifest.xml" -Verbose}
Ako je proces uspješan, vidjet ćete poruku kao što je prikazano u nastavku:
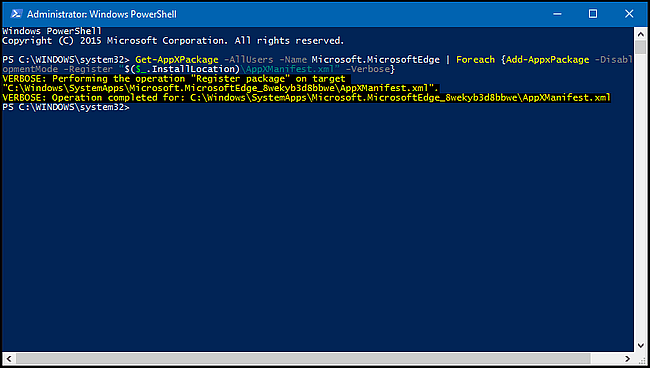
Pogledajte još nekoliko članaka u nastavku:
Sretno!