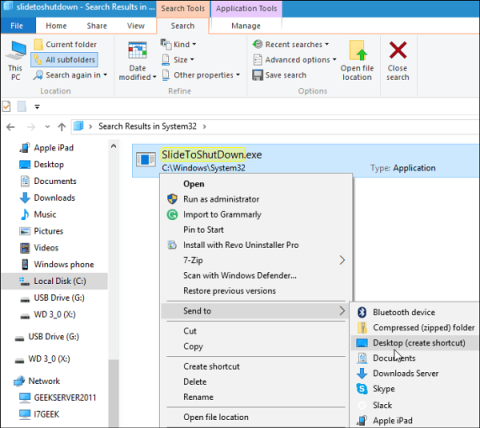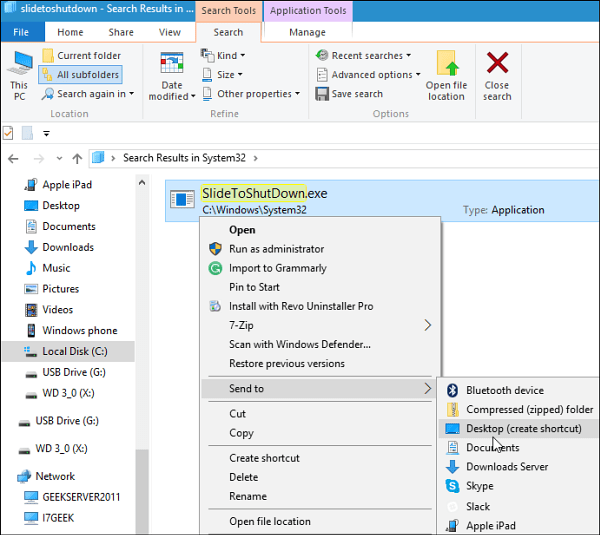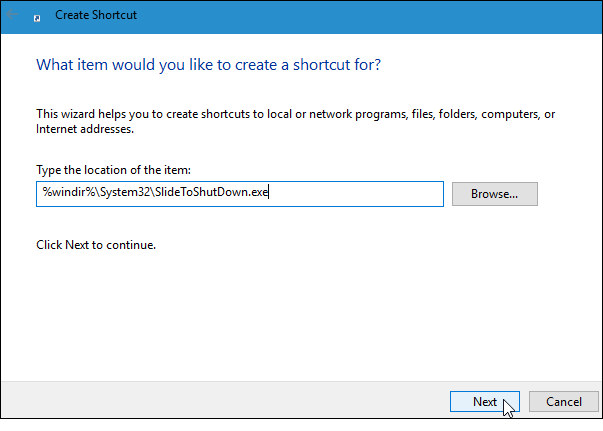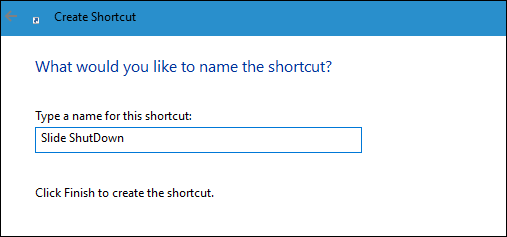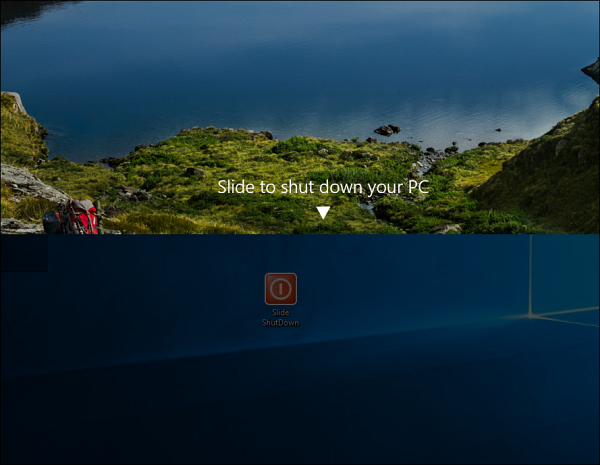Slide to shutdown značajka je integrirana iz verzija sustava Windows 8, 8.1 i Windows 10. Ovo je značajka koja vam pomaže da se brzo isključite, skraćujući mnogo vremena za gašenje računala samo pomicanjem zaslona prema dolje. .
U članku u nastavku, Tips.BlogCafeIT će vas uputiti kako stvoriti prečac Slide to Shut Down na računalu sa sustavom Windows 10.
Stvorite slajd prečaca za isključivanje na računalu sa sustavom Windows 10
Ako koristite Surface Pro, možete pritisnuti i držati tipku za napajanje nekoliko sekundi da biste otvorili sučelje Slide to Power .
Stvaranje prečaca na ovaj način slično je stvaranju tradicionalnih prečaca na računalima i prijenosnim računalima. Problem je u tome što morate tražiti skrivene datoteke u mapi System.
Za traženje skrivenih datoteka u mapi System možete se obratiti na sljedeće načine:
Prvo idite na stazu C:\Windows\System32 i potražite datoteku sidletoshutdown.exe .
Zatim kliknite na datoteku SlideToShutdown.exe , odaberite naredbu Pošalji na, a zatim odaberite Radna površina za stvaranje prečaca datoteke SlideToShutdown na zaslonu radne površine.
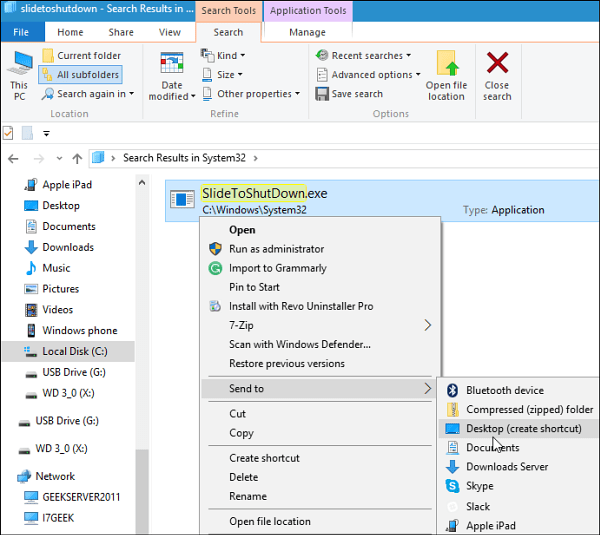
Ili alternativno, na radnoj površini desnom tipkom miša kliknite zatim odaberite Stvori novi prečac i unesite sljedeću putanju:
%windir%\System32\SlideToShutDown.exe
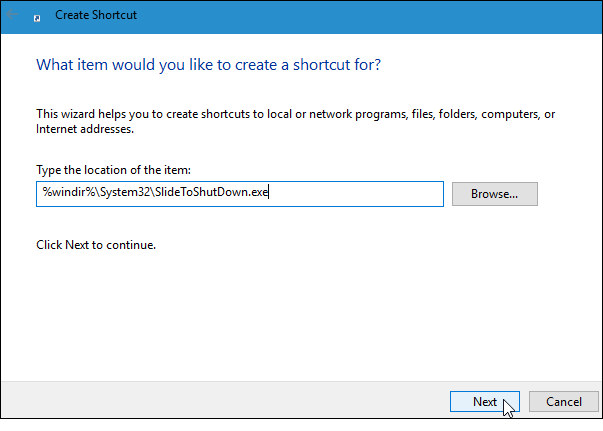
Zatim novostvorenom slajdu prečaca za isključivanje dajte naziv ili bilo koji naziv koji se lako pamti.
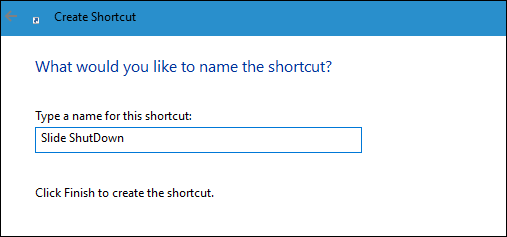
Kada kliknete na prečac, na ekranu ćete vidjeti sučelje kao što je prikazano u nastavku:
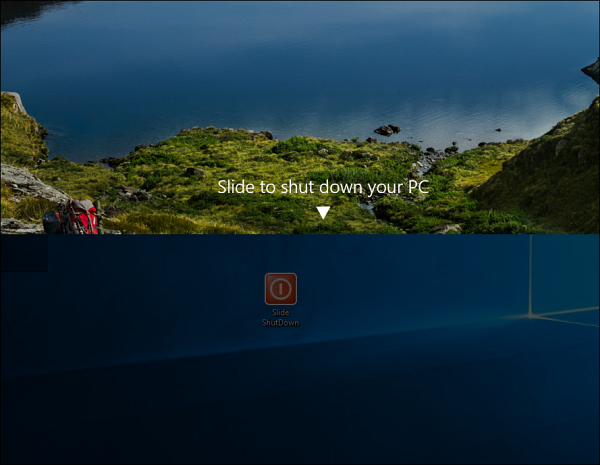
Kliznite zaslon prema dolje da biste isključili računalo.
Ako nakon 10 sekundi ne pomaknete zaslon, sučelje će nestati.
U nastavku možete pogledati još neke članke:
Sretno!