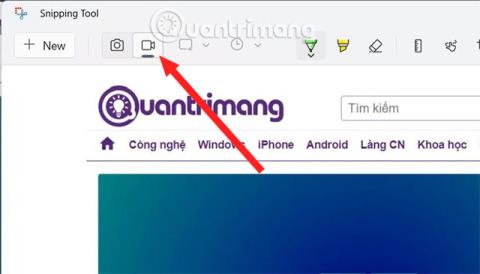Windows 11 Snipping Tool promijenio je sučelje u odnosu na Windows 10 Snipping Tool . A u ovoj novoj verziji, Snipping Tool je opremljen dodatnom značajkom snimanja videozapisa zaslona računala tako da možete jednostavno spremiti aktivnosti koje izvodite na zaslonu, bez korištenja Xbox Game Bar ili softvera za podršku OBS Studio.
Kako snimiti zaslon s alatom za izrezivanje u sustavu Windows 11
Slijedite korake u nastavku za snimanje videozapisa zaslona pomoću alata za izrezivanje:
Korak 1 : Pritisnite gumb Win da biste otvorili izbornik Start , zatim unesite Snipping za pretraživanje i kliknite Snipping Alat u rezultatima pretraživanja za otvaranje.
Korak 2 : U novootvorenom sučelju alata za izrezivanje vidjet ćete da osim gumba Snap za snimanje zaslona postoji i gumb Snimi. Pritisnite Snimi kako biste aktivirali značajku snimanja zaslona.

Korak 3 : Nakon odabira Snimanje , pritisnite gumb Novo, tada će se pojaviti zatamnjeni zaslon, a vaš zadatak je povlačenjem miša za odabir područja na kojem želite snimiti zaslon.

Korak 4 : Nakon odabira pritisnite gumb Start za početak snimanja zaslona. Pojavit će se crveni točkasti okvir i to je okvir u koji će alat za izrezivanje snimiti vašu sliku.

Korak 5 : Kada završite sa snimanjem, pritisnite crveni kvadratni gumb za zaustavljanje snimanja. U ovom trenutku pojavit će se prozor alata za izrezivanje s videozapisom koji ste upravo snimili tako da možete spremiti, kopirati ili podijeliti videozapis.

Možete samo gledati video koji ste upravo snimili, na njega ne možete utjecati u ovom otvaraču videa.

Spremite svoje videozapise i dajte im naziv.

Kao što je spomenuto, u ovom trenutku ova značajka nije dovršena. Nadamo se da će Microsoft u bliskoj budućnosti nastaviti nadograđivati, poboljšavati i dodavati mogućnost pauziranja snimanja videozapisa zaslona.
Kako spremiti snimljene isječke
Snimljeni isječak možete pregledati u aplikaciji Snipping Tool. Osim toga, možete dijeliti isječke sa svojim kontaktima, dijeljenjem u blizini ili pomoću aplikacija kao što je Intel Unison.
Ali da biste novosnimljeni isječak spremili na svoje računalo, pritisnite kombinaciju tipki Ctrl + S da biste otvorili prozor Spremi . Unesite naziv videozapisa i spremite datoteku na željenu lokaciju. Također možete kliknuti ikonu Spremi na gornjoj traci.

Spremite video u aplikaciji Snipping tool
Snimljene snimke također se mogu kopirati i zalijepiti na bilo koje mjesto u File Exploreru ili na radnoj površini. Međutim, alat za izrezivanje automatski će dati naziv datoteci i morate je kasnije preimenovati. Snimke su u MP4 formatu ; Ne postoji mogućnost da to promijenite u postavkama aplikacije.
Ograničenja značajke snimanja zaslona u alatu za izrezivanje
Značajka snimanja zaslona dostupna je u alatu za izrezivanje. Možete odabrati samo jednu regiju; Ne postoji mogućnost odabira slobodnog oblika, pravokutnog ili prozorskog načina. Nadalje, ne možete postaviti vrijeme prije početka sesije snimanja zaslona. Alat samo odbrojava do 3 i počinje snimati. Ne postoji unaprijed definirani prečac za početak snimanja zaslona bez otvaranja alata.
Alat za izrezivanje ne nudi opcije za označavanje videozapisa ili primjenu obruba na snimke zaslona. Stoga je teško razlikovati dio bijelog zaslona bez rubova. Nadamo se da će Microsoft popraviti sve ove male nedostatke kada uvede nova ažuriranja alata za izrezivanje.
Alat za izrezivanje sastavni je dio operacijskog sustava Windows od izdavanja sustava Windows Vista. Međutim, uslužni program počeo je primati velike promjene oko izdanja sustava Windows 11. Jednostavno ažurirajte aplikaciju i pokrenite sesije snimanja zaslona u nekoliko klikova bez instaliranja aplikacija bilo koje treće strane.