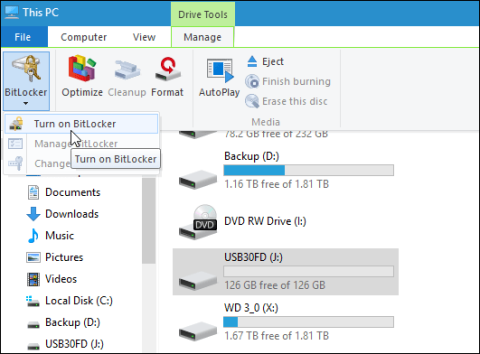USB i memorijske kartice brzi su i praktični alati za prijenos podataka. Međutim, to su također alati koji najbrže cure vaše podatke. Kako biste osigurali sigurnost podataka na USB-u ili memorijskoj kartici, možete koristiti BitLocker za šifriranje USB-a ili memorijske kartice.
Napomena : Alat za šifriranje BitLocker dostupan je samo u verzijama sustava Windows 10 Pro, nije dostupan u verzijama sustava Windows 10 Home.
Istražite više:
1. Šifrirajte podatke USB diska na Windows 10
Priključite svoj USB pogon (ili memorijsku karticu) i pričekajte dok Windows ne prepozna USB. Ako se na zaslonu pojavi AutoPlay, odaberite Open folder to view files.
Na alatnoj traci vrpce odaberite pogon za pohranu koji želite šifrirati. Zatim kliknite na karticu Upravljanje , odaberite BitLocker , a zatim odaberite Uključi BitLocker.

Ili alternativno, možete otvoriti Računalo, zatim desnom tipkom miša kliknuti disk za pohranu koji želite šifrirati, odabrati Uključi BitLocker.

Označite potvrdni okvir Koristi lozinku za otključavanje pogona , a zatim dvaput unesite lozinku u okvire Unesite lozinku i Ponovno unesite lozinku .

U ovom trenutku na zaslonu ćete dobiti obavijest da napravite sigurnosnu kopiju ključa za oporavak tako da u slučaju da zaboravite ili izgubite lozinku, možete koristiti ovaj ključ za pristup šifriranom pogonu.

Sljedeće je odabrati način šifriranja pogona za pohranu. Imat ćete 2 opcije kodiranja. Prva opcija je Samo iskorišteni prostor na disku , druga opcija je Cijeli pogon (kriptiraj cijeli pogon).

2. Novi način šifriranja
BitLocker na ažuriranju sustava Windows 10 za studeni ima sigurniji način šifriranja nazvan XTS-AES 256 bit . Međutim, ovaj način šifriranja nije dostupan na starijim verzijama sustava Windows.
Ako vaše računalo radi s operativnim sustavom Windows 10 November Update , to možete iskoristiti za šifriranje bilo kojeg diska za pohranu na računalu.
U slučaju da želite šifrirati drugi disk za pohranu kao što je USB ili memorijska kartica, možete odabrati kompatibilni način rada i koristiti 128-bitni AES .

Pokrenite proces šifriranja.

Vrijeme enkripcije ovisi o vašem sustavu, količini podataka, veličini pogona...
Sada možete priključiti šifrirani pogon, na zaslonu ćete dobiti upit za unos lozinke koju ste izradili.
Osim toga, možete odabrati druge opcije kao što je Automatski otključaj na ovom računalu (automatski otključaj pogon na računalu) ili Unesite ključ za oporavak ( unesite ključ za oporavak) u slučaju da zaboravite lozinku.

Nakon što je vaš pogon za pohranu šifriran, kada uključite računalo vidjet ćete ikonu lokota.

Sretno!