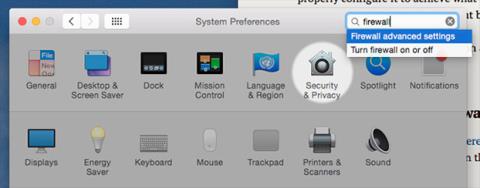Upute za rukovanje i rješavanje problema s vatrozidom u sustavu Windows 10

Imate li problema s ugrađenim vatrozidom u sustavu Windows 10? Stoga će vam sljedeće upute pomoći da brzo riješite te probleme.

Windows 10 ima niz sigurnosnih značajki za zaštitu vašeg računala i podataka od zlonamjernih programa i hakera. Jedna od tih značajki je vatrozid za Windows koji pomaže u blokiranju neovlaštenog pristupa i potencijalno štetnih aplikacija na vašem računalu.
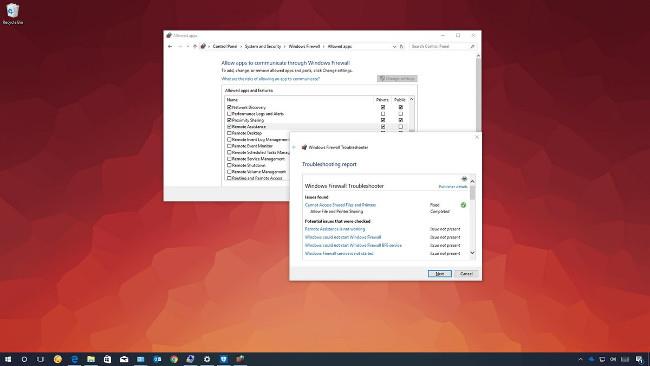
Međutim, tijekom korištenja možete naići na neke probleme s vatrozidom (firewall), na primjer, ne možete aktivirati ovu značajku ili grešku 80070424, grešku usluge 5 (0x5). Ponekad aplikacije ili značajke kao što je Remote Assist ne rade ili ne možete pristupiti dijeljenim datotekama i dijeljenim pisačima jer ih blokira Windows vatrozid.
Ako naiđete na bilo koji od ovih ili sličnih problema, možete upotrijebiti " Alat za rješavanje problema vatrozida za Windows " - alat koji automatski skenira i popravlja uobičajene probleme. Također možete vratiti postavke vatrozida na zadane i ručno blokirati aplikacije putem Vatrozida za Windows.
U ovom vodiču za Windows 10 pružit ćemo jednostavne korake za rješavanje problema s vatrozidom za Windows.
Kako riješiti probleme s Windows vatrozidom
Za rješavanje problema s vatrozidom za Windows učinite sljedeće:
1. Preuzmite alat za rješavanje problema vatrozida za Windows od Microsofta.
2. Dvaput kliknite datoteku WindowsFirewall.diagcab.
3. Pritisnite Dalje.
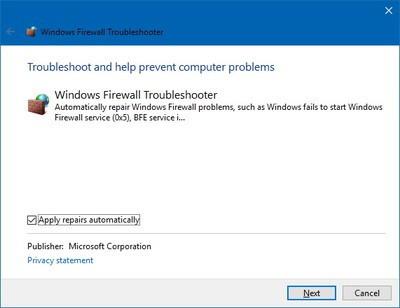
4. Ovisno o rezultatima rješavanja problema, kliknite opciju za rješavanje problema.

5. Ako je problem riješen, kliknite " Zatvori alat za rješavanje problema" da biste zatvorili alat za rješavanje problema.
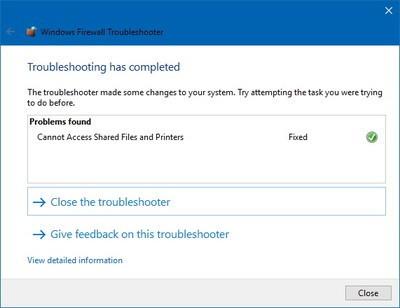
Ako problem i dalje nije riješen, kliknite na vezu " Prikaži detaljne informacije " kako biste vidjeli izvješće o svim problemima koje je alat za rješavanje problema pokušao riješiti, kao što je pristup dijeljenim datotekama i korištenim pisačima. Općenito, problemi s Remote Assitantom, nemogućnost za pokretanje vatrozida za Windows ili drugih srodnih usluga kao što je BFE usluga.
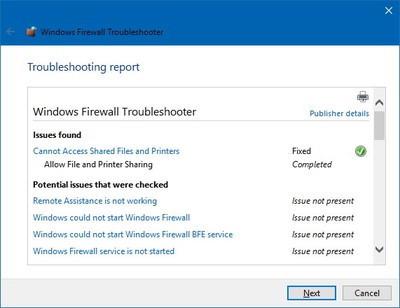
Zatim možete upotrijebiti te informacije za nastavak istraživanja i traženje rješenja na tražilici ili zatražiti pomoć na forumu Windows Central.
Kako resetirati postavke Windows vatrozida
Također, ako alat za rješavanje problema ne pronađe probleme, na primjer, problem je uzrokovan određenom postavkom koja je unaprijed konfigurirana na vašem uređaju. U tom slučaju možete pokušati ukloniti trenutnu konfiguraciju i vratiti zadane postavke vatrozida za Windows.
Napomena : Nakon vraćanja zadanih postavki, možda ćete morati ponovno konfigurirati aplikacije koje zahtijevaju dopuštenje kroz vatrozid.
Za resetiranje Vatrozida za Windows na zadane postavke, slijedite ove korake:
1. Otvorite upravljačku ploču.
2. Pritisnite Sustav i sigurnost.
3. Odaberite Vatrozid za Windows.
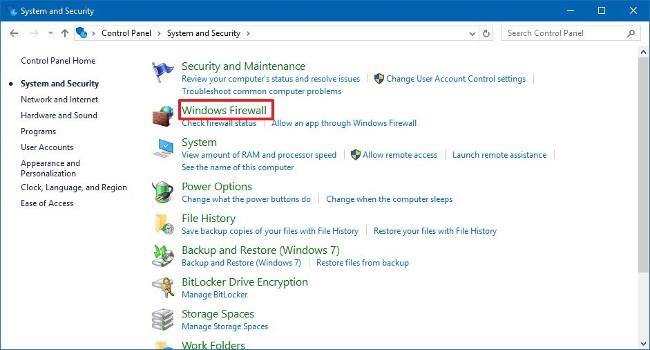
4. Na lijevoj bočnoj traci kliknite vezu " Vrati zadane postavke ".
5. Odaberite " Vrati zadane postavke ".
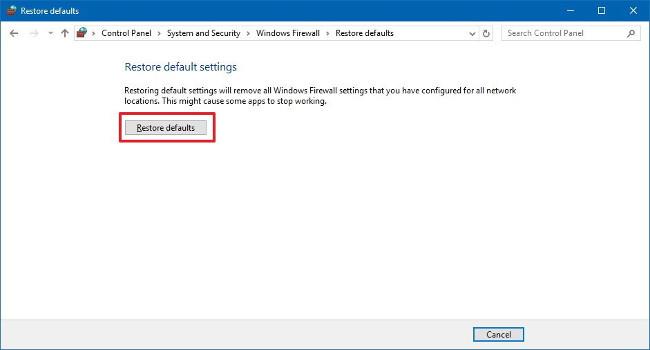
6. Na kraju odaberite " Da " za potvrdu.
Nakon što dovršite gore navedene korake, zadane postavke su vraćene i svi problemi s konfiguracijom na vašem uređaju su popravljeni.
Imate li problema s ugrađenim vatrozidom u sustavu Windows 10? Stoga će vam sljedeće upute pomoći da brzo riješite te probleme.
Kopanjem po postavkama vašeg Maca pronaći ćete vatrozid, koji je prema zadanim postavkama isključen. Nije li nesigurno? Zašto je Apple tako neodgovoran?
Način rada kioska u sustavu Windows 10 način je za korištenje samo 1 aplikacije ili pristupanje samo 1 web mjestu s gostujućim korisnicima.
Ovaj će vam vodič pokazati kako promijeniti ili vratiti zadanu lokaciju mape Camera Roll u sustavu Windows 10.
Uređivanje hosts datoteke može uzrokovati da ne možete pristupiti Internetu ako datoteka nije pravilno izmijenjena. Sljedeći članak će vas voditi kako urediti datoteku hosts u sustavu Windows 10.
Smanjenje veličine i kapaciteta fotografija olakšat će vam njihovo dijeljenje ili slanje bilo kome. Konkretno, u sustavu Windows 10 možete grupno mijenjati veličinu fotografija uz nekoliko jednostavnih koraka.
Ako ne morate prikazivati nedavno posjećene stavke i mjesta iz sigurnosnih ili privatnih razloga, to možete jednostavno isključiti.
Microsoft je upravo izdao Windows 10 Anniversary Update s mnogim poboljšanjima i novim značajkama. U ovom novom ažuriranju vidjet ćete mnogo promjena. Od podrške za Windows Ink olovku do podrške za proširenje preglednika Microsoft Edge, izbornik Start i Cortana također su značajno poboljšani.
Jedno mjesto za kontrolu mnogih operacija izravno na paleti sustava.
U sustavu Windows 10 možete preuzeti i instalirati predloške grupnih pravila za upravljanje postavkama Microsoft Edgea, a ovaj će vam vodič pokazati postupak.
Dark Mode je sučelje s tamnom pozadinom u sustavu Windows 10, koje pomaže računalu uštedjeti energiju baterije i smanjuje utjecaj na oči korisnika.
Programska traka ima ograničen prostor, a ako redovito radite s više aplikacija, brzo bi vam moglo ponestati prostora za prikvačivanje više vaših omiljenih aplikacija.