Upute za promjenu svjetline zaslona na Windows 11

Baš kao i prethodne verzije sustava Windows, Windows 11 omogućuje jednostavno podešavanje svjetline i tame zaslona kako bi najbolje odgovaralo vašim potrebama.

Kao i prethodne verzije sustava Windows, Windows 11 vam omogućuje jednostavno podešavanje svjetline zaslona uređaja s integriranim zaslonima (prijenosna računala, računala sve u jednom...) kako bi odgovarala vašim potrebama. najbolje prilagođena potrebama korištenja. Sa samo nekoliko jednostavnih klikova u aplikaciji Postavke možete prilagoditi svjetlinu zaslona kad god želite. Evo kako.
Promijenite svjetlinu zaslona pomoću izbornika Brze postavke
Brze postavke iznimno su koristan izbornik u sustavu Windows 11 koji vam omogućuje da brzo intervenirate i prilagodite neke aspekte osnovnih postavki sustava, bez potrebe za pristupom aplikaciji Postavke kao inače.
Najprije kliknite gumb Brze postavke na programskoj traci, a to je skriveni gumb smješten u području ikona WiFi, zvučnika i baterije u krajnjem desnom kutu zaslona.

Kada se pojavi sučelje izbornika Quick Settings, potražite klizač svjetline s ikonom sunca pokraj njega. Kliknite (ili dodirnite) i povucite kružić na klizaču za svjetlinu kako biste povećali ili smanjili svjetlinu zaslona u skladu s tim. Pustite ruku kada odaberete odgovarajuću razinu svjetline.
Ako obratite pozornost, vidjet ćete da se ikona sunca povećava ili smanjuje ovisno o svjetlini postavljenoj na klizaču. Nakon što odaberete željenu svjetlinu zaslona, možete zatvoriti izbornik Brze postavke klikom bilo gdje izvan izbornika ili ponovnim klikom na područje ikona WiFi, zvučnika i baterije na programskoj traci.
Promijenite svjetlinu zaslona u aplikaciji Postavke
Također možete promijeniti svjetlinu ugrađenog zaslona pomoću poznate aplikacije Windows Settings.
Prvo otvorite Windows aplikaciju Postavke pritiskom na kombinaciju tipki Windows + i . Ili također možete desnom tipkom miša kliknuti gumb Start na programskoj traci i odabrati " Postavke " iz skočnog izbornika.
U prozoru postavki koji se otvori, kliknite na “ System ” na bočnoj traci, zatim odaberite “ Display ”.
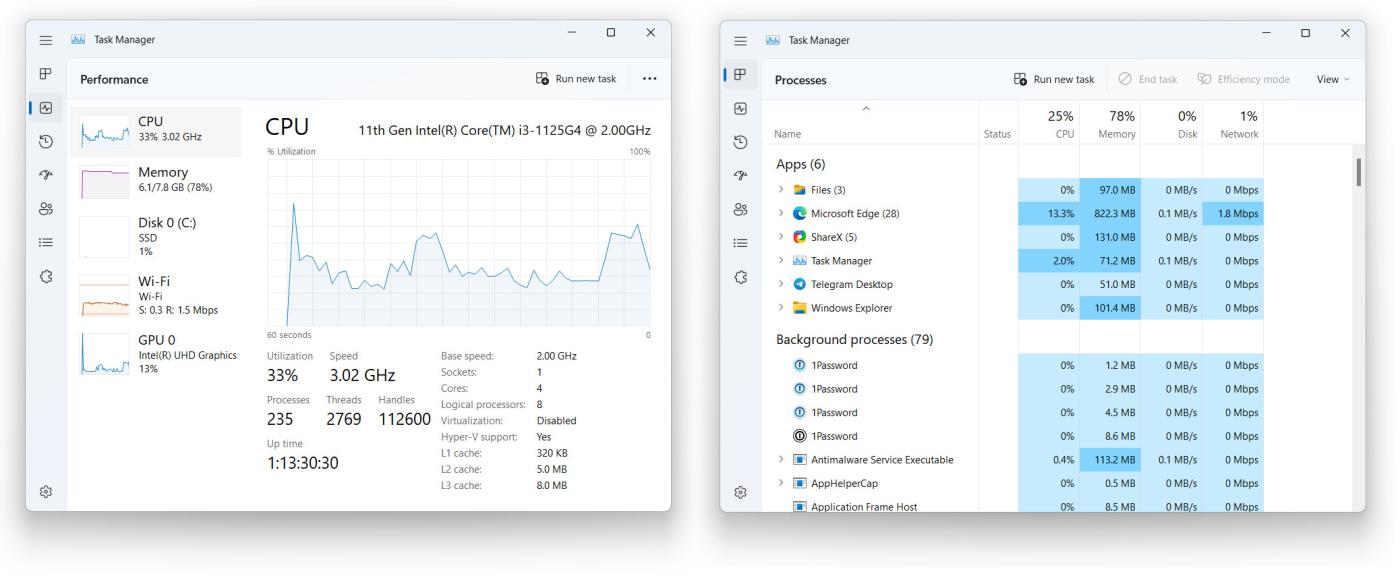
U postavkama zaslona sustava pomaknite se prema dolje do odjeljka " Svjetlina i boja ". U odjeljku “ Svjetlina ” koristite klizač za povećanje ili smanjenje svjetline zaslona.

Kada završite, zatvorite Postavke. Kad god budete trebali ponovno prilagoditi svjetlinu, ponovno posjetite Postavke > Sustav > Zaslon ili upotrijebite gore spomenuti izbornik Brze postavke.
Klizač za podešavanje svjetline zaslona nije dostupan
U slučaju da ne koristite uređaj s ugrađenim zaslonom (kao što je prijenosno računalo, tablet ili višenamjenski uređaj), klizač svjetline zaslona u Brzim postavkama možda neće biti dostupan (prebaci se u sivo). U ovom trenutku morat ćete koristiti fizičke kontrole zaslona za promjenu svjetline. Posavjetujte se s korisničkim priručnikom ili web-mjestom za podršku proizvođača kako biste saznali kako to učiniti. Sretno!
Način rada kioska u sustavu Windows 10 način je za korištenje samo 1 aplikacije ili pristupanje samo 1 web mjestu s gostujućim korisnicima.
Ovaj će vam vodič pokazati kako promijeniti ili vratiti zadanu lokaciju mape Camera Roll u sustavu Windows 10.
Uređivanje hosts datoteke može uzrokovati da ne možete pristupiti Internetu ako datoteka nije pravilno izmijenjena. Sljedeći članak će vas voditi kako urediti datoteku hosts u sustavu Windows 10.
Smanjenje veličine i kapaciteta fotografija olakšat će vam njihovo dijeljenje ili slanje bilo kome. Konkretno, u sustavu Windows 10 možete grupno mijenjati veličinu fotografija uz nekoliko jednostavnih koraka.
Ako ne morate prikazivati nedavno posjećene stavke i mjesta iz sigurnosnih ili privatnih razloga, to možete jednostavno isključiti.
Microsoft je upravo izdao Windows 10 Anniversary Update s mnogim poboljšanjima i novim značajkama. U ovom novom ažuriranju vidjet ćete mnogo promjena. Od podrške za Windows Ink olovku do podrške za proširenje preglednika Microsoft Edge, izbornik Start i Cortana također su značajno poboljšani.
Jedno mjesto za kontrolu mnogih operacija izravno na paleti sustava.
U sustavu Windows 10 možete preuzeti i instalirati predloške grupnih pravila za upravljanje postavkama Microsoft Edgea, a ovaj će vam vodič pokazati postupak.
Dark Mode je sučelje s tamnom pozadinom u sustavu Windows 10, koje pomaže računalu uštedjeti energiju baterije i smanjuje utjecaj na oči korisnika.
Programska traka ima ograničen prostor, a ako redovito radite s više aplikacija, brzo bi vam moglo ponestati prostora za prikvačivanje više vaših omiljenih aplikacija.









