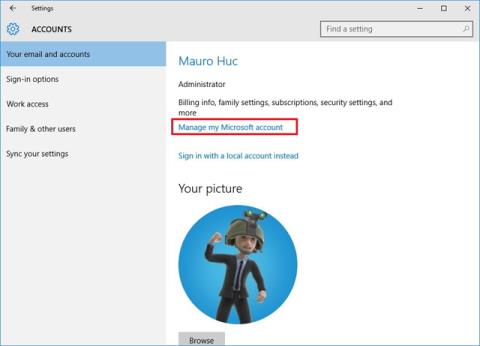Korisnici sustava Windows 10 znaju da će se njihovo ime pojaviti na zaslonu za prijavu. Za mnoge ljude ovo je problem privatnosti, posebno kada redovito koriste svoje računalo u javnim okruženjima. Nažalost, Windows vam ne dopušta da postavite korisničko ime ili pseudonim dok zadržavate svoje pravo ime na svom Microsoft računu, pa će vam trebati alternativa.
Metoda koja se koristi ovisi o tome koristite li Windows račun ili lokalni račun za prijavu na svoje računalo.
Promijenite ime za prijavu na Windows 10 s Microsoft računom
Jedini način da promijenite prijavu ako koristite Microsoftov račun je da promijenite ime na samom računu.
1. korak: otvorite aplikaciju Postavke .
Korak 2 : Kliknite na Računi .
Korak 3 : Odaberite svoje podatke .
Korak 4: Kliknite Upravljanje mojim Microsoftovim računom .

Korak 5: Pričekajte da se stranica računa učita u preglednik.
Korak 6 : ispod svog imena kliknite Više radnji .
Korak 7 : Odaberite Uredi profil .
Korak 8 : Kada se stranica završi s učitavanjem, kliknite Uredi naziv .

Trebali biste zamijeniti ime imenom sličnim trenutnom imenu bez davanja punog identiteta. Imajte na umu da će promjena imena ovdje utjecati na vaš profil u svim Microsoftovim uslugama.

Kako promijeniti ime za prijavu na Windows 10 s lokalnim računom
Ako imate račun na računalu, postupak je puno lakši.
Korak 1 : Otvorite upravljačku ploču.
Korak 2 : Idite na Korisnički računi .
Korak 3 : Kliknite na lokalni račun koji želite urediti.
Korak 4 : Kliknite Promijeni naziv računa .

Korak 5 : Unesite novi naziv.

Korak 6 : Kliknite Promijeni naziv .
Preimenujte račun koristeći netplwiz
Također možete koristiti stari alat za upravljanje računom da promijenite naziv računa u sustavu Windows 10. Koraci su sljedeći:
Korak 1 : Otvorite Start
Korak 2 : Unesite netplwiz i pritisnite Enter da biste otvorili alat za upravljanje računom
Korak 3 : kliknite karticu Korisnici
Korak 4 : Odaberite račun koji želite preimenovati

Korak 5 : Kliknite gumb Svojstva
Korak 6 : (Izborno) Ažurirajte polje " Korisničko ime " da biste promijenili nadimak računa

Korak 7 : Potvrdite novo ime u polju “ Puno ime ”, na primjer: DVK-Quantrimang. Savjet : Ako želite prikazati nadimak umjesto svog pravog imena, možete ostaviti prazno polje “ Puno ime ”.
Korak 8 : Kliknite Primijeni
Korak 9 : Kliknite OK
Korak 10 : Ponovno kliknite OK
Nakon što dovršite ove korake, odjavite se sa svog računa i vidjet ćete svoje novo ime prikazano na ekranu za prijavu.
Preimenujte račun pomoću Upravljanja računalom
Za korištenje drugog naziva za račun u sustavu Windows 10 možete slijediti ove korake:
Korak 1 : Otvorite Start
Korak 2 : Uđite u Computer Management za pretraživanje i kliknite na prvi rezultat
Korak 3 : Dvaput kliknite da biste proširili granu Alati sustava
Korak 4 : Dvaput kliknite da proširite granu Lokalni korisnici i grupe
Korak 5 : Kliknite Korisnici

Korak 6 : Desnom tipkom miša kliknite račun koji želite preimenovati i odaberite Svojstva . Savjet: Također možete kliknuti opciju Preimenuj da biste promijenili nadimak računa.
Korak 7 : Kliknite karticu Općenito

Korak 8 : Unesite novi naziv za svoj Windows 10 račun u polje " Puno ime " .
Korak 9 : Kliknite gumb Primijeni
Korak 10 : pritisnite tipku OK
Nakon što dovršite ove korake, sljedeći put kada se prijavite, vidjet ćete svoj račun prikazan s novim imenom. Ova metoda neće biti dostupna s izdanjem Windows 10 Home.
Napomena : U sustavu Windows 10 imate mnogo načina za promjenu naziva računa, ali svi ovi načini ne mogu promijeniti naziv mape profila u mapi Korisnici. Postoji nekoliko načina za rješavanje ovog problema, ali većina njih nosi potencijalne rizike, pa biste trebali razmisliti prije nego što to učinite.
I na kraju, upamtite ako samo želite sakriti svoju adresu e-pošte na zaslonu za prijavu, to možete učiniti tako da odete na Postavke > Računi > Mogućnosti prijave > Privatnost i pomaknete prekidač pored Prikaži pojedinosti računa na isključeni položaj .
Vidi više: