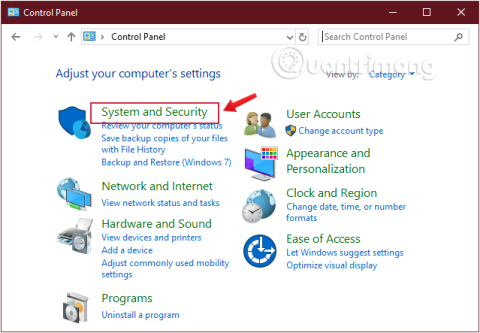Prilikom isključivanja računala sa sustavom Windows 10, neki korisnici radije koriste fizički gumb za uključivanje umjesto da desnom tipkom miša kliknu gumb Start. Dakle, kako prilagoditi tipku za napajanje na hardveru vašeg računala? U ovom članku, Quantrimang.com će vam pokazati kako postaviti gumb za uključivanje/isključivanje na isključivanje, mirovanje, hibernaciju ili isključivanje zaslona svaki put kada ga pritisnete pomoću upravljačke ploče, naredbenog retka, opcija napajanja i naprednih opcija napajanja.
Promijenite funkciju tipke za napajanje u sustavu Windows 10 pomoću upravljačke ploče
1. korak: otvorite upravljačku ploču .
Korak 2: Pronađite i kliknite Sustav i sigurnost.

Pronađite sustav i sigurnost na upravljačkoj ploči
Korak 3: Pronađite Mogućnosti napajanja i kliknite vezu Promjena načina rada gumba za napajanje .

Kliknite Promijeni radnju gumba za napajanje u Mogućnostima napajanja
Korak 4: Pomoću padajućeg izbornika Kada pritisnem gumb za uključivanje/ isključivanje odaberite što želite da gumb za uključivanje/isključivanje radi kada se pritisne.

Opcije za fizički gumb za uključivanje
- Ne činiti ništa: Ne činiti ništa
- Spavanje : način mirovanja
- Hibernacija: stanje hibernacije računala
- Isključi: potpuno isključite računalo
- Isključi zaslon: isključite zaslon
Korak 5: Kliknite gumb Spremi promjene na dnu prozora.
Nakon dovršetka gornjih koraka, sada možete odmah koristiti gumb za uključivanje s novopromijenjenom akcijom.
Imajte na umu da će različite vrste sustava imati različite opcije. Na primjer, prijenosno računalo ili Surface Pro imat će dodatne opcije za uređaj kada je priključen ili radi na bateriju. Osim toga, ne podržavaju svi sustavi hibernaciju Windows 10, pa ako ne vidite ovu opciju, ne podržava je.
Prilagodite gumb za napajanje u sustavu Windows 10 pomoću naredbenog retka
Korak 1: Otvorite naredbeni redak , pokrenite kao administrator s Pokreni kao administrator.
Ako koristite Windows 10 s najnovijim verzijama, gumb Pokreni kao administrator pojavit će se čim tražite naredbeni redak.

Otvorite naredbeni redak u novoj verziji sustava Windows 10
Korak 2: Da biste promijenili radnju koju želite da tipka za uključivanje izvrši kada se pritisne, unesite donje naredbe i pritisnite Enter.
1. S računalom koje koristi izvor napajanja:
powercfg -setacvalueindex SCHEME_CURRENT 4f971e89-eebd-4455-a8de-9e59040e7347 7648efa3-dd9c-4e3e-b566-50f929386280 0
2. S računalom koje koristi bateriju:
powercfg -setdcvalueindex SCHEME_CURRENT 4f971e89-eebd-4455-a8de-9e59040e7347 7648efa3-dd9c-4e3e-b566-50f929386280 0
U primjerima ćete primijetiti da obje naredbe imaju konačnu vrijednost "0", ovo je vrijednost indeksa koja određuje što tipka za napajanje radi kada se pritisne, promijenite je po želji. me. Specifične vrijednosti su sljedeće:
- 0 -- Ne činiti ništa: Ne činiti ništa
- 1 -- Mirovanje: način mirovanja
- 2 -- Hibernacija: način hibernacije
- 3 -- Isključi: potpuno isključite računalo
- 4 -- Isključi zaslon: isključite zaslon
Ako vaše računalo ne podržava hibernaciju, ne zaboravite koristiti vrijednost 2.
Korak 3: Unesite sljedeću naredbu za primjenu promjena i pritisnite Enter:
powercfg -SetActive SCHEME_CURRENT

Prilagodite gumb za napajanje u sustavu Windows 10 pomoću naredbenog retka
Nakon dovršetka gornjih koraka, sada možete odmah koristiti gumb za uključivanje s novopromijenjenom akcijom.
Promijenite zadanu funkciju gumba za napajanje u opcijama napajanja
Korak 1 : Otvorite Opcije napajanja.

Otvorite Mogućnosti napajanja
Korak 2 : Kliknite vezu Odaberi što rade gumbi za uključivanje ili Odaberi što radi gumb za napajanje na lijevoj strani.

Kliknite vezu Odaberi što rade gumbi za napajanje na lijevoj strani
Korak 3 : U odjeljku postavki gumba za uključivanje/isključivanje i mirovanje odaberite željenu radnju za svoj gumb za uključivanje/isključivanje. Na padajućem izborniku Kada pritisnem gumb za uključivanje odaberite radnju koju želite i kliknite Spremi promjene da biste spremili promjene.
Odaberite radnju koju želite u padajućem izborniku Kad pritisnem gumb za uključivanje
Kada pritisnem tipku za uključivanje omogućuje vam promjenu funkcije fizičke tipke na vašem računalu. Prema zadanim postavkama postavljeno je na Isključi - tako da ako pritisnete gumb, to je isto kao da naređujete Isključi putem izbornika Start. Ovu opciju možete promijeniti u mirovanje, hibernaciju, isključivanje zaslona ili ne činite ništa ovdje.
Imajte na umu da bez obzira na to što ovdje odaberete, pritiskom i držanjem gumba za uključivanje/isključivanje nekoliko sekundi i dalje ćete izazvati prisilno isključivanje, baš kao i isključivanje iz utičnice.
Korak 4 : Ponovno pokrenite računalo za primjenu promjena.
Promijenite zadanu funkciju gumba za napajanje u naprednim opcijama napajanja
Korak 1 : Otvorite napredne mogućnosti napajanja .
Korak 2 : Proširite odjeljke s gumbima za napajanje i poklopcem i radnjom gumba za uključivanje .
Korak 3 : Odaberite radnju koju želite i kliknite OK.
Korak 4 : Ponovno pokrenite računalo za primjenu promjena.

Promijenite zadanu funkciju gumba za napajanje u naprednim opcijama napajanja
Navedite zadanu radnju gumba za uključivanje/isključivanje u uređivaču pravila lokalne grupe
Bilješka:
- Za ovu opciju morate biti prijavljeni kao admin.
- Uređivač pravila lokalne grupe dostupan je samo u izdanjima Windows 10 Pro, Enterprise i Education.
1. Otvorite uređivač pravila lokalne grupe .
2. Na lijevoj strani uređivača pravila lokalne grupe kliknite za proširenje Konfiguracija računala, Administrativni predlošci, Sustav, Upravljanje napajanjem i Postavke gumba .

Proširite Konfiguracija računala, Administrativni predlošci, Sustav, Upravljanje napajanjem i Postavke gumba
3. Desno od Postavke gumba dvaput kliknite pravilo Odaberite radnju gumba za uključivanje (uključeno) i/ili Odaberite radnju gumba za uključivanje (na bateriji) koje želite urediti.
4. Izvedite korak 5 (zadano), korak 6 (hibernacija), korak 7 (isključi), korak 8 (mirovanje) ili korak 9 (Ne poduzimajte ništa) ispod za zadanu radnju koju želite navesti.
5. Korisnički zadani odabir za radnju gumba za uključivanje/isključivanje: Odaberite Nije konfigurirano , kliknite U redu i idite na korak 10 u nastavku.
6. Da biste naveli funkciju "Hibernate" kao radnju gumba za uključivanje, odaberite Omogućeno , kliknite Hibernacija u padajućem izborniku Radnje gumba za uključivanje pod Mogućnosti , kliknite U redu i idite na korak 10 u nastavku.
7. Da biste naveli funkciju "Isključi " kao radnju gumba za uključivanje, odaberite Omogućeno , kliknite Isključi u padajućem izborniku Radnja gumba za uključivanje pod Mogućnosti , kliknite U redu i idite na korak 10 u nastavku.

Navedite funkciju "Isključi" kao radnju gumba za napajanje
8. Da biste naveli funkciju "Sleep" kao radnju gumba za uključivanje, odaberite Omogućeno , kliknite Spavanje u padajućem izborniku Radnja gumba za uključivanje pod Mogućnosti , kliknite U redu i idite na korak 10 u nastavku.
9. Kako biste naveli "Ne poduzimaj nikakvu akciju" kao radnju gumba za uključivanje/ isključivanje , odaberite Omogućeno , kliknite Ne poduzimaj radnju u padajućem izborniku Radnja gumba za uključivanje/isključivanje pod Mogućnosti , kliknite U redu i idite na korak 10 u nastavku.
10. Kada završite, možete zatvoriti uređivač pravila lokalne grupe ako želite.
Jedna od Microsoftovih najvećih pogrešaka pri izdavanju Windowsa 8 bilo je uklanjanje gumba Start. To korisnicima otežava isključivanje računala. Međutim, srećom tvrtka je vratila gumb Start u Windows 10 i nudi mnoge jednostavne načine za isključivanje računala iz operativnog sustava ili pomoću gumba za napajanje na uređaju.