Upute za pokretanje sustava Windows 11 na Macu

Sljedeći članak vodit će vas kroz korake za instalaciju i pokretanje sustava Windows 11 s macOS-om, bez obzira na to pokreće li vaš Mac Intelov čip ili Apple silicij.

Nažalost, više ne možete koristiti Boot Camp za pokretanje Windowsa 11 jer ga Apple nije ažurirao da radi s najnovijim Microsoftovim operativnim sustavom. Srećom, programeri trećih strana popunili su prazninu softverom za virtualizaciju, tako da je pokretanje Windowsa 11 na Macu još uvijek moguće.
Sljedeći članak vodit će vas kroz korake za instalaciju i pokretanje sustava Windows 11 s macOS-om, bez obzira na to pokreće li vaš Mac Intelov čip ili Apple silicij. Za to možete koristiti 7-dnevnu probnu verziju Parallels Desktop-a, ali morat ćete platiti 80 USD za punu licencu nakon završetka probnog razdoblja.
Virtualizirajte Windows 11 s Parallels 18
Zahvaljujući ovom partnerstvu, korisnici Parallelsa mogu preuzeti, instalirati i konfigurirati Windows 11 na svom Macu u samo nekoliko klikova. Parallels 18.1 također nudi virtualni TPM čip i podršku za Windows značajke kao što su BitLocker, Secure Boot i Windows Hello . Posjedovanje ovih sigurnosnih značajki jedan je od razloga za instaliranje sustava Windows na Mac.
Ovaj će vodič koristiti probnu verziju Parallelsa i neaktiviranu kopiju sustava Windows 11 za besplatno instaliranje i pokretanje Microsoftovog operativnog sustava na Macu. Ako smatrate da vam ovo rješenje odgovara, uvijek možete nadograditi na punu verziju Parallelsa i kasnije kupiti Windows licencu.
Parallels 18 će automatski preuzeti program za instalaciju sustava Windows, ali također možete dati kopiju programa za instalaciju ako ste preuzeli ISO datoteku sustava Windows 11 na svoje računalo.
Kako instalirati i pokrenuti Windows 11 na Macu
Korak 1: preuzmite Parallels Desktop 18
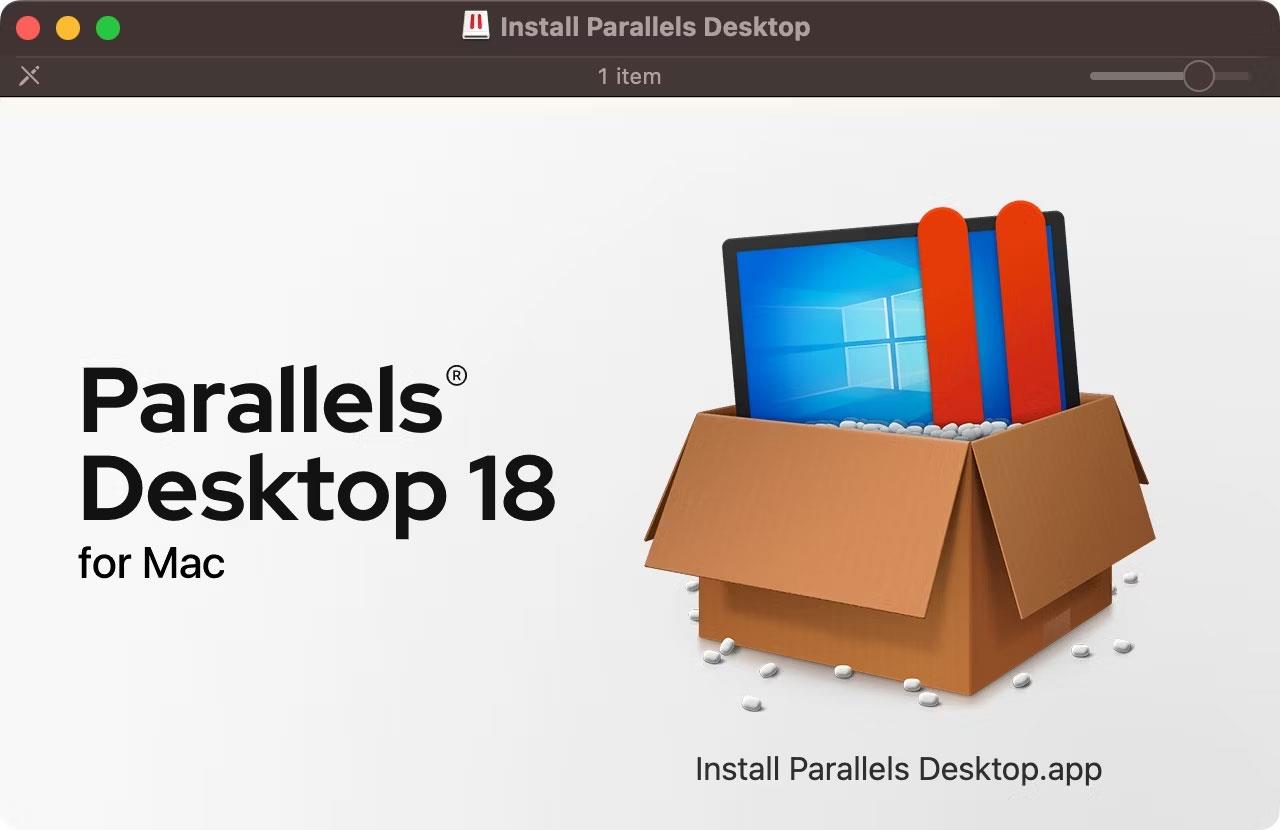
Program za instalaciju Parallels Desktop 18 u macOS Finderu
Dobijte besplatnu probnu verziju Parallels Desktop 18 za macOS tako da posjetite web stranicu Parallels Desktop , zatim kliknete gumb Preuzmi besplatnu probnu verziju . Parallels značajke možete koristiti bez ograničenja tijekom probnog razdoblja od 14 dana. S preuzetim instalacijskim programom otvorite sliku diska Install Parallels Desktop iz svoje mape Preuzimanja .
Savjeti :
Ako vam macOS prikaže poruku da se ne može otvoriti jer instalacijski program nije preuzet s App Storea, Control- kliknite ikonu datoteke i odaberite Otvori iz kontekstnog izbornika, zatim potvrdite radnju klikom na gumb Otvori .
S montiranom slikom diska dvaput kliknite aplikaciju Install Parallels Desktop . Da biste dovršili instalaciju Parallelsa, morate prihvatiti uvjete, unijeti svoje Mac korisničko ime i lozinku i dopustiti Parallelsu pristup vašem Macu.
Korak 2: Instalirajte Windows 11 u Parallels

Instalacijski pomoćnik u Parallels Desktop 18 za macOS preuzima i instalira Windows 11
Pokrenite Parallels i Installation Assistant će preuzeti. Ako nije vidljiv, kliknite izbornik Datoteka i odaberite Novo da biste stvorili novi virtualni stroj. Ako Installation Assistant ponudi preuzimanje i instalaciju sustava Windows 11, prihvatite klikom na gumb Instaliraj Windows .
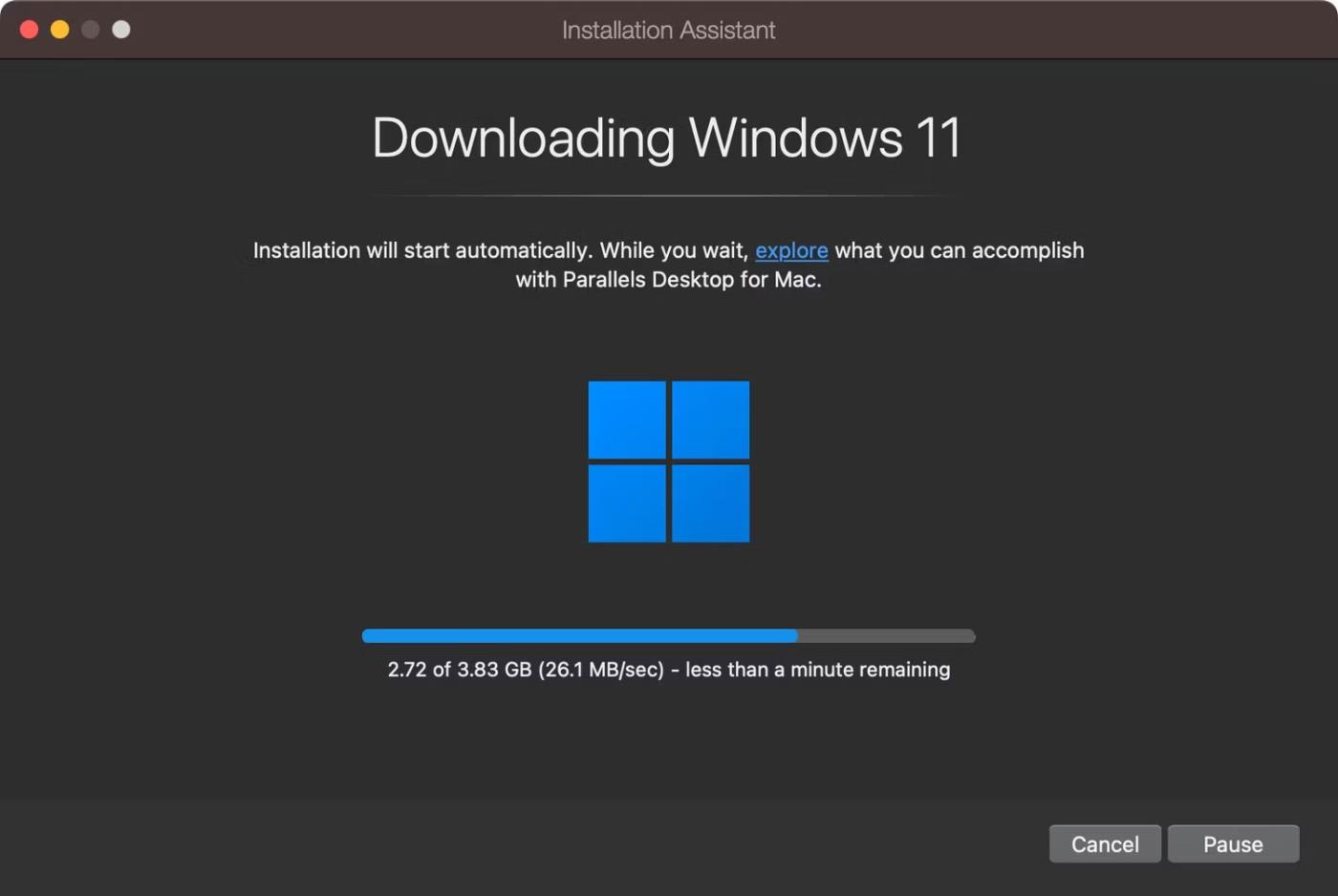
Preuzimanje instalacijske datoteke sustava Windows 11
Oni koji imaju preuzetu Windows 11 ISO datoteku mogu odabrati opciju Instaliraj Windows ili neki drugi OS s DVD-a ili slikovne datoteke i pritisnuti Nastavi . Pod pretpostavkom da ste odabrali automatsku instalaciju, Parallels će sada automatski preuzeti Windows 11 ISO verziju s Microsoftove web stranice koja odgovara vašem Mac hardveru.

Postavljanje sustava Windows radi u Parallels Desktop 18 za macOS
Kada to bude učinjeno, Parallels će provjeriti autentičnost i pokrenuti instalacijski program. Instalacija Windows 11 može potrajati neko vrijeme - budite strpljivi jer će Parallels optimizirati Windows 11 na vašem Macu. Vidjet ćete poruku "Instalacija dovršena" na kraju procesa. U tom trenutku kliknite za nastavak.
Korak 3: Dovršite instalaciju
Od vas će se tražiti da napravite besplatni Parallels račun, ali možete se prijaviti s Appleom i izbjeći dijeljenje svoje prave adrese e-pošte. Parallels Desktop 18 uključuje neograničeno besplatno probno razdoblje. Nakon što istekne, morat ćete kupiti licencu na web stranici Parallels.
Parallels će sada pokrenuti vaš virtualni stroj kako bi se dovršila instalacija sustava Windows 11. Licencni ugovor za Windows pojavit će se sljedeći, pa kliknite gumb Prihvati za nastavak.
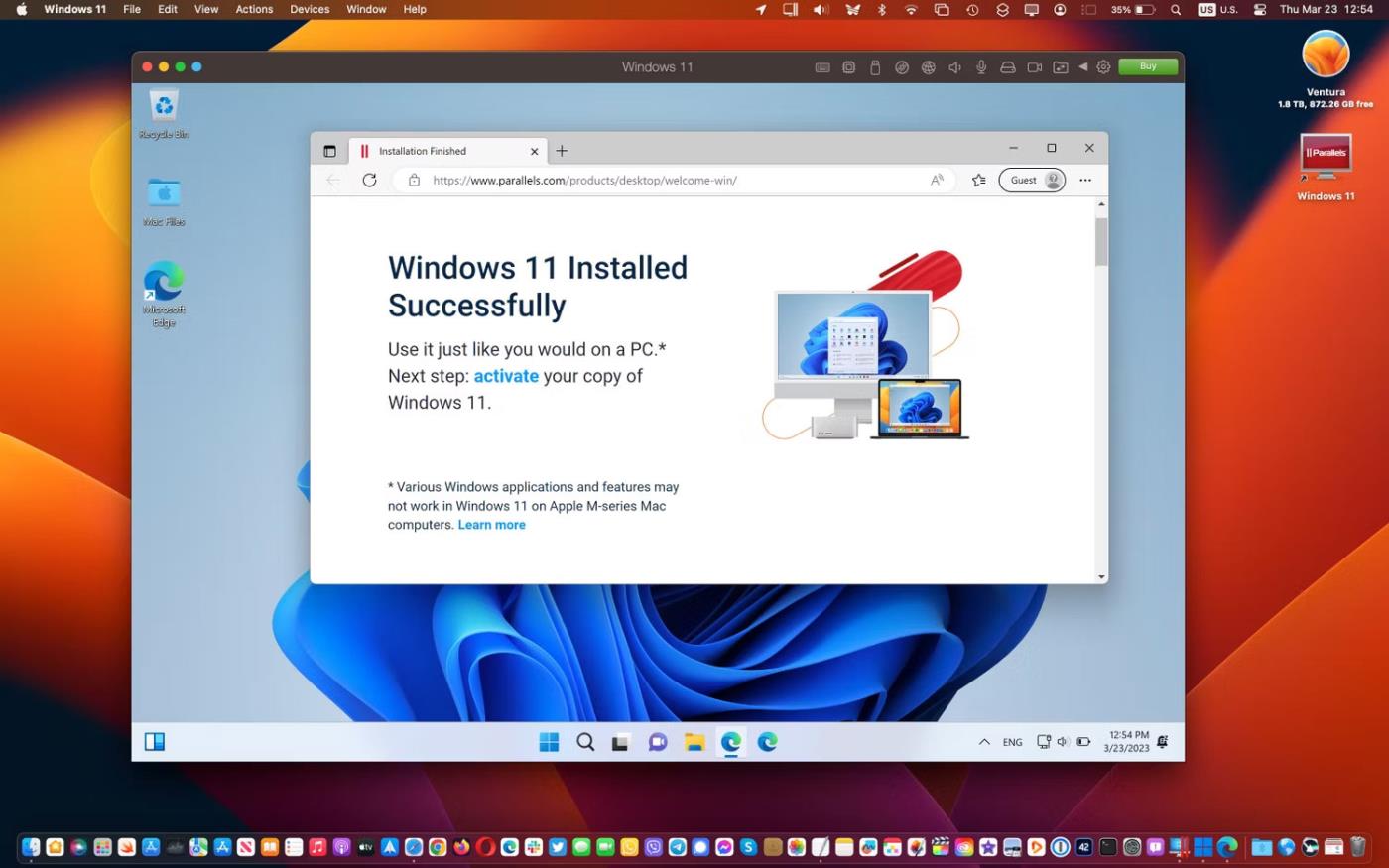
Windows 11 radi u Parallels Desktopu 18 uz macOS
Sada ćete biti na radnoj površini sustava Windows 11 u prozoru macOS-a. Uz sve što je ispravno instalirano i postavljeno, možete pokretati svoje omiljene Windows aplikacije i igre uz macOS!
Korak 4: Instalirajte Parallels Toolbox

Pristupite Parallels Desktop Toolboxu iz macOS trake izbornika
Ovaj korak nije obavezan, ali Parallels Toolbox uključuje mnogo korisnih uslužnih programa za oslobađanje prostora za pohranu, stvaranje sadržaja, optimiziranje postavki računala za prezentacije itd. Da biste ih preuzeli, pokrenite ih. Parallels Desktop i kliknite Parallels > Instaliraj Parallels Toolbox za Mac iz izbornika traci, zatim kliknite Instaliraj sada .
Različitim aplikacijama u Parallels Toolboxu možete pristupiti iz macOS trake izbornika u gornjem desnom kutu. Parallels Toolbox neće zamijeniti potrebu za višestrukim aplikacijama, pa se u članku preporučuje da instalirate svoje omiljene Windows aplikacije.
Windows aplikacije trećih strana možete nabaviti putem Microsoftove trgovine ili web stranice razvojnog programera, baš kao na stvarnom računalu. Parallels Desktop vam čak omogućuje otvaranje preuzetih programa za instalaciju Windows aplikacija izravno iz macOS Findera.
Korak 5: Prilagodite Windows 11 virtualni stroj
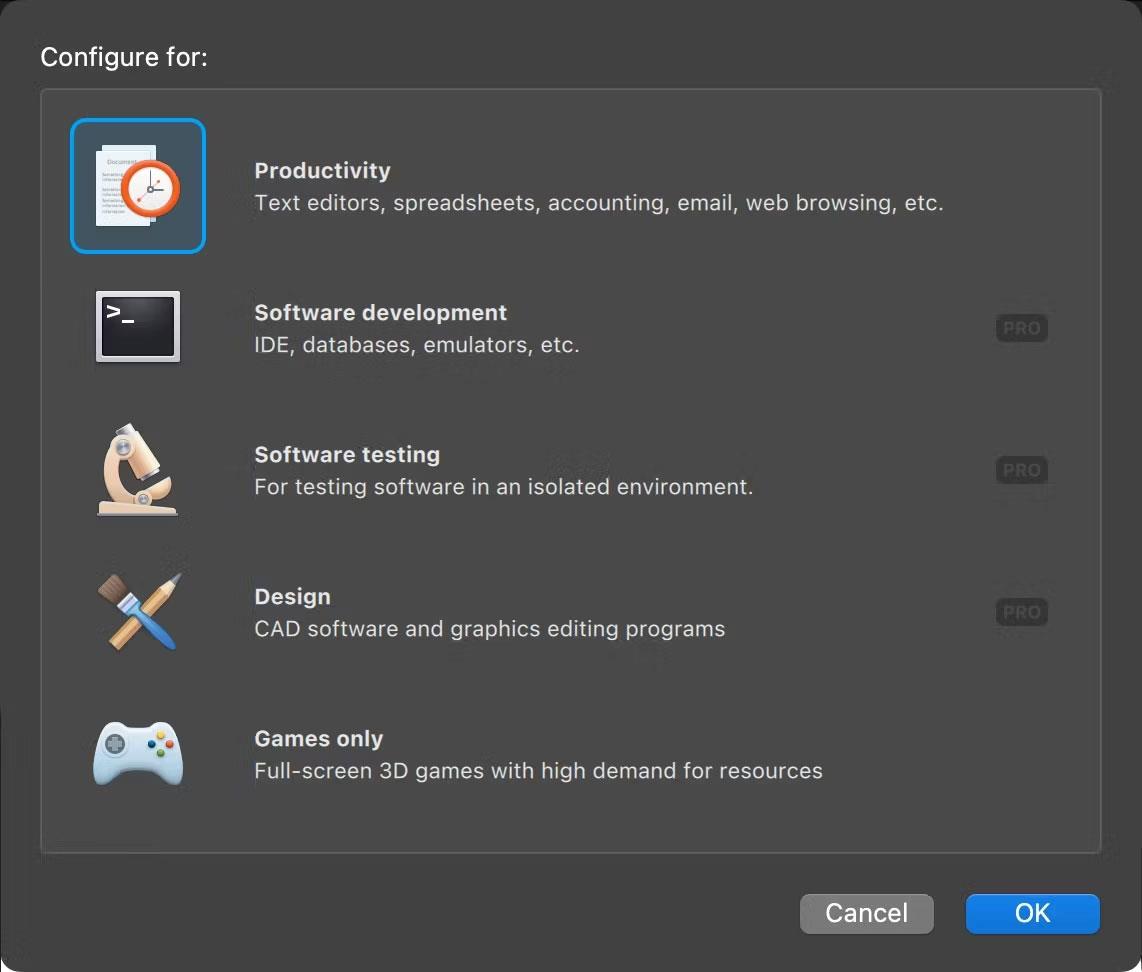
Odaberite primarni slučaj upotrebe sustava Windows 11 u Parallels Desktop 18 za macOS
Možete podesiti različite postavke klikom na Parallels > Configure na traci izbornika (neke postavke nije moguće promijeniti dok se vaše virtualno računalo ne isključi). Na kartici Općenito kliknite gumb Promijeni pored Konfiguriraj za kako biste odabrali koristite li prvenstveno Windows 11 za produktivnost, igranje, razvoj itd.
Svojem Windows 11 virtualnom stroju možete dati prilagođeni naslov u polju Naziv .
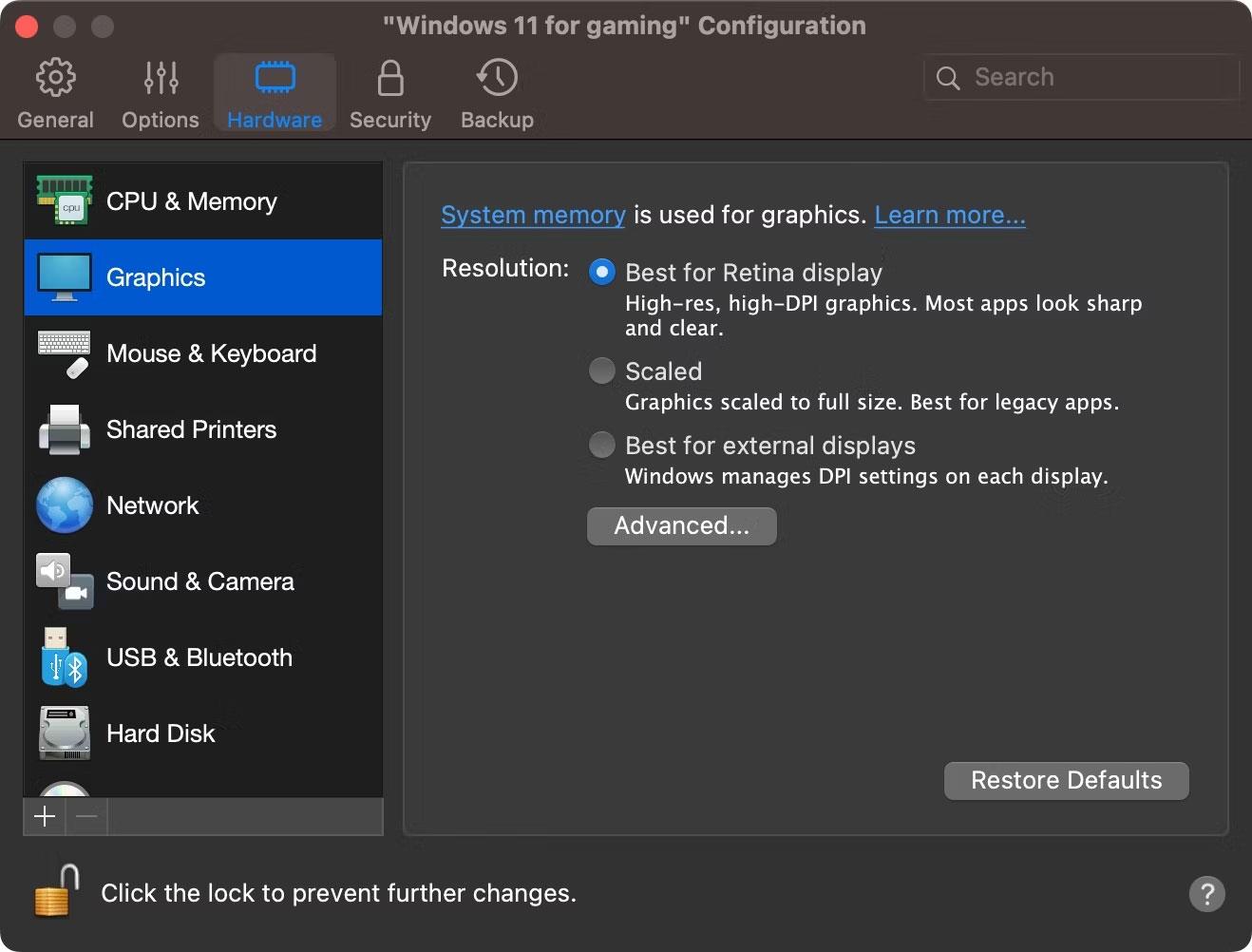
Prilagodite grafiku virtualnog stroja Windows 11 u Parallels Desktop 18 za macOS
Zatim kliknite karticu Hardver za fino podešavanje vašeg virtualnog stroja podešavanjem količine virtualnog RAM-a, procesora, grafičke jezgre i drugih značajki dostupnih za Windows 11.
Kliknite na dodatne odjeljke na bočnoj traci za konfiguraciju drugih hardverskih mogućnosti emulatora, kako funkcioniraju softverske značajke poput dijeljenja i slike u slici. Zatvorite prozor postavki kako biste spremili promjene na svoje virtualno računalo.
Način rada kioska u sustavu Windows 10 način je za korištenje samo 1 aplikacije ili pristupanje samo 1 web mjestu s gostujućim korisnicima.
Ovaj će vam vodič pokazati kako promijeniti ili vratiti zadanu lokaciju mape Camera Roll u sustavu Windows 10.
Uređivanje hosts datoteke može uzrokovati da ne možete pristupiti Internetu ako datoteka nije pravilno izmijenjena. Sljedeći članak će vas voditi kako urediti datoteku hosts u sustavu Windows 10.
Smanjenje veličine i kapaciteta fotografija olakšat će vam njihovo dijeljenje ili slanje bilo kome. Konkretno, u sustavu Windows 10 možete grupno mijenjati veličinu fotografija uz nekoliko jednostavnih koraka.
Ako ne morate prikazivati nedavno posjećene stavke i mjesta iz sigurnosnih ili privatnih razloga, to možete jednostavno isključiti.
Microsoft je upravo izdao Windows 10 Anniversary Update s mnogim poboljšanjima i novim značajkama. U ovom novom ažuriranju vidjet ćete mnogo promjena. Od podrške za Windows Ink olovku do podrške za proširenje preglednika Microsoft Edge, izbornik Start i Cortana također su značajno poboljšani.
Jedno mjesto za kontrolu mnogih operacija izravno na paleti sustava.
U sustavu Windows 10 možete preuzeti i instalirati predloške grupnih pravila za upravljanje postavkama Microsoft Edgea, a ovaj će vam vodič pokazati postupak.
Dark Mode je sučelje s tamnom pozadinom u sustavu Windows 10, koje pomaže računalu uštedjeti energiju baterije i smanjuje utjecaj na oči korisnika.
Programska traka ima ograničen prostor, a ako redovito radite s više aplikacija, brzo bi vam moglo ponestati prostora za prikvačivanje više vaših omiljenih aplikacija.









