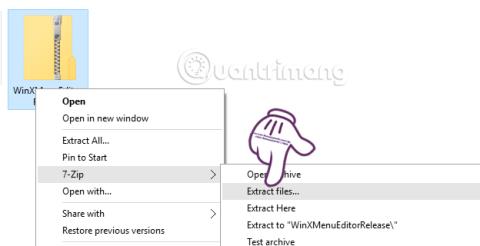Kada pritisnemo kombinaciju tipki Windows + X na Windows 10, pojavit će se izbornik Power user menu. Na popisu izbornika nalaze se opcije za pristup upravljačkoj ploči, naredbenim redcima, upravljanju zadacima, upravljanju uređajima i brojnim drugim značajkama.
Međutim, nije potrebno koristiti sve te opcije. Bit će dosta naredbenih redaka i opcija pristupa koje nikada nećete koristiti. Pa zašto ne bismo pokušali preurediti taj popis izbornika s često korištenim opcijama na računalu? Samo uz Win+X Menu Editor softver, korisnici mogu slobodno prilagoditi izbornik Power user prema svojoj namjeni. Tips.BlogCafeIT će voditi čitatelje kako koristiti Win+X Menu Editor za prilagodbu Windows + X izbornika na Windows 10.
Korak 1:
Prije svega, trebate preuzeti softver Win+X Menu Editor na svoje računalo. Nastavljamo s izdvajanjem datoteke na računalu.

Korak 2:
Zatim samo trebate kliknuti na .exe datoteku Win+X Menu Editora prikladnu za 32-bitnu ili 64-bitnu verziju sustava Windows koju koristite da biste nastavili s instalacijom. Softver ima vrlo brz postupak pokretanja, bez potrebe za prolaskom kroz mnoge korake instalacije kao kod drugih programa.
Ovo je sučelje Win+X Menu Editor nakon pokretanja na Windows 10 računalu.

Korak 3:
Zatim, za uklanjanje zadanih aplikacija i alata u izborniku naprednih korisnika , na softverskom sučelju kliknite aplikaciju i odaberite Ukloni . Ili možemo pritisnuti tipku Del. Na kraju kliknite Restart Explorer za ponovno pokretanje.

Na primjer, ovdje ću odabrati brisanje Preglednika događaja. Nakon što završite, Windows + X izbornik više neće imati opciju Preglednik događaja kao što je prikazano u nastavku.

Korak 4:
Da biste dodali opcije izborniku naprednih korisnika , na softverskom sučelju Win+X Menu Editor kliknite Dodaj program > Dodaj program , zatim pronađite aplikaciju ili alat na računalu koji želite dodati u izbornik. Windows + X.

Korak 5:
Samo trebate pronaći opcije na svom računalu, a zatim kliknuti Otvori . Zatim možemo promijeniti naziv za tu opciju , zatim kliknuti OK . Na kraju kliknite Restart Explorer da biste spremili promjene.

Rezultat će biti kao što je prikazano ispod, s Windows + X izbornikom kada je dodana opcija ViberSetup.

Korak 6:
Također na softverskom sučelju kliknemo Dodaj program > Dodaj unaprijed > Opcije isključivanja da bismo dodali opcije isključivanja kao što su Isključivanje, Mirovanje, Hibernacija,...

Na kraju kliknite Restart Expolorer da biste spremili promjene.

Samo s alatom Win+X Menu Editor, korisnici mogu proizvoljno mijenjati izbornik Power user na računalu sa sustavom Windows 10. Ovisno o potrebama korištenja, dodat ćemo ili ukloniti opcije u Windows + X izborniku, kada koristimo Win+X Menu Editor alat. Osim toga, ovaj se alat također može primijeniti na Windows 8 na isti način kao na Windows 10.
Više informacija potražite u sljedećim člancima:
- 7 načina i prilagodbi u članku pomoći će vašem Windowsu 10 da bude "brz kao vjetar"
Želimo vam uspjeh!