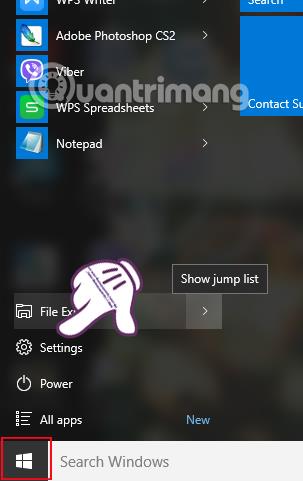Verzija Windows 10 korisnicima donosi mnoge nove i nadograđene značajke u usporedbi s prethodnim operativnim sustavima. Uključujući pametnu obavijest na računalu. Kada postoji bilo kakva obavijest od sustava ili aplikacija instaliranih na Windows 10, mali skočni prozor s obavijestima pojavit će se na desnoj strani sučelja, popraćen zvukom. Odatle korisnici mogu znati i brzo ažurirati status računala, kao i softvera ili aplikacija.
Međutim, neki ljudi samo trebaju prikazati skočni prozor s obavijestima i ne žele dodati zvuk jer će im to ponekad odvratiti pažnju od posla koji obavljaju. Jako jednostavno! Obavijesti na Windows 10 sustavu možemo potpuno onemogućiti, pa čak i promijeniti zvuk po želji prilikom prilagođavanja postavki na računalu.
1. Isključite zvukove obavijesti sustava Windows 10 putem postavki:
Imajte na umu da će pri tome sve zvučne obavijesti i skočni prozori s obavijestima biti onemogućeni u sustavu Windows 10.
Korak 1:
Na sučelju na računalu kliknite gumb izbornika Start i odaberite Postavke . Ili pritisnemo kombinaciju tipki Windows + I.

Korak 2:
Zatim ćemo u sučelju postavki odabrati Sustav .

Korak 3:
U ovom sučelju, na popisu izbornika s lijeve strane, kliknut ćemo Obavijesti i radnje . Zatim pogledajte sučelje s desne strane, odjeljak Obavijesti bit će sve obavijesti u sustavu Windows 10. Odaberite opciju za onemogućavanje zvuka, a zatim ga prebacite u način rada Isključeno .

Korak 4:
Također na tom sučelju pomaknite se prema dolje do odjeljka Prikaži obavijesti iz ovih aplikacija , odaberite aplikacije za koje želite isključiti obavijesti u sustavu Windows 10.

2. Promijenite zvuk obavijesti u opcijama zvuka:
Ovom metodom i dalje možemo isključiti ili promijeniti zvuk obavijesti, ali i dalje primate obavijesti putem skočnog prozora na sučelju zaslona.
Korak 1:
Na sučelju zaslona kliknite ikonu zvučnika i odaberite Zvukovi .

Korak 2:
U sučelju Zvuk odaberite karticu Zvukovi , zatim idite dolje do odjeljka Zvučna shema i odaberite Zadano za Windows (izmijenjeno) .
Napomena , ako ne pronađete Windows Default (modified) odjeljak u Sound Scheme, pogledajte dolje na odjeljak Program Events i kliknite na traku obavijesti .

Korak 3:
Zatim kliknite okvir pod Zvukovi i odaberite Ništa da ne biste koristili zvuk za obavijesti, zatim kliknite U redu za spremanje promjena.

Ako želimo promijeniti zvuk obavijesti , možemo odabrati zvukove na popisu u odjeljku Zvukovi , kliknuti Test za testiranje odabranog zvuka i kliknuti U redu za spremanje.

Dakle, onemogućili smo zvukove obavijesti u sustavu Windows 10. Međutim, najbolje je podesiti zvuk obavijesti putem opcija zvuka. Možete isključiti ili odabrati zvuk bez nestanka skočnog prozora s obavijestima kao kada to učinite u postavkama sustava.
Više informacija potražite u sljedećim člancima:
- 7 načina i prilagodbi u članku pomoći će vašem Windowsu 10 da bude "brz kao vjetar"
Želimo vam uspjeh!