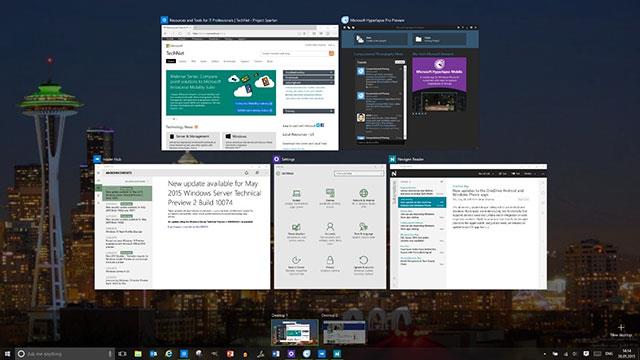Neka računala sa sustavom Windows 10 imaju SIM karticu u sebi koja vam omogućuje povezivanje s mobilnom podatkovnom mrežom, tako da se možete spojiti na internet koristeći mobilni signal. Ako vaše računalo nema SIM karticu, još uvijek se možete povezati s mobilnom mrežom priključivanjem vanjskog mobilnog uređaja (koji se naziva i mobilni modem ili mobilni širokopojasni uređaj). U svakom slučaju, morate imati podatkovni paket davatelja mobilne mreže da biste se povezali.
Povežite se na mobilnu podatkovnu mrežu po prvi put
1. Odaberite ikonu mreže (ikona wifi ili ikona Ethernet ili ikona mobilne mreže) u donjem desnom kutu programske trake, zatim odaberite mobilnu mrežu na popisu.

2. Učinite jedan od sljedećih koraka ako se pojavi okvir Neka Windows upravlja ovom vezom:
- Odabrano, automatski ćete se povezati na mobilne podatke kada niste povezani na drugu vrstu mreže, kao što je Wi-Fi ili Ethernet.
- Ako nije odabrano, odaberite Poveži se .
Obično ćete pored ikone mobilne mreže vidjeti naziv svog davatelja mobilnih usluga.
3. Ako je potrebno, unesite korisničko ime, lozinku i naziv pristupne točke (APN).
Ako je potrebno, provjerite informacije o računalu, SIM kartici ili mobilnom uređaju za više informacija o postavkama korištenja.
Bilješka:
- Ako tekst statusa ispod naziva mobilne mreže pokazuje da je davatelj mobilnih usluga zaključan, umetnite SIM karticu svog davatelja mobilnih usluga za povezivanje.
- Ako odaberete ikonu mreže (ikona Wi-Fi ili ikona Ethernet) na programskoj traci, a brza radnja mobilne mreže je onemogućena, odaberite da biste omogućili ovu značajku. Kada je isključen, mobilni radio je isključen i ne možete se spojiti na mobilnu mrežu.
Ako vaša mobilna podatkovna veza radi ispravno, ne morate mijenjati mobilne postavke. Međutim, ako imate problema s mobilnom vezom, promijenite jednu ili više ovih korisnih postavki. Postavke se razlikuju ovisno o modelu računala i davatelju mobilnih usluga.
| Dopustite sustavu Windows da upravlja ovom vezom |
Odredite povezuje li se vaše računalo automatski s mobilnom podatkovnom mrežom kada je dostupna. Poništite okvir ako se želite povezati svaki put kada želite koristiti mobilne podatke. Odaberite ga ako želite da Windows upravlja vezom umjesto vas.
Kada odaberete, automatski ćete se povezati s mobilnim podacima kada niste povezani s drugom vrstom mreže. Da biste pronašli ovu postavku, odaberite gumb Start , zatim odaberite Postavke > Mreža i internet > Mobilna mreža > Neka Windows upravlja ovom vezom . Ova je postavka dostupna kada niste povezani s mobilnom podatkovnom mrežom i povezuje se kada je odabrano Poveži .
|
| Opcije podatkovnog roaminga |
Utvrdite ostaje li vaša mobilna podatkovna veza aktivna kada je vaše računalo izvan mreže vašeg davatelja mobilnih usluga. Odabirom Nemoj roaminga možete spriječiti naplatu podatkovnog roaminga.
Ako omogućite roaming, možete koristiti mobilne podatke kada je vaše računalo u zoni roaminga. Ovisno o vašem podatkovnom planu, možda ćete platiti više za podatke koje koristite u roamingu.
Da biste pronašli ovu postavku, odaberite gumb Start, zatim odaberite Postavke > Postavke > Mreža i internet > Mobilna mreža > Opcije podatkovnog roaminga .
|
| Izbor mreže |
Pojavljuje se u roamingu i određuje koja se mobilna mrežna veza koristi. Zadana postavka je automatska.
Ako se spojite na mobilnu mrežu i vidite poruku da odabrana mreža nije dostupna, možete odabrati Traži mreže , a zatim odabrati drugu mobilnu mrežu.
Da biste pronašli ovu postavku, odaberite gumb Start , zatim odaberite Postavke > Mreža i internet > Mobilna mreža > Napredne opcije .
|
| Mreža radi |
Prikazuje naziv mobilne mreže koju koristite.
Da biste pronašli ovu postavku, odaberite gumb Start , zatim odaberite Postavke > Mreža i internet > Mobilna mreža > Napredne opcije .
|
| Dodajte APN |
Naziv internetske pristupne točke (APN) je adresa koju vaše računalo koristi za povezivanje s internetom kada koristite mobilnu podatkovnu vezu. Obično se Internet APN postavlja automatski.
Ako vaša mobilna podatkovna veza ne radi i ne možete se spojiti na internet, upišite novi internetski APN na temelju vaše lokacije i mobilnog operatera. Ako se možete povezati s Wifi mrežom na računalu ili telefonu, pokušajte pretraživati na internetu kako biste pronašli internetske APN postavke za svog mobilnog operatera.
1. Za dodavanje APN-a odaberite gumb Start , zatim odaberite Postavke > Mreža i internet > Mobilna mreža > Napredne opcije > Dodaj APN .
2. Zatim učinite jednu ili više od sljedećih opcija:
- U okvir za naziv profila unesite naziv za APN profil.
- U okviru APN upišite adresu koju ćete APN koristiti.
- U okvir za korisničko ime unesite korisničko ime za svoj mobilni račun.
- U polje Passport unesite lozinku za svoj mobilni račun.
- Odaberite Vrsta podataka za prijavu , a zatim odaberite korištenu metodu provjere autentičnosti.
- Odaberite vrstu IP-a , a zatim odaberite vrstu IP adrese koju želite koristiti.
- Odaberite vrstu APN-a , a zatim odaberite Internet.
3. Označite okvir Primijeni ovaj profil ako želite koristiti APN odmah nakon što ga spremite.
4. Odaberite Spremi > U redu.
5. Za povratak i pregled popisa APN konfiguracija odaberite Natrag i pogledajte pod Internet APN.
|
| Svojstva |
Svojstva prikazuju informacije o vašoj SIM kartici i mobilnoj podatkovnoj vezi. Odaberite Kopiraj da kopirate podatke i zalijepite ih u e-poruku ili negdje drugdje. Ovo može biti korisno ako imate problema s vezom i trebate poslati informacije svom davatelju mobilnih usluga ili osobi za podršku.
Da biste pronašli ovu postavku, odaberite gumb Start , zatim odaberite Postavke > Mreža i internet > Mobilna mreža > Napredne opcije .
|
| Koristite SIM PIN |
Odredite želite li koristiti PIN za SIM karticu u vašem računalu kako biste spriječili druge da koriste vašu mobilnu podatkovnu vezu bez vašeg dopuštenja. Nakon što postavite svoj SIM PIN, od vas će se tražiti da unesete svoj SIM PIN nakon povezivanja.
Kada se to od vas zatraži, unesite svoj PIN za SIM. Ako ga koristite prvi put, unesite zadani PIN. Ako ne znate svoj zadani PIN za SIM, posjetite web-mjesto svog mobilnog operatera da vidite je li on tamo naveden. Morate ponovno pokrenuti računalo za svoju mobilnu podatkovnu vezu zaključanu SIM PIN-om.
Ako ste postavili SIM PIN, unesite PIN, a zatim odaberite U redu .
Da biste pronašli ovu postavku PIN-a, odaberite gumb Start , zatim odaberite Postavke > Mreža i internet > Mobilna mreža > Napredne opcije > Koristi SIM PIN u odjeljku Sigurnost .

|
| Izbriši SIM PIN |
Ako koristite SIM PIN i odlučite da ga više ne želite koristiti, odaberite Promjena SIM PIN-a , unesite svoj trenutni PIN u Current SIM PIN , unesite novi SIM PIN u okvir Novi SIM PIN , unesite isti SIM PIN u Potvrdite okvir za novi SIM PIN , zatim odaberite OK .
Da biste pronašli ovu postavku, odaberite gumb Start , zatim odaberite Postavke > Mreža i internet > Mobilna mreža > Napredne opcije > Promjena SIM PIN- a u odjeljku Sigurnost .
|
| Deblokiraj SIM PIN |
Ako koristite SIM PIN i tri puta unesete krivi PIN, SIM će se zaključati i neće se moći koristiti dok ga ne deblokirate. Za deblokiranje trebate kontaktirati svog davatelja mobilnih usluga za PUK kod (PIN Unblocking Key).
Zatim odaberite Deblokiraj SIM PIN , zatim upišite PUK kod. Ako previše puta unesete krivi PUK kod, vaša SIM kartica će biti trajno zaključana i morat ćete kupiti novu SIM karticu.
Odaberite gumb Start , zatim odaberite Postavke > Mreža i internet > Mobilna mreža > Napredne opcije > Deblokiraj SIM PIN u odjeljku Sigurnost .
|
Gore su upute za instaliranje mobilnih mreža na Windows 10. Nadamo se da će vam članak biti koristan i da ćete ga podijeliti sa svojim prijateljima.