Upute za aktivaciju značajke isteka lozinke u sustavu Windows 10
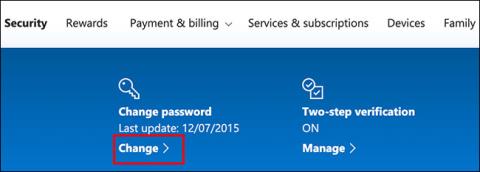
U članku ispod, Tips.BlogCafeIT će voditi čitatelje kako omogućiti i onemogućiti značajku isteka lozinke radi zaštite korisničkih računa. Pratimo vas!
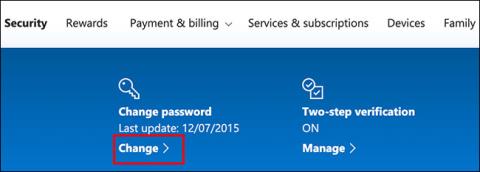
Kako biste održali sigurnost mreže, trebali biste s vremena na vrijeme promijeniti lozinku za računalo. Windows 10 ovo olakšava jer možete postaviti datume isteka lozinke.
Koraci za to se razlikuju, ovisno o tome koristite li lokalni račun ili Microsoftov račun za prijavu na Windows računalo, tako da će današnji članak razmotriti postupak za oba slučaja.
Postavite datum isteka lozinke za Microsoftov račun
U sustavu Windows 10 možda ćete primijetiti da Microsoft želi da koristite povezani Microsoft račun za prijavu umjesto lokalnog računa.
Na mreži možete postaviti datum isteka lozinke za svoj Microsoftov račun. Od vas će se tada tražiti da poništite lozinku svaka 72 dana. Morate postaviti novu lozinku prije nego što možete omogućiti (ili onemogućiti) ovu postavku.
Da biste to učinili, idite na sigurnosno područje Microsoft računa i prijavite se. U odjeljku "Promijeni lozinku" na vrhu kliknite "Promijeni".

Od vas se traži da unesete svoju trenutnu lozinku, kao i novu lozinku (ne možete ponovno upotrijebiti postojeću lozinku, stoga umjesto nje unesite novu, sigurnu lozinku).
Budući da želite postaviti datum isteka lozinke, kliknite na okvir pokraj "Natjeraj me da mijenjam lozinku svaka 72 dana" da omogućite ovu značajku.
Kliknite "Spremi" za primjenu nove lozinke i datuma isteka.

Ako je promjena uspješna, bit ćete preusmjereni natrag na sigurnosnu stranicu Microsoft računa. Prijavite se i odjavite se iz sustava Windows da biste koristili svoju novu lozinku.
Lozinke za Microsoftove račune istječu nakon 72 dana, a od vas će se tražiti da promijenite lozinku sljedeći put kada se prijavite.
Postavite datum isteka lozinke za lokalne račune
Ako koristite lokalni račun na računalu, a ne Microsoftov račun, još uvijek možete postaviti datum isteka za lozinku.
Omogući istek lozinke
Najprije morate onemogućiti postavku koja sprječava da lozinke isteknu.
Da biste to učinili, pritisnite tipke Windows+ Rza otvaranje Run. Upišite netplwiz , a zatim kliknite OK da biste otvorili postavke korisničkog računa.

Na kartici Napredno kliknite na "Napredno" da biste otvorili alat "Napredno upravljanje korisnicima" .

Ovdje kliknite na "Korisnici" u lijevom izborniku, zatim desnom tipkom miša kliknite korisnički račun. Kliknite "Svojstva" za unos naprednih postavki za vaš lokalni korisnički račun.

U izborniku Properties poništite opciju "Password Never Expires" i kliknite OK.

Postavite maksimalno trajanje lozinke putem uređivača pravila lokalne grupe
Sada morate postaviti maksimalno trajanje vaše lozinke. Za razliku od Microsoftovih računa, možete postaviti vrijeme isteka lozinke za svoj lokalni račun, kad god želite.
Zadana vrijednost za Windows 10 je 42 dana. Ako ga želite ostaviti tako dugo, možete nastaviti koristiti svoje računalo kao i obično. Kada dođe vrijeme za ponovno postavljanje lozinke, od vas će se tražiti da promijenite lozinku.
Ako vaše računalo pokreće Windows 10 Pro, Education ili Enterprise, pritisnite Windows+ Rza otvaranje Run. Ovdje unesite gpedit.msc, a zatim kliknite OK da otvorite uređivač pravila lokalne grupe .
(Ako vaše računalo pokreće Windows 10 Home, slijedite upute u sljedećem odjeljku.)

U lijevom izborniku idite na Konfiguracija računala > Postavke sustava Windows > Sigurnosne postavke > Pravila računa > Pravila lozinke i dvaput kliknite na “Maksimalna starost lozinke” .

Promijenite vrijednost s 42 na željeno trajanje (u danima), zatim kliknite OK za spremanje postavki.

Datum isteka za lokalne račune na računalu sada je postavljen na željenu duljinu. Nakon što to vrijeme istekne, Windows će od vas tražiti da poništite lozinku.
Postavite maksimalno trajanje lozinke putem Windows PowerShell
Ako vaše računalo pokreće Windows 10 Home, morate koristiti PowerShell ili Command Prompt za postavljanje maksimalnog trajanja lozinke. Ovo također možete koristiti kao alternativu postupku uređiva��a pravila lokalne grupe na Windows 10 Pro, Enterprise i Education.
Za početak desnom tipkom miša kliknite izbornik Start, a zatim kliknite Windows PowerShell (Administrator) ili Naredbeni redak (Administrator) , ovisno o vašoj verziji sustava Windows.
U prozor PowerShell upišite net accounts da biste pronašli maksimalno trajanje lozinke dostupno za račun.
Ako želite promijeniti zadana 42 dana, unesite neto računi /maxpwage:00 i zamijenite 00 vremenskim razdobljem (u danima) koje želite koristiti.

Maksimalno trajanje lozinke koje odaberete odnosi se na sve lokalne račune na računalu.
Nadam se da ste uspješni.
Način rada kioska u sustavu Windows 10 način je za korištenje samo 1 aplikacije ili pristupanje samo 1 web mjestu s gostujućim korisnicima.
Ovaj će vam vodič pokazati kako promijeniti ili vratiti zadanu lokaciju mape Camera Roll u sustavu Windows 10.
Uređivanje hosts datoteke može uzrokovati da ne možete pristupiti Internetu ako datoteka nije pravilno izmijenjena. Sljedeći članak će vas voditi kako urediti datoteku hosts u sustavu Windows 10.
Smanjenje veličine i kapaciteta fotografija olakšat će vam njihovo dijeljenje ili slanje bilo kome. Konkretno, u sustavu Windows 10 možete grupno mijenjati veličinu fotografija uz nekoliko jednostavnih koraka.
Ako ne morate prikazivati nedavno posjećene stavke i mjesta iz sigurnosnih ili privatnih razloga, to možete jednostavno isključiti.
Microsoft je upravo izdao Windows 10 Anniversary Update s mnogim poboljšanjima i novim značajkama. U ovom novom ažuriranju vidjet ćete mnogo promjena. Od podrške za Windows Ink olovku do podrške za proširenje preglednika Microsoft Edge, izbornik Start i Cortana također su značajno poboljšani.
Jedno mjesto za kontrolu mnogih operacija izravno na paleti sustava.
U sustavu Windows 10 možete preuzeti i instalirati predloške grupnih pravila za upravljanje postavkama Microsoft Edgea, a ovaj će vam vodič pokazati postupak.
Dark Mode je sučelje s tamnom pozadinom u sustavu Windows 10, koje pomaže računalu uštedjeti energiju baterije i smanjuje utjecaj na oči korisnika.
Programska traka ima ograničen prostor, a ako redovito radite s više aplikacija, brzo bi vam moglo ponestati prostora za prikvačivanje više vaših omiljenih aplikacija.









