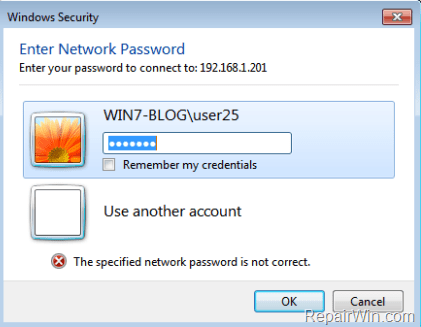U nekim slučajevima korisnici moraju omogućiti Admin Shares na lokalnom tvrdom disku. Administratorske dionice su zadani račun za dijeljenje za sve tvrde diskove (C$, D$,...) na Windows računalima. Prema zadanim postavkama administratorske dionice su skrivene i nedostupne na mreži.
U sustavu Windows Vista i novijim verzijama sustava Windows sprječavaju lokalne račune da pristupe administratorskim dijeljenjima putem mreže. A ako se pokušate povezati s drugog računala na sustavu s Admin Shares, dobit ćete poruku o pogrešci "Prijava nije uspjela: Windows vas ne može prijaviti. Provjerite jesu li vaše korisničko ime i lozinka ispravni".

1. Kako omogućiti zadano Admin Share na Windows 10/8/7?
Bilješka:
Da biste pristupili Admin Share-u, morate osigurati da glavno računalo (Host) i klijentsko računalo (Guest) moraju biti u istoj radnoj grupi ili domeni (oba moraju imati isti naziv radne grupe ili naziv domene). Da biste pronašli ove informacije, otvorite Windows Explorer, zatim desnom tipkom miša kliknite ikonu Računalo, odaberite Svojstva za pregled (ili promjenu) naziva radne grupe.
- Glavno računalo: računalo koje ima omogućeno dijeljenje administratora.
- Gostujuće računalo: računala na mreži spojit će se na administratorsko dijeljenje na glavnom računalu.
Korak 1: Aktivirajte Administratorski račun i postavite lozinku
Ako želite pristupiti Admin share-u na računalu (Host - server), prvo morate aktivirati Admin account, zatim postaviti lozinku za Admin account na računalu. Da biste to učinili, slijedite korake u nastavku:
1. Pritisnite kombinaciju tipki Windows + R da biste otvorili naredbeni prozor Pokreni.
2. U prozoru s naredbama Pokreni unesite lusrmgr.msc i pritisnite Enter.

3. Zatim otvorite Korisnici.

4. Desnom tipkom miša kliknite Administrator , odaberite Svojstva.

5. Poništite opciju Account is disabled i kliknite OK.

6. Zatim ponovno kliknite desnom tipkom miša na Administratorski račun i odaberite Postavi lozinku .

7. Postavite lozinku za administratorski račun i kliknite OK.
Korak 2: Omogućite dijeljenje datoteka i ispisa na Windows vatrozidu
Sljedeći korak je omogućiti dijeljenje datoteka i ispisa putem Windows vatrozida (na poslužitelju).
1. Pritisnite kombinaciju tipki Windows + R da biste otvorili naredbeni prozor Pokreni.
2. Unesite upravljačku ploču u prozor Pokreni i pritisnite Enter za otvaranje upravljačke ploče.

3. U prozoru Upravljačke ploče kliknite Sustav i sigurnost .

4. Odaberite Dopusti aplikaciji kroz Windows vatrozid.

5. Pritisnite Promjena postavki .

6. Poništite odabir, zatim ponovno provjerite, odaberite Dijeljenje datoteka i pisača i zatim kliknite OK.

Korak 3: dodajte vrijednost LocalAccountTokenFilterPolicy u registar
1. Pritisnite kombinaciju tipki Windows + R da biste otvorili naredbeni prozor Pokreni.
2. Unesite regedit tamo i pritisnite Enter ili kliknite OK da biste otvorili uređivač registra.

3. U prozoru uređivača registra dođite do ključa:
HKEY_LOCAL_MACHINE\SOFTWARE\Microsoft\Windows\CurrentVersion\Policies\System
4. Desnom tipkom miša kliknite tipku System, odaberite New => DWORD (32-bitna) vrijednost .

5. Imenujte novu vrijednost LocalAccountTokenFilterPolicy i pritisnite Enter.

6. Dvaput kliknite na LocalAccountTokenFilterPolicy i postavite vrijednost u okviru Value Data na 1.

7. Zatvorite prozor uređivača registra.
8. Ponovno pokrenite računalo.
9. Nakon što je vaše računalo završilo s podizanjem sustava, sada možete pristupiti dijeljenom disku administratora na glavnom računalu s bilo kojeg računala na sustavu (Gost) ulaskom u prozor ili okvir naredbe Pokreni. Potražite naziv (ili IP adresu) poslužitelj i disk kojem želite pristupiti dodavanjem & simbola iza naziva pogona.
Na primjer, ako želite pristupiti pogonu "C:\" na računalu "RačunaloA", unesite naredbeni prozor Run:
\\RačunaloA\C$

Pogledajte još nekoliko članaka u nastavku:
Sretno!