Upute o tome kako ovo računalo prebaciti na radnu površinu na Windows 11

Kako ovo računalo ukloniti s radne površine sa sustavom Windows 11. Ovaj će vam članak pomoći da to učinite na najbrži i najučinkovitiji način.

Mnogi ljudi znaju da je ovo računalo prema zadanim postavkama postavljeno na radnu površinu, ali u verziji sustava Windows 11 ovaj je softver skriven. Sada pogledajte članak da biste saznali kako ovo računalo prebaciti na radnu površinu u sustavu Windows 11.
Sadržaj članka
Ovo računalo služi kao mjesto za pohranu svih lokalnih pogona uključujući tvrde diskove, CD pogone i sve USB uređaje spojene na vaš stroj. U nekim verzijama sustava Windows ovo računalo je poznato i kao Moje računalo. Obično će se ova aplikacija prema zadanim postavkama pojaviti na radnoj površini, ali od Windows 11 više je nećete vidjeti na radnoj površini.
Zbog toga će se mnogi korisnici Windowsa 11 osjećati neugodno i neugodno tijekom korištenja. Međutim, još uvijek postoji način da "povratite" ovo računalo (moje računalo) da se vratite na radnu površinu u sustavu Windows 11. Ispod su neki od načina koje možete primijeniti.
1. korak: otvorite postavke putem izbornika Start . Također možete pritisnuti Windows + I na tipkovnici da biste ga brzo otvorili.
Korak 2: Odaberite Personalizacija na alatnoj traci s lijeve strane novog prozora koji se pojavi, a zatim odaberite Teme u odjeljku s desne strane.
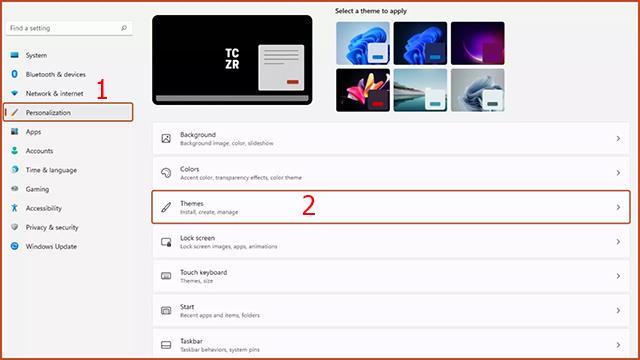
Korak 3: Kliknite Postavke ikone radne površine u odjeljku Povezane postavke.
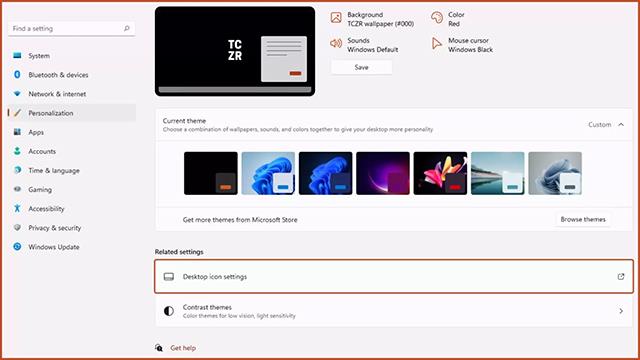
Korak 4: Pojavljuje se prozor postavki ikona radne površine . Morate označiti liniju Računalo i odabrati Primijeni. Kroz ovu radnju, ikona Ovo računalo ponovno će se pojaviti na radnoj površini kao i obično.
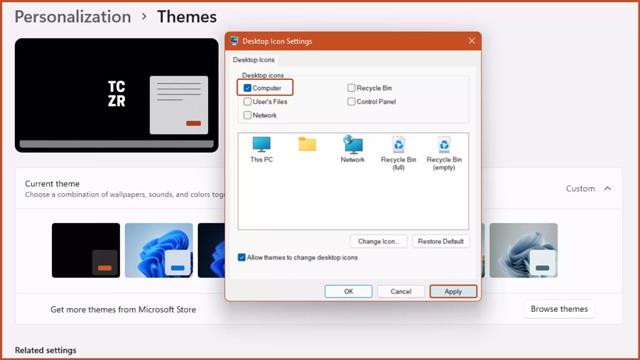
1. korak: otvorite bilo koju mapu na računalu.
Korak 2: Kliknite gumb Vrati u gornjem desnom kutu novootvorene mape kako biste smanjili sučelje mape.
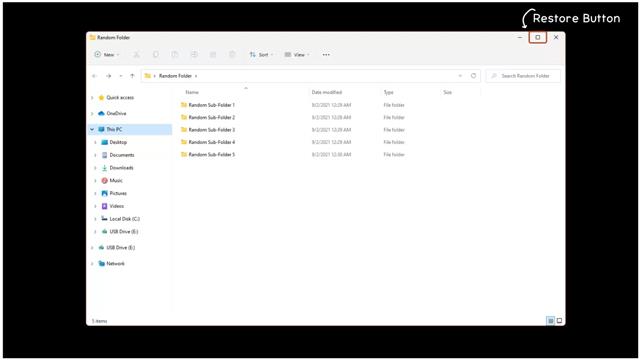
Korak 3: Vidjet ćete ikonu Ovo računalo na traci na lijevoj strani prozora mape. Pritisnite ikonu Ovo računalo, zatim ga držite i povucite na radnu površinu i otpustite. Tako će se prečac This PC pojaviti na vašoj radnoj površini.
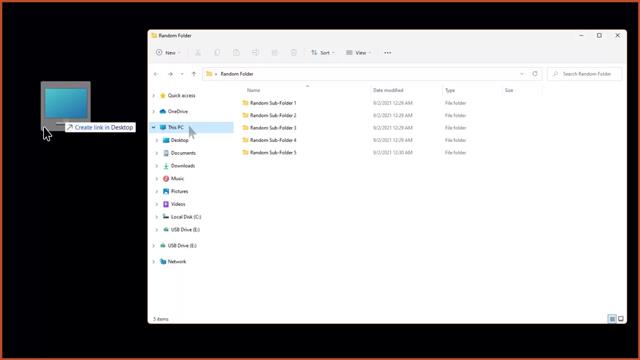
Posljednji način da vam pomognemo da ovo računalo prebacite na radnu površinu je putem upravljačke ploče.
Korak 1: pristupite upravljačkoj ploči na izborniku Start.
Korak 2: Unesite opcije File Explorera u traku za pretraživanje u gornjem desnom kutu upravljačke ploče.
Korak 3: Pojavljuje se prozor s opcijama File Explorera .
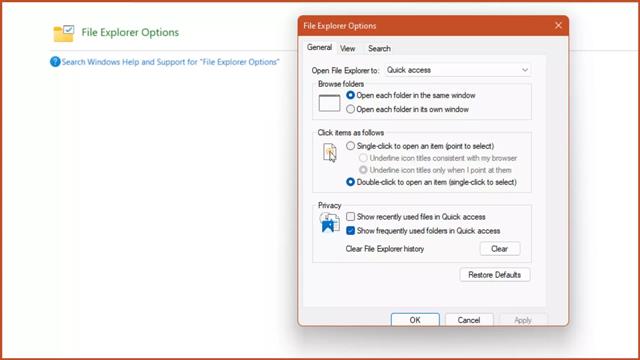
Korak 4: Na kartici Općenito otvorite File Explorer u odjeljku , kliknite Ovo računalo , a zatim Primijeni.
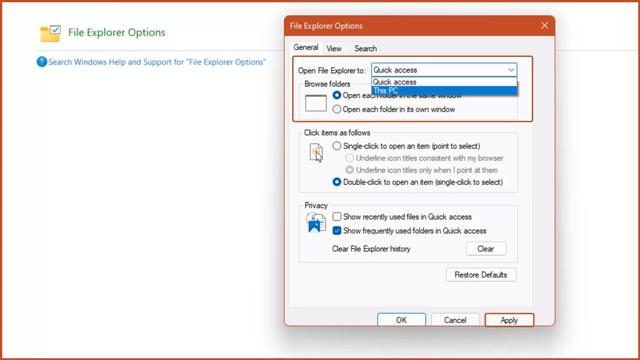
Korak 5: Pritisnite kombinaciju tipki Windows + E i pojavit će se prozor Ovo računalo.
Imajte na umu da će, ako ne izvršite gore navedene korake, kombinacija tipki Windows + E uključiti File Explorer prema zadanim postavkama.
Tako da možete razumjeti 3 načina da ovo računalo ili moje računalo prenesete na radnu površinu u sustavu Windows 11. Nadamo se da će vam ovaj trik pomoći da praktičnije koristite operativni sustav Windows 11.
Način rada kioska u sustavu Windows 10 način je za korištenje samo 1 aplikacije ili pristupanje samo 1 web mjestu s gostujućim korisnicima.
Ovaj će vam vodič pokazati kako promijeniti ili vratiti zadanu lokaciju mape Camera Roll u sustavu Windows 10.
Uređivanje hosts datoteke može uzrokovati da ne možete pristupiti Internetu ako datoteka nije pravilno izmijenjena. Sljedeći članak će vas voditi kako urediti datoteku hosts u sustavu Windows 10.
Smanjenje veličine i kapaciteta fotografija olakšat će vam njihovo dijeljenje ili slanje bilo kome. Konkretno, u sustavu Windows 10 možete grupno mijenjati veličinu fotografija uz nekoliko jednostavnih koraka.
Ako ne morate prikazivati nedavno posjećene stavke i mjesta iz sigurnosnih ili privatnih razloga, to možete jednostavno isključiti.
Microsoft je upravo izdao Windows 10 Anniversary Update s mnogim poboljšanjima i novim značajkama. U ovom novom ažuriranju vidjet ćete mnogo promjena. Od podrške za Windows Ink olovku do podrške za proširenje preglednika Microsoft Edge, izbornik Start i Cortana također su značajno poboljšani.
Jedno mjesto za kontrolu mnogih operacija izravno na paleti sustava.
U sustavu Windows 10 možete preuzeti i instalirati predloške grupnih pravila za upravljanje postavkama Microsoft Edgea, a ovaj će vam vodič pokazati postupak.
Dark Mode je sučelje s tamnom pozadinom u sustavu Windows 10, koje pomaže računalu uštedjeti energiju baterije i smanjuje utjecaj na oči korisnika.
Programska traka ima ograničen prostor, a ako redovito radite s više aplikacija, brzo bi vam moglo ponestati prostora za prikvačivanje više vaših omiljenih aplikacija.









