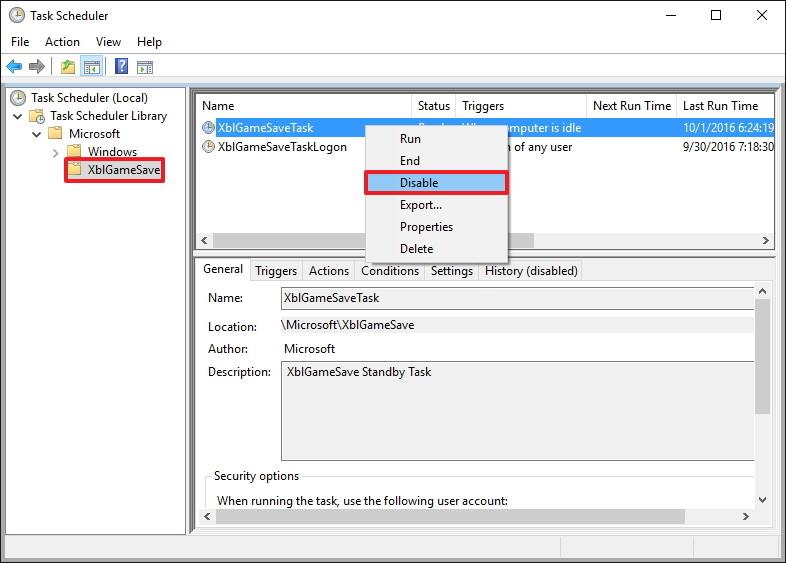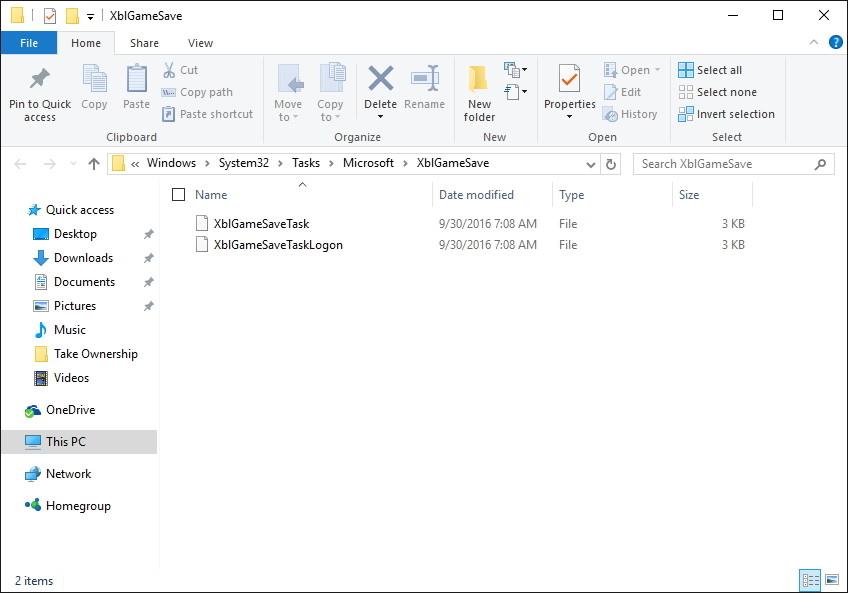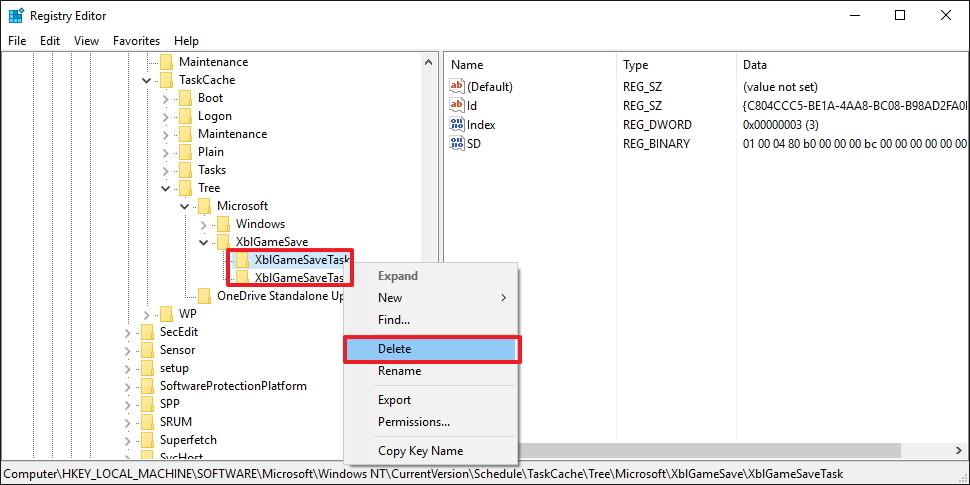Nedavno je Microsoft izdao najnovije kumulativno ažuriranje za korisnike računala sa sustavom Windows 10 pod nazivom Build 14393.222 . Ovo ažuriranje objavljeno za Windows 10 uglavnom ispravlja greške na temelju povratnih informacija korisnika i poboljšava iskustvo rada operativnog sustava.
U članku u nastavku Tips.BlogCafeIT će vas voditi od A do A kako instalirati Windows 10 build 14393.222.

Koraci za instalaciju Windows 10 build 14393.222
Važna nota:
Prije izvođenja koraka, trebali biste sigurnosno kopirati cijeli sustav kako biste izbjegli moguće loše situacije.
1. Prvo otvorite Start , zatim unesite Planer zadataka u okvir za pretraživanje i pritisnite Enter da biste otvorili prozor Planera zadataka .
2. U prozoru Task Scheduler, proširite Task Scheduler Library => Microsoft .
3. Odaberite XblGameSave .
4. U desnom oknu desnom tipkom miša kliknite XblGameSaveTask , odaberite Onemogući .
5. Desnom tipkom miša kliknite XblGameSaveTaskLogon i odaberite Onemogući .
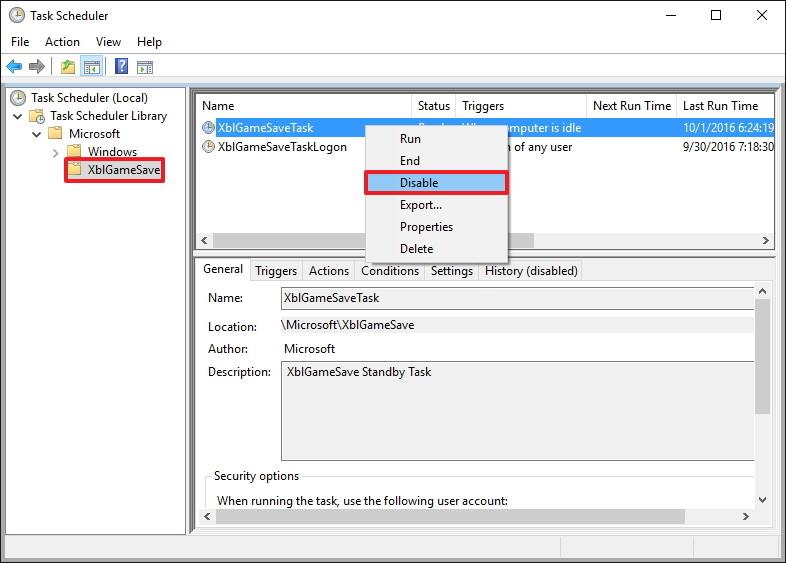
6. Zatvorite prozor Planera zadataka.
7. Pritisnite kombinaciju tipki Windows + E da otvorite File Explorer .
8. U prozoru File Explorera krećite se pomoću tipke:
C:\Windows\System32\Tasks\Microsoft\XblGameSave
9. Pronađite i izbrišite obje datoteke: XblGameSaveTask i XblGameSaveTaskLogon .
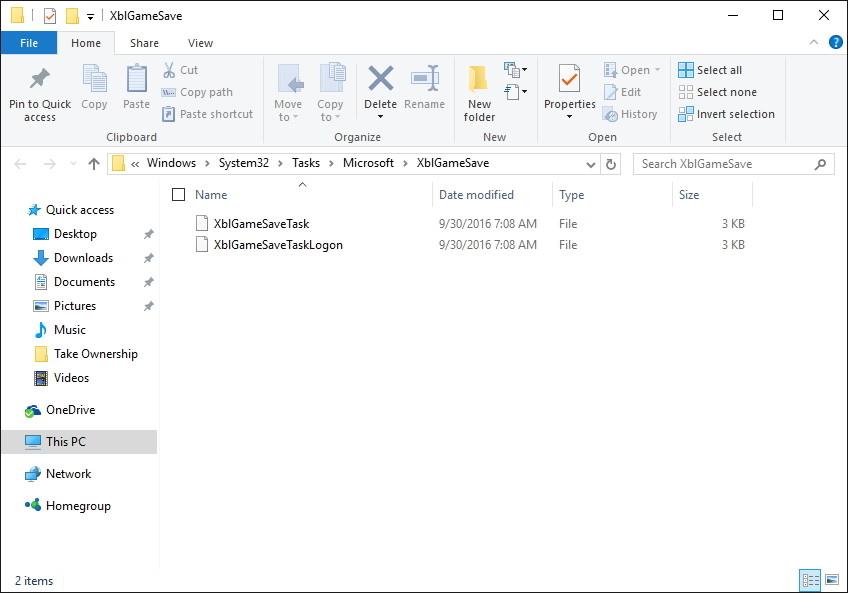
10. Pritisnite kombinaciju tipki Windows + R da biste otvorili prozor s naredbama Pokreni .
11. U prozoru s naredbama Pokreni unesite regedit i pritisnite Enter ili kliknite OK za otvaranje prozora Registry pod Admin .
Ako niste sigurni, unesite regedit u okvir za pretraživanje na izborniku Start , zatim na popisu rezultata pretraživanja kliknite desnom tipkom miša i odaberite Pokreni kao administrator .
12. U prozoru registra, krećite se pomoću ključa:
HKEY_LOCAL_MACHINE\SOFTWARE\Microsoft\Windows NT\CurrentVersion\Schedule\TaskCache\Tree\Microsoft\XblGameSave
13. Kliknite desnom tipkom miša i izbrišite potključeve: XblGameSaveTask i XblGameSaveTaskLogin .
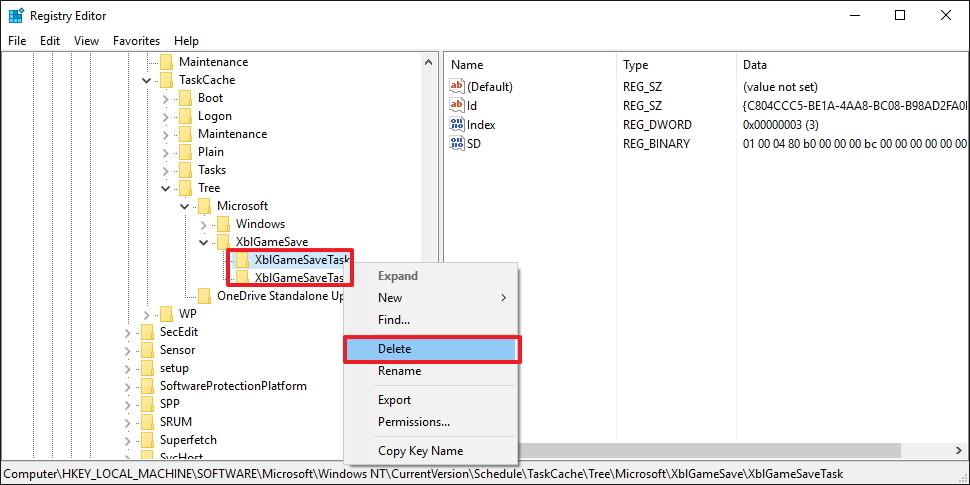
14. Zatvorite prozor registra.
15. Otvorite Postavke .
16. Pritisnite Ažuriranje i sigurnost .
17. Pritisnite Provjeri ažuriranja za instaliranje novog ažuriranja.
Nakon dovršetka gornjih koraka, možete instalirati Windows 10 build 14393.222 na svoj uređaj. Nakon instaliranja ažuriranja, ponovno će se pojaviti 2 zadatka koja ste prethodno izbrisali, što znači da nećete morati poništiti promjene.
Pogledajte još nekoliko članaka u nastavku:
Sretno!