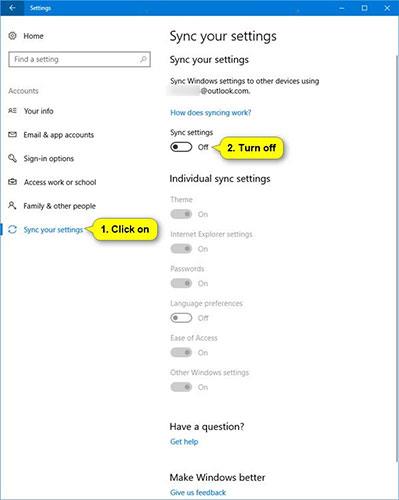Kada su postavke sinkronizacije uključene, Windows će sinkronizirati postavke koje odaberete na svim uređajima sa sustavom Windows 10 na kojima ste prijavljeni svojim Microsoft računom.
Bilješka:
- Postavke sinkronizacije također rade ako se prijavite s poslovnim ili školskim računom koji je povezan s vašim Microsoftovim računom.
- Ako postavke sinkronizacije nisu dostupne na vašem uređaju, vaša organizacija možda ne dopušta ovu značajku.
Postavke koje odaberete za sinkronizaciju također se spremaju u OneDrive (oblak).
Možete odabrati sinkronizaciju tema, lozinki, postavki jezika, lakoće pristupa i drugih postavki sustava Windows ( Ostale postavke sustava Windows ). Ako omogućite opciju Ostale postavke sustava Windows , Windows će sinkronizirati neke postavke uređaja (za stvari kao što su postavke pisača i miša), postavke File Explorera i postavke obavijesti. Za potpuni popis postavki koje Windows može sinkronizirati, pogledajte:
https://docs.microsoft.com/vi-vn/azure/active-directory/devices/enterprise-state-roaming-windows-settings-reference#windows-settings-overview
- Tema - pozadina radne površine, položaj programske trake itd.
- Lozinke - Windows upravitelj informacija, uključujući WiFi profile
- Jezične postavke - Pravopisni rječnik, postavke jezika sustava
- Jednostavnost pristupa - Narator (uslužni program za čitanje zaslona), tipkovnica na zaslonu (virtualna tipkovnica), povećalo (alat za povećanje dijela ili cijelog zaslona)
- Ostale Windows postavke - Pogledajte detalje na:
https://docs.microsoft.com/vi-vn/azure/active-directory/devices/enterprise-state-roaming-windows-settings-reference#windows-settings-details
Ovaj će vam vodič pokazati kako omogućiti ili onemogućiti postavke sinkronizacije na svim uređajima koji koriste Microsoftov račun u sustavu Windows 10.
1. opcija: uključite ili isključite postavke sinkronizacije u aplikaciji Postavke
1. Otvorite Postavke i kliknite ikonu Računi.
2. Pritisnite Sinkroniziraj svoje postavke na lijevoj strani i učinite korak 3 ili korak 4 u nastavku kako biste učinili ono što želite.
3. Za potpuno isključivanje postavki sinkronizacije:
U odjeljku Sinkronizacija postavki s desne strane pomaknite klizač ulijevo da biste isključili postavke sinkronizacije i prijeđite na korak 5 u nastavku.

4. Da biste omogućili postavke sinkronizacije:
Ovo je zadana postavka.
A) U odjeljku Sinkronizacija postavki s desne strane pomaknite klizač udesno kako biste omogućili postavke sinkronizacije .
B) Ako želite, sada također možete uključiti ili isključiti postavke pojedinačne sinkronizacije u opciji 2 ili opciji 3 u nastavku.

5. Kada završite, zatvorite Postavke za primjenu.
Opcija 2: Uključite ili isključite Individualne postavke sinkronizacije u aplikaciji Postavke
1. Otvorite Postavke i kliknite ikonu Računi.
2. Pritisnite Sinkroniziraj svoje postavke na lijevoj strani.
3. Ako to već niste učinili, morat ćete omogućiti postavke sinkronizacije u koraku 4 opcije 1 iznad.
4. Na desnoj strani ispod Individualnih postavki sinkronizacije možete uključiti ili isključiti svaku postavku sinkronizacije koju želite.
Napomena : prema zadanim postavkama omogućene su sve pojedinačne postavke sinkronizacije.
5. Kada završite, možete zatvoriti Postavke ako želite.

Opcija 3: uključite ili isključite pojedinačne postavke sinkronizacije u uređivaču registra
1. Ako to već niste učinili, morat ćete omogućiti postavke sinkronizacije u koraku 4 opcije 1 iznad.
2. Otvorite izbornik Start , unesite regedit u okvir za pretraživanje i kliknite Enterza otvaranje uređivača registra .
3. Ako UAC to zatraži, kliknite Da.
4. U uređivaču registra idite na donju lokaciju.
HKEY_CURRENT_USER\Software\Microsoft\Windows\CurrentVersion\SettingSync\Groups

5. Proširite tipku Grupe na lijevoj ploči i kliknite podključ na ploči ispod za pojedinačnu postavku sinkronizacije koju želite omogućiti ili onemogućiti.
| Postavke osobne sinkronizacije |
Podključ registra |
| Teme |
Personalizacija |
| Instalirajte Microsoft Edge i Internet Explorer |
Postavke preglednika |
| Lozinka |
vjerodajnice |
| Jezične mogućnosti |
Jezik |
| Jednostavnost pristupa |
Pristupačnost |
| Ostale postavke sustava Windows |
Windows |
| Izgled izbornika Start |
StartLayout |
6. Na desnoj ploči potključa (na primjer, Pristupačnost ), dvaput pritisnite omogućeni DWORD da biste ga izmijenili.
7. Učinite korak 8 ili korak 9 u nastavku kako biste učinili ono što želite.
8. Za isključivanje postavki osobne sinkronizacije:
Unesite 0, pritisnite OK i prijeđite na korak 10 u nastavku.

9. Da biste omogućili osobne postavke sinkronizacije: (Ovo je zadana postavka).
Unesite 1, kliknite OK i idite na korak 10 u nastavku.

10. Ponovite korak 6 ako želite omogućiti ili onemogućiti bilo koje druge osobne postavke sinkronizacije.
11. Kada završite, možete zatvoriti uređivač registra.
Sve operacije završene!
Nadam se da ste uspješni.