Ubrzajte internetsku vezu na Windows 11 računalu

Ako jednog dana vaše Windows 11 računalo iznenada ima sporu internetsku vezu, ovaj je članak za vas.

Tijekom korištenja, ponekad zbog nekog problema, vaše Windows 11 računalo se sporo spaja na internet. U ovom će vam članku Tips.BlogCafeIT pokazati neke načine za ubrzavanje vaše internetske veze na Windows 11 .
Sadržaj članka
Windows ima značajku mjerenja internetske veze tako da možete jednostavno analizirati i kontrolirati svoj internetski promet, Windows 11 nije iznimka. Međutim, ova značajka može spriječiti neke aplikacije u sustavu Windows da koriste internetsku vezu najoptimalnijom brzinom. Stoga, kada vidite da vaše Windows 11 računalo ima sporu internetsku vezu, možete pokušati isključiti značajku mjerenja internetske veze.
Postupite na sljedeći način:
Korak 1 : Pritisnite Win + I za otvaranje postavki.
Korak 2 : U prozoru postavki kliknite Mreža i internet na lijevoj traci.
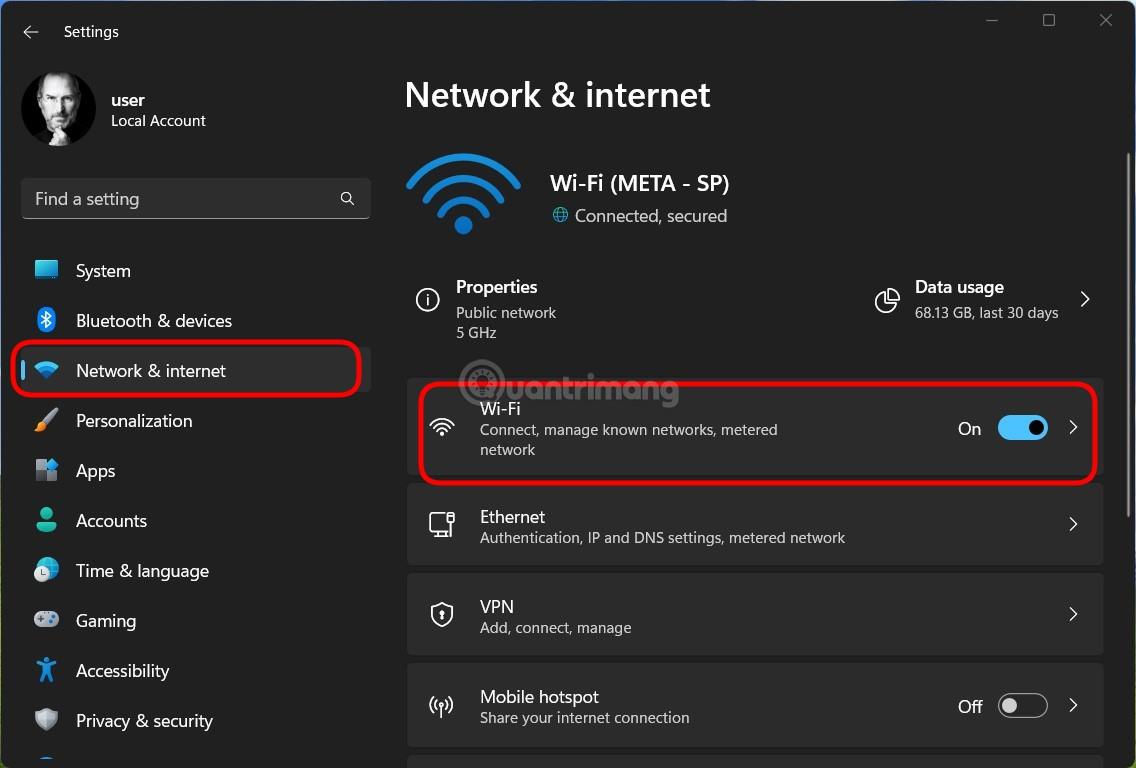
Korak 3 : Ovisno o vrsti veze koju koristite, kliknite na WiFi ili Ethernet vezu , a zatim kliknite na odjeljak sa svojstvima riječi.
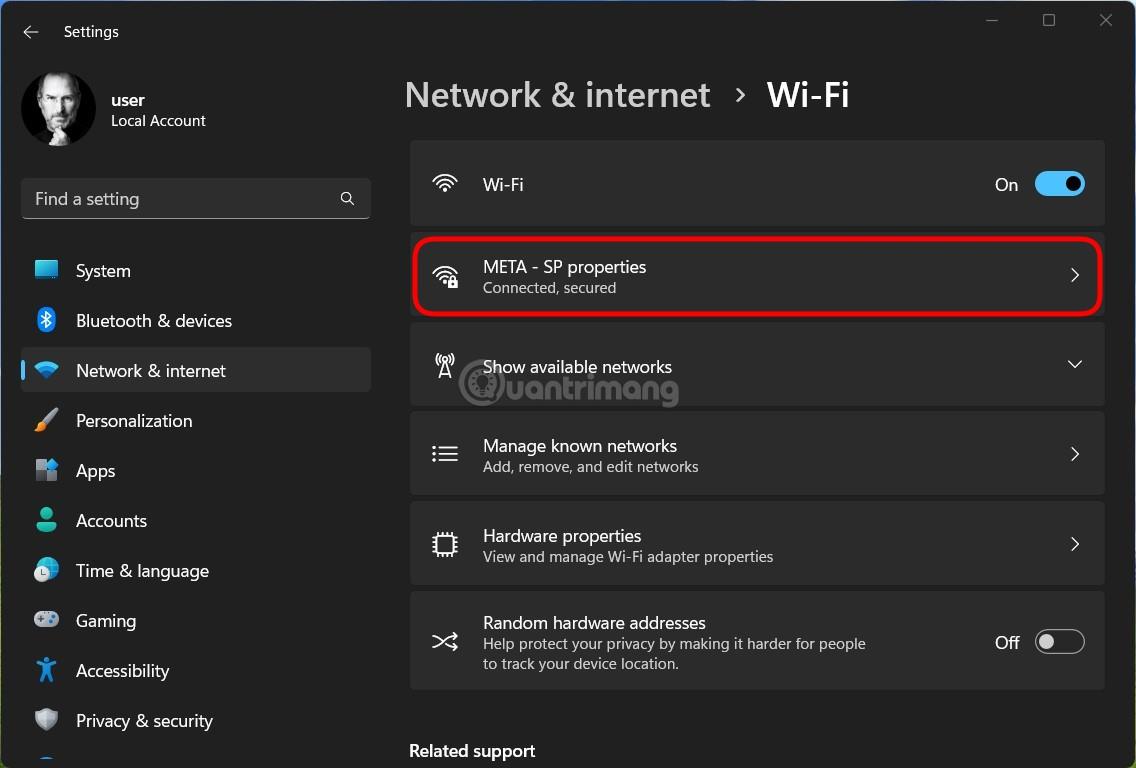
Korak 4 : Pomaknite se prema dolje kako biste pronašli i isključili opciju Metered connection.
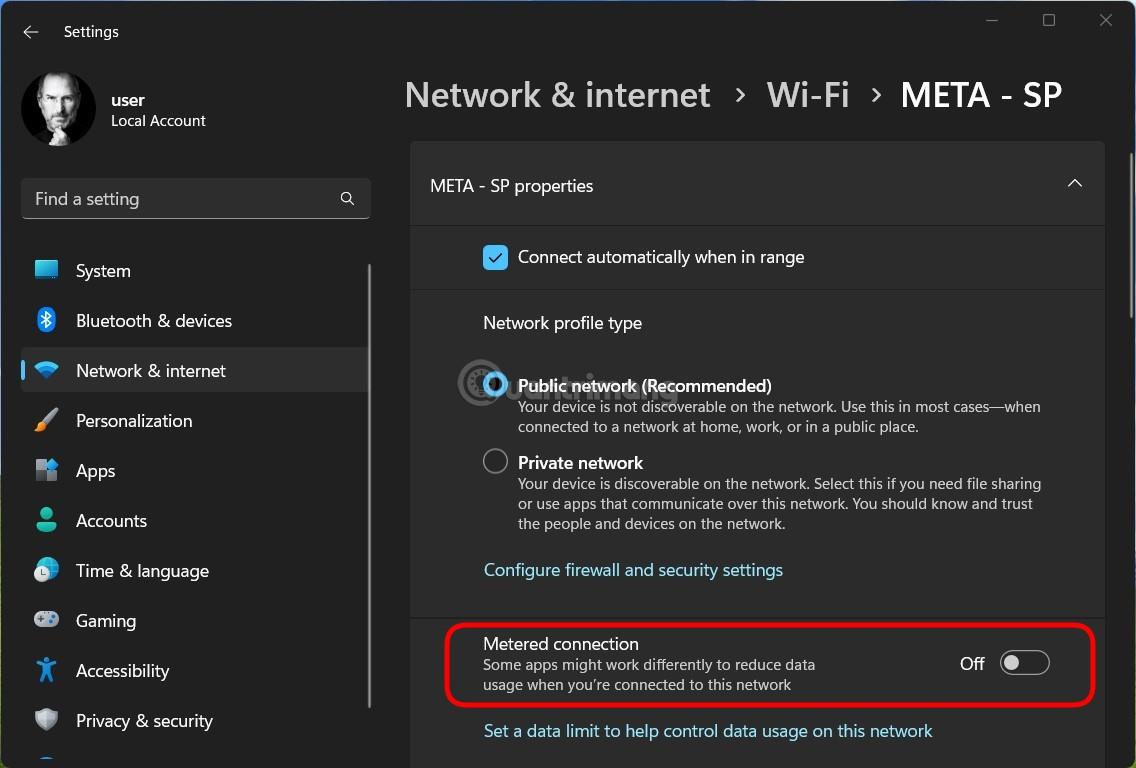
Ugrađeni alat za rješavanje problema u sustavu Windows 11 također vam može pomoći u rješavanju mnogih problema, uključujući probleme s internetskom vezom.
Možete otvoriti i pokrenuti alat za rješavanje problema s internetom izvođenjem sljedećih koraka:
Korak 1 : Pritisnite Win + I za otvaranje postavki.
Korak 2 : Pomaknite se prema dolje kako biste pronašli i kliknite odjeljak Rješavanje problema.
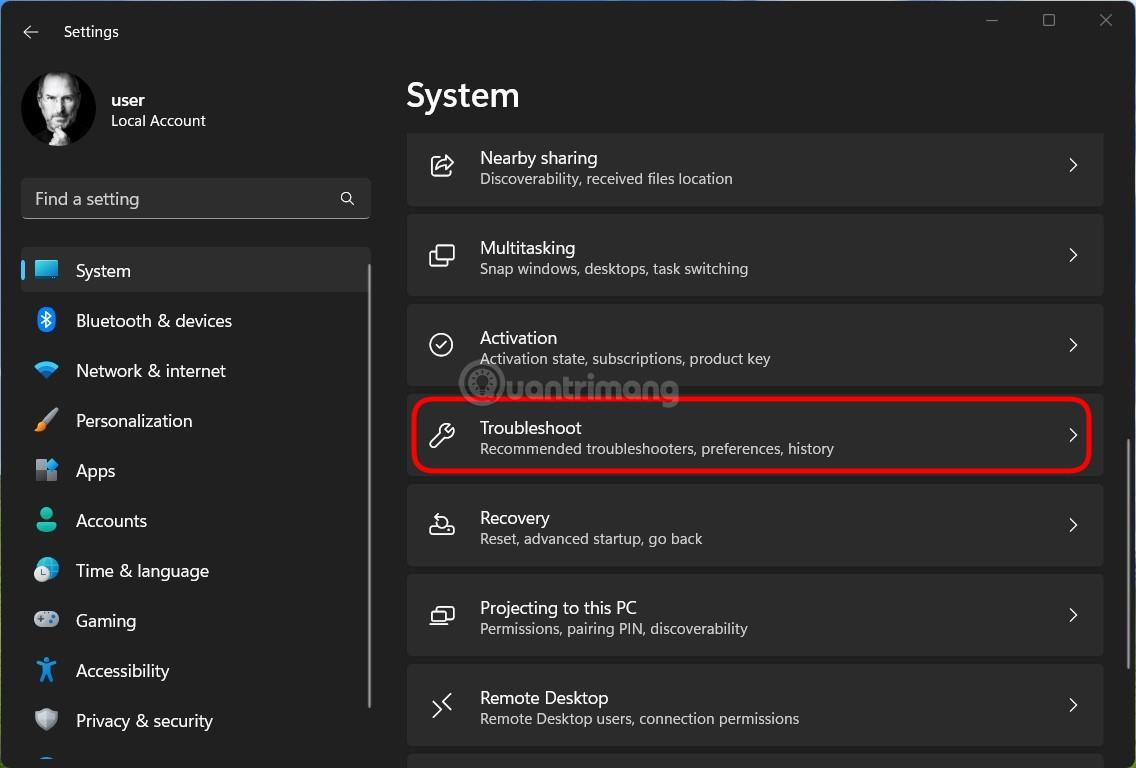
Korak 3 : kliknite Ostali alati za rješavanje problema.
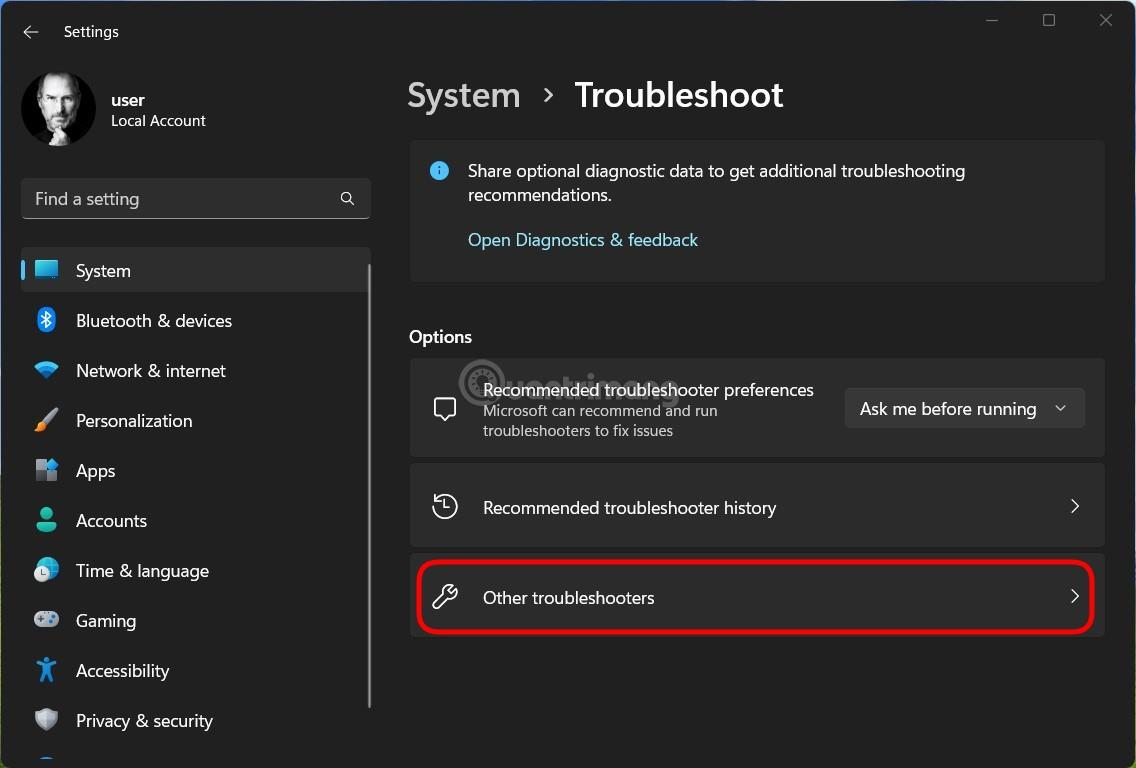
Korak 4 : Kliknite gumb Pokreni pored Internetske veze da biste pokrenuli popravljač internetske veze.
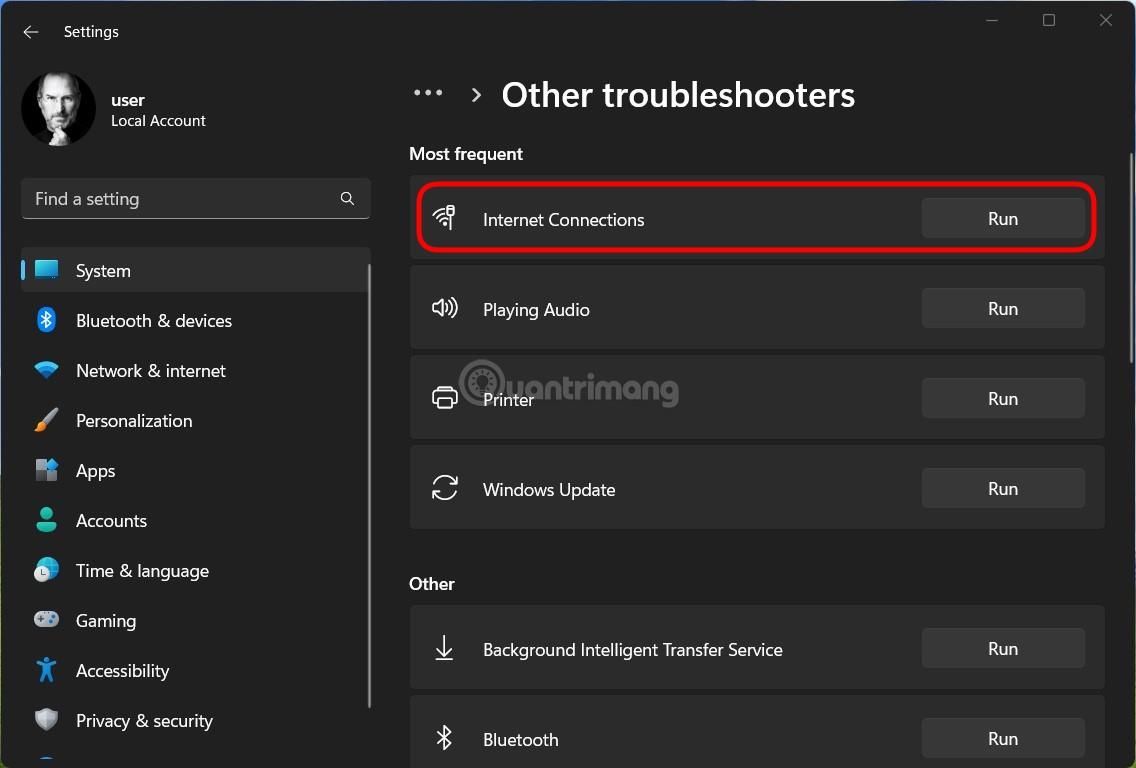
Korak 5 : Pričekajte da sustav završi pronalaženje i ispravljanje grešaka, a zatim pokušajte vidjeti je li problem riješen ili ne.
Sigurno niste znali da Windows omogućuje postavljanje količine propusnosti koja se koristi za značajku Windows Update. Sada kada znate, možete podesiti Windows Update da zauzima manje propusnosti, izbjegavajući utjecaj na internetsku vezu drugih zadataka.
Postupite na sljedeći način:
Korak 1 : Pritisnite Win + I za otvaranje postavki
Korak 2 : Kliknite Windows Update na lijevoj traci, a zatim kliknite Advanced options u okviru Windows Update koji se pojavi.
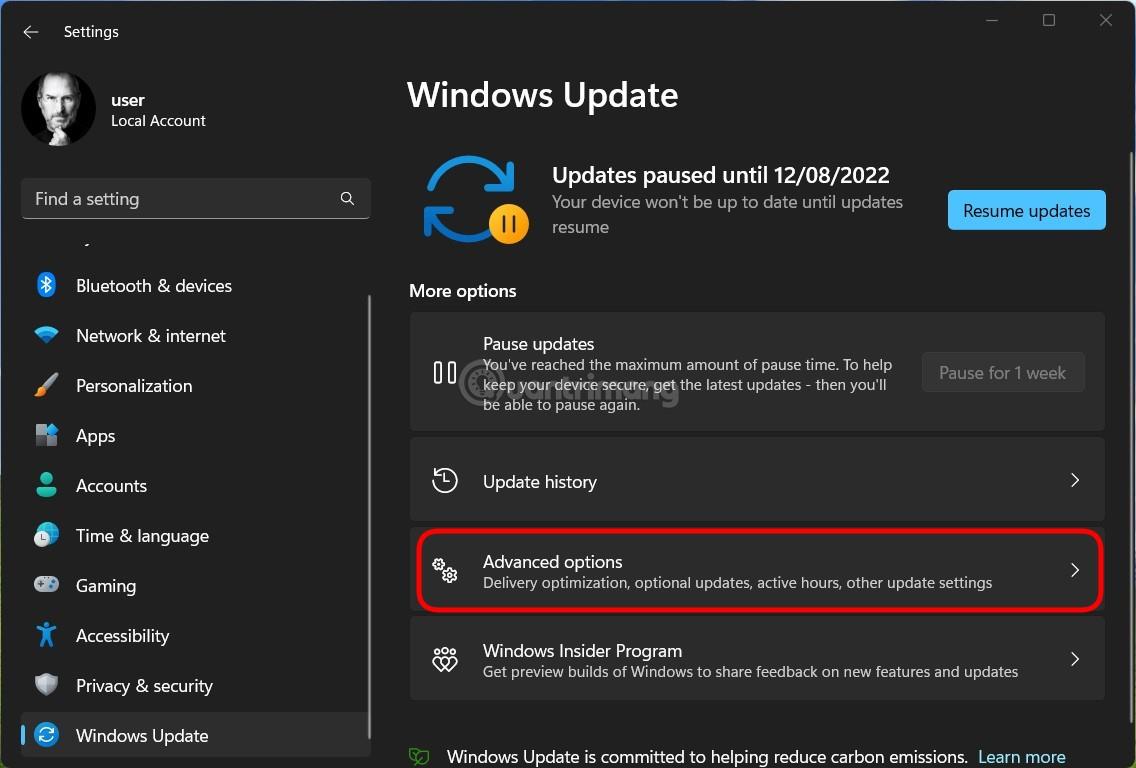
Korak 3 : Ovdje se pomaknite prema dolje kako biste pronašli i kliknite Optimizacija isporuke .
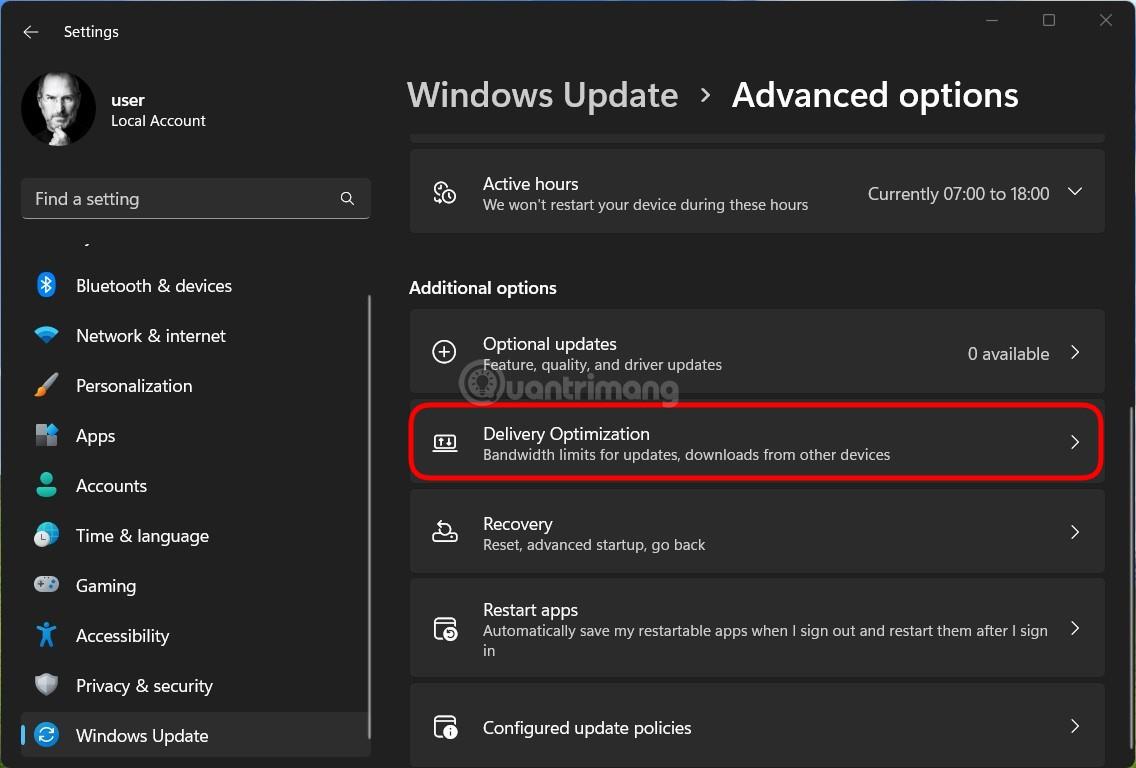
Korak 4 : Isključite opciju Dopusti preuzimanja s drugih računala u prozoru pozivnice, a zatim kliknite Napredne opcije .
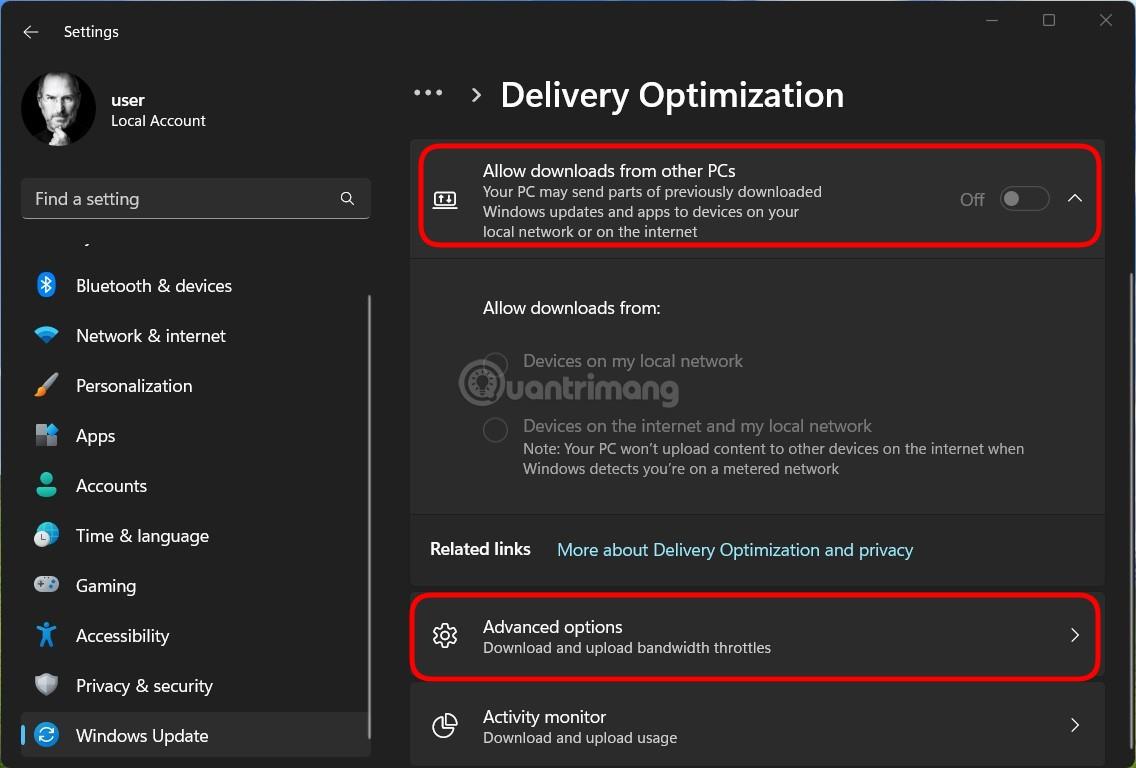
Korak 5 : Pod postavkama preuzimanja odaberite Apsolutna propusnost i kliknite na obje opcije u nastavku i odaberite odgovarajuće ograničenje za svoju internetsku vezu.
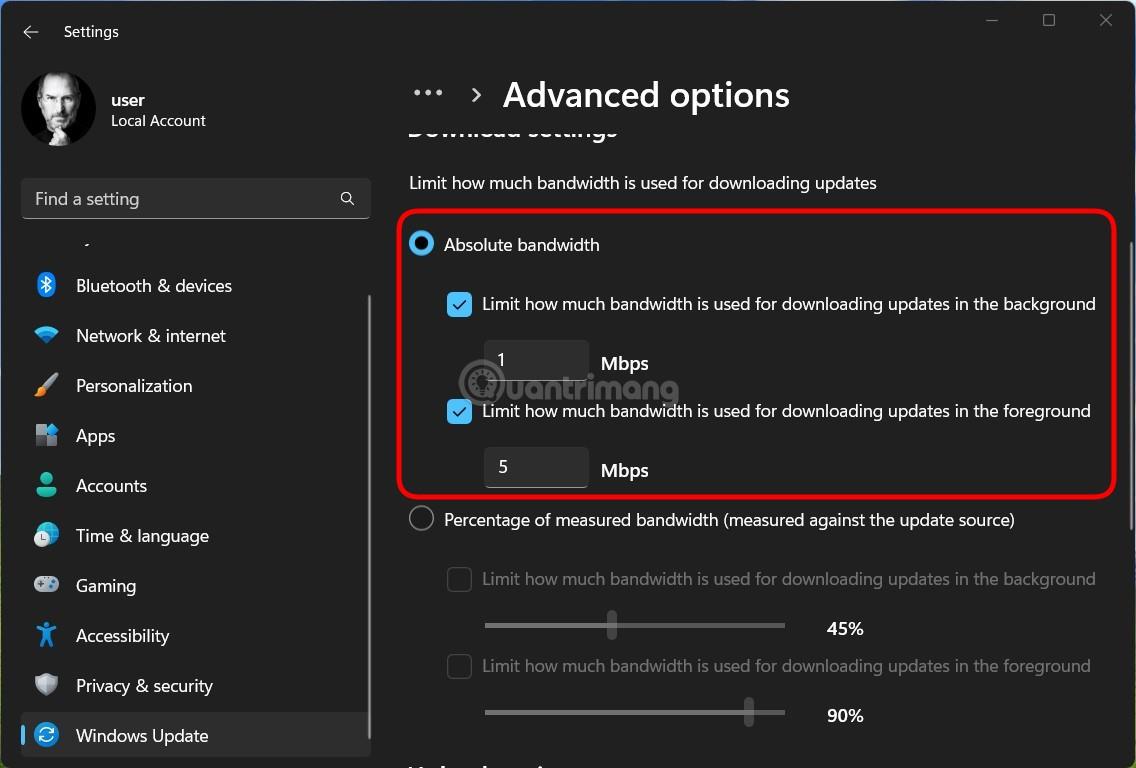
Osim toga, ako ne želite unijeti određeni broj, također možete odabrati ograničenje u postotku klikom na Postotak izmjerene širine pojasa ... zatim koristite klizač ispod da odaberete najprikladniji postotak.
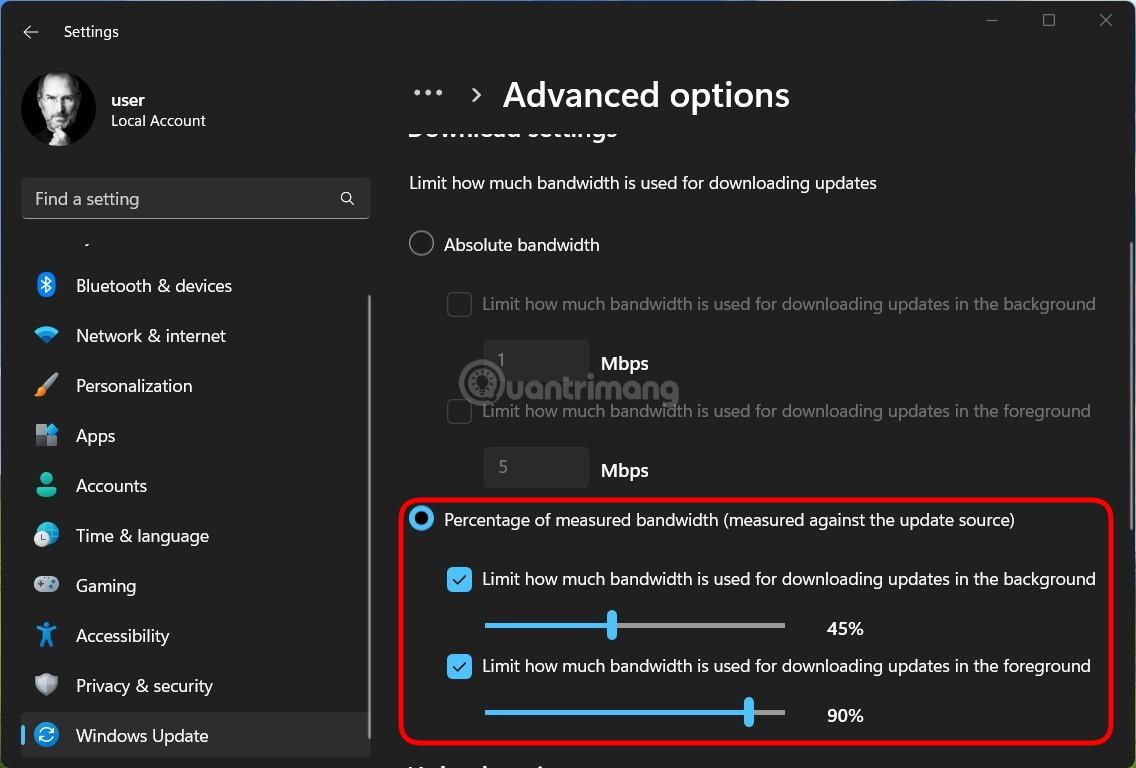
Ponekad se u pozadini izvodi jedna ili više aplikacija ili procesa koji troše mnogo podataka na vašem Windows 11 računalu, uzrokujući usporavanje veze drugih aplikacija. Kako biste riješili ovaj problem, možete isključiti procese koji zauzimaju puno podataka.
Korak 1 : Pritisnite Ctrl + Shift + Esc za pokretanje Upravitelja zadataka.
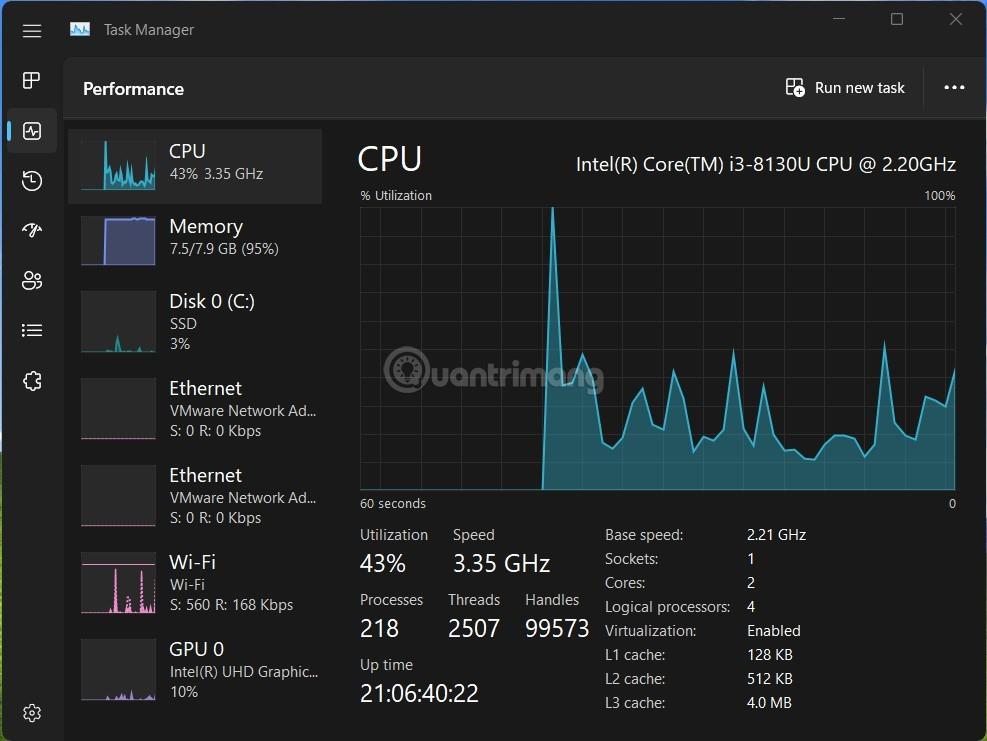
Korak 2 : Sa starim sučeljem upravitelja zadataka kliknite karticu Performanse , a zatim kliknite gumb Otvori monitor resursa na traci ispod. S novim Task Managerom prebacite se na karticu Performance , zatim kliknite gumb s tri točke u gornjem desnom kutu i odaberite Resource Monitor .

Korak 3 : U prozoru Resource Monitor odaberite karticu Network i identificirajte proces koji troši puno internetske propusnosti koju ne koristite. Desnom tipkom miša kliknite taj proces i odaberite Završi proces .

Korištenje zastarjelog mrežnog upravljačkog programa također može uzrokovati probleme pri povezivanju s internetom. Stoga je ažuriranje mrežnih upravljačkih programa jedno od rješenja koje možete isprobati.
Korak 1 : Pritisnite tipku Win za otvaranje izbornika Start, a zatim uđite u upravitelja uređaja. Pritisnite Enter kada vidite da se Upravitelj uređaja pojavljuje u okviru rezultata pretraživanja.
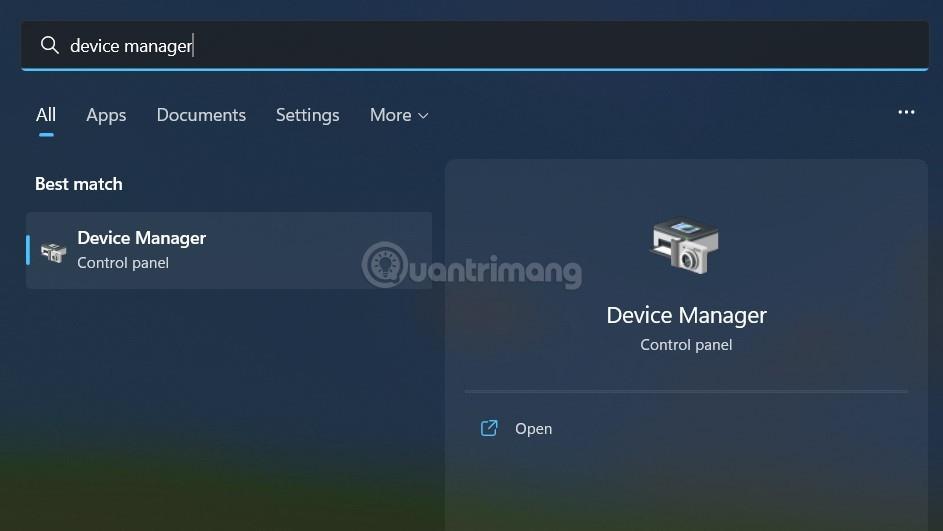
Korak 2 : U prozoru Upravitelja uređaja kliknite da biste proširili opciju mrežnog adaptera i desnom tipkom miša kliknite upravljački program za Ethernet ili WiFi (ovisno o mreži koju koristite) i odaberite Ažuriraj upravljački program.
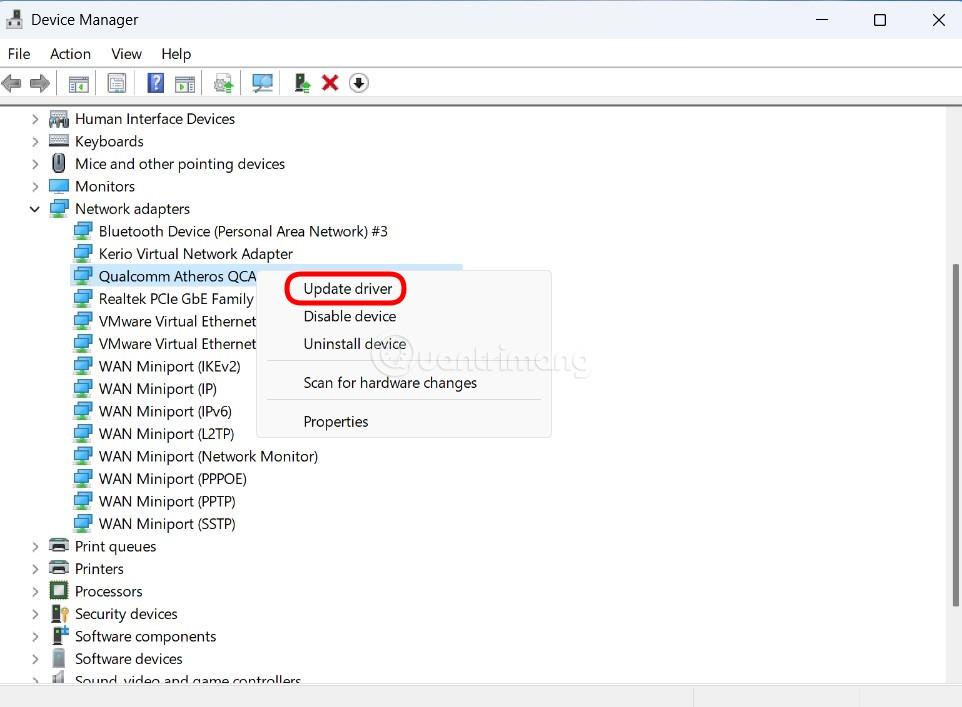
Korak 3 : Slijedite korake na zaslonu za ažuriranje upravljačkog programa za mrežnu vezu.
Zadana veza sustava Windows 11 ne koristi DNS. Međutim, ponekad će vam povezivanje putem DNS-a velikih tvrtki poput Googlea ili Cloudflarea pomoći povećati brzinu interneta.
Možete pokušati koristiti internetsku vezu putem DNS-a tako što ćete izvršiti sljedeće korake:
Korak 1 : Pritisnite Win + R da biste otvorili Run , zatim unesite ncpa.cpl i pritisnite Enter.
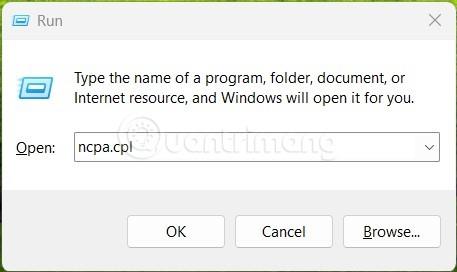
Korak 2 : U prozoru mrežne veze kliknite desnom tipkom miša na internetsku vezu koju koristite, bila to WiFi ili Ethernet, zatim odaberite Svojstva.
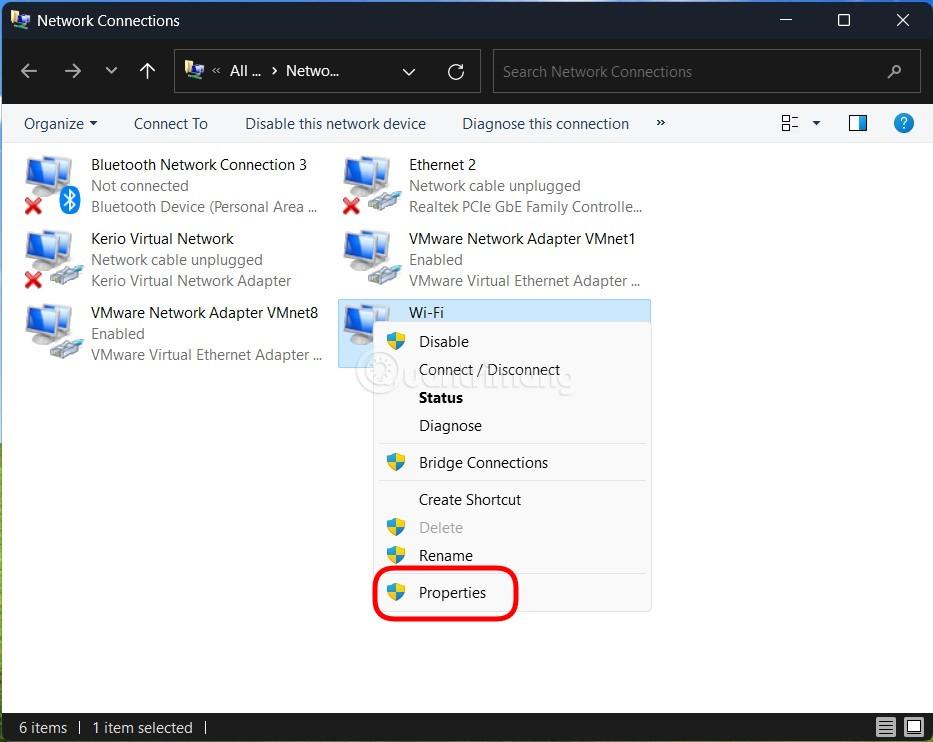
Korak 3 : U novom prozoru koji se pojavi dvaput kliknite na Internet Protocol Version 4 (TCP/IPv4) .
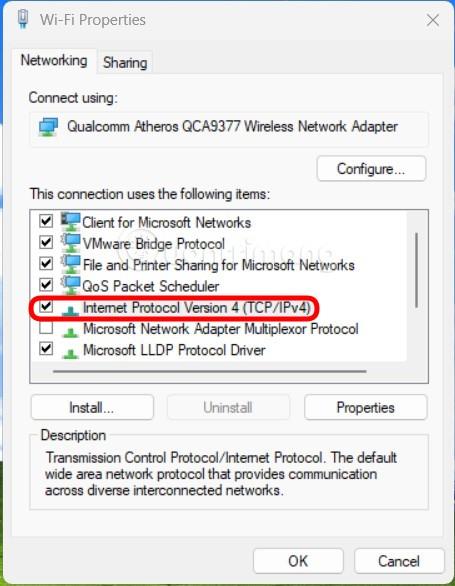
Korak 4 : Na kartici Općenito kliknite da biste odabrali Koristi sljedeće adrese DNS poslužitelja . U odjeljcima Preferirani DNS poslužitelj i Alternativni DNS poslužitelj unesite 8.8.8.8 odnosno 8.8.4.4 i kliknite U redu. DNS u ovom primjeru je iz Googlea, možete se pozvati na druge DNS-ove u članku: Popis dobrih, najbržih DNS-ova iz Googlea, VNPT, FPT, Viettel, Singapore .
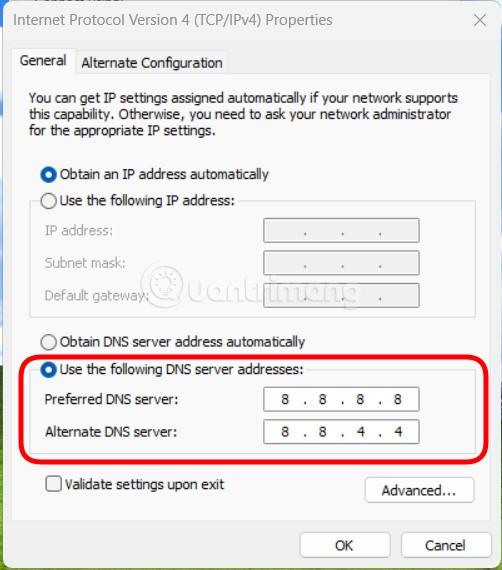
VPN aplikacije dizajnirane su za usmjeravanje internetskih veza preko različitih poslužitelja. Stoga će u nekim slučajevima uzrokovati smanjenje brzine interneta. Stoga, ako smatrate da je internetska veza na vašem Windows 11 računalu spora, možete pokušati privremeno prestati koristiti VPN da vidite hoće li to riješiti problem.
Također možete resetirati mrežne postavke u sustavu Windows 11 da biste vidjeli hoće li to riješiti problem.
Korak 1 : Pritisnite Win + I za otvaranje postavki. Kliknite Mreža i internet na lijevoj bočnoj traci, zatim kliknite Napredne mrežne postavke na desnoj strani.

Korak 2 : Pomaknite se prema dolje kako biste pronašli i dodirnite Resetiranje mreže .
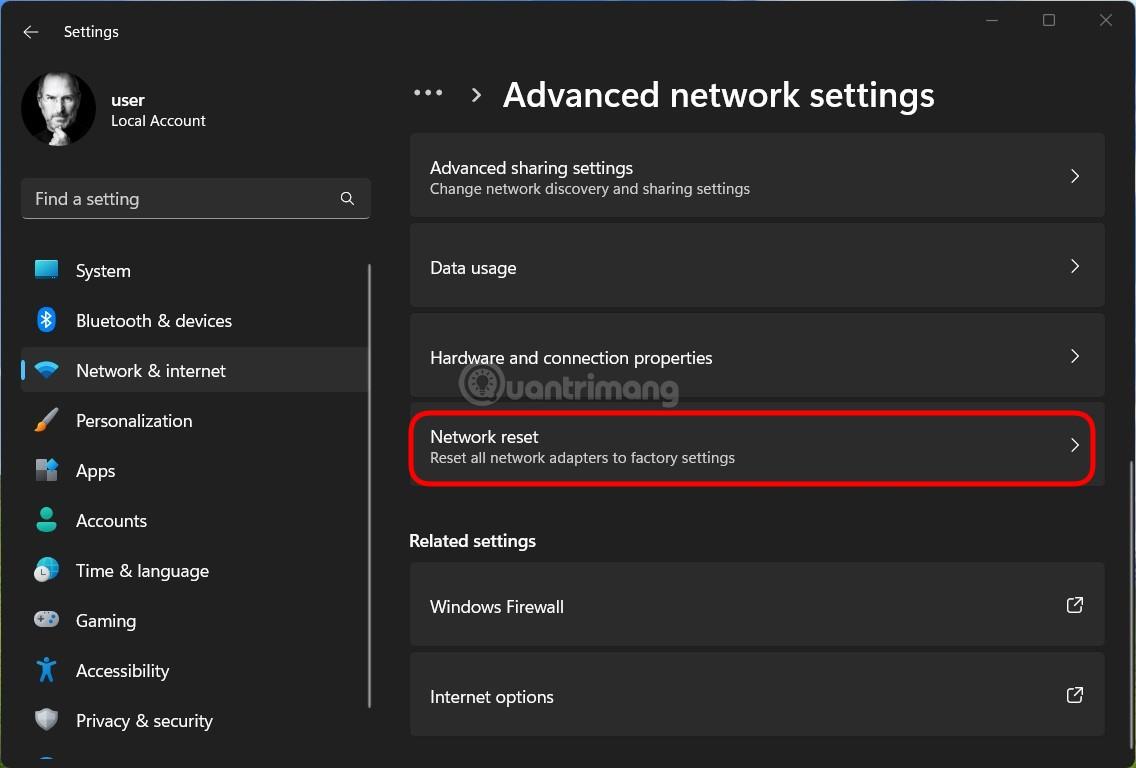
Korak 3 : Kliknite gumb Resetiraj sada i pričekajte da računalo dovrši zadatak. Kada završite, ponovno pokrenite računalo i spojite se na mrežu da vidite je li problem riješen.
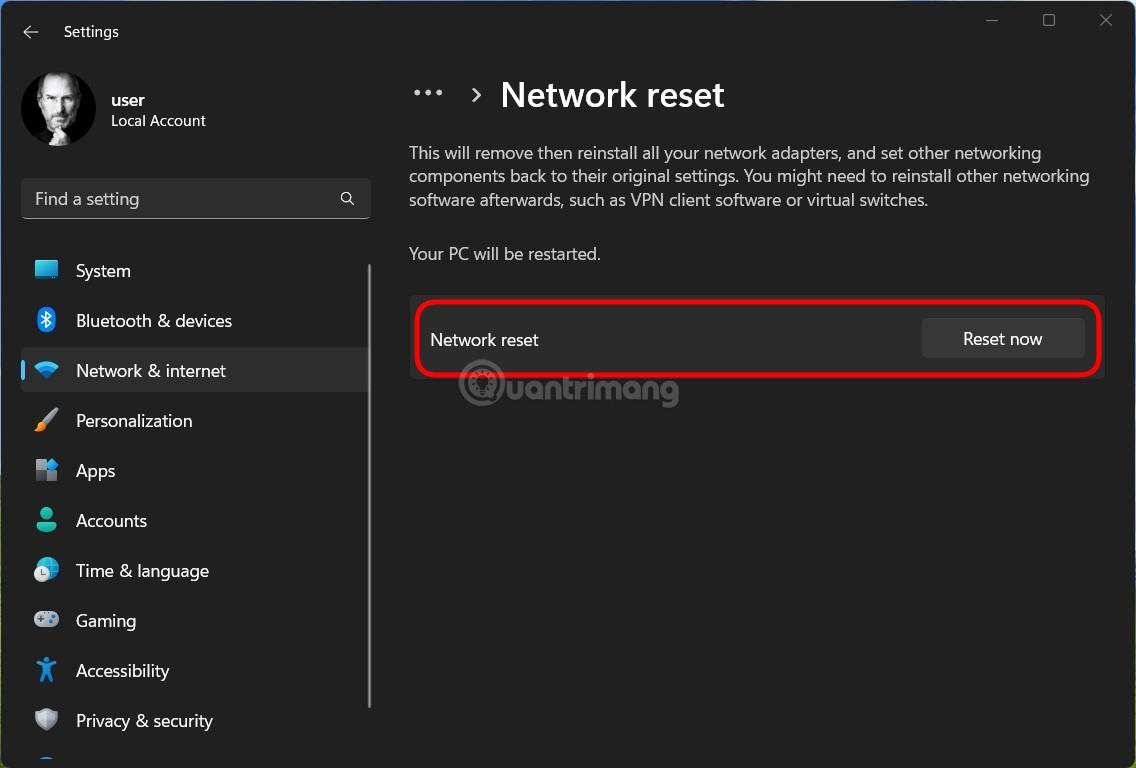
Ponekad je vaš internet spor zbog čimbenika koji nisu operativni sustav ili softver. Stoga biste također trebali provjeriti svoju mrežnu opremu i kabele za mrežnu vezu kako biste vidjeli ima li problema. Također se možete obratiti svom pružatelju internetskih usluga za podršku ako imate problema s mrežnom vezom.
Osim toga, trebali biste provjeriti zadovoljava li vaš pretplatnički paket i dalje vaše potrebe korištenja ili ne. Ako ne, morate se prijaviti za novu pretplatu s većim kapacitetom. Konačno, ako je internet spor zbog problema kao što su pokidani kabeli, vaše je jedino rješenje pričekati dok se pokvareni kabel ne popravi.
Sretno!
Način rada kioska u sustavu Windows 10 način je za korištenje samo 1 aplikacije ili pristupanje samo 1 web mjestu s gostujućim korisnicima.
Ovaj će vam vodič pokazati kako promijeniti ili vratiti zadanu lokaciju mape Camera Roll u sustavu Windows 10.
Uređivanje hosts datoteke može uzrokovati da ne možete pristupiti Internetu ako datoteka nije pravilno izmijenjena. Sljedeći članak će vas voditi kako urediti datoteku hosts u sustavu Windows 10.
Smanjenje veličine i kapaciteta fotografija olakšat će vam njihovo dijeljenje ili slanje bilo kome. Konkretno, u sustavu Windows 10 možete grupno mijenjati veličinu fotografija uz nekoliko jednostavnih koraka.
Ako ne morate prikazivati nedavno posjećene stavke i mjesta iz sigurnosnih ili privatnih razloga, to možete jednostavno isključiti.
Microsoft je upravo izdao Windows 10 Anniversary Update s mnogim poboljšanjima i novim značajkama. U ovom novom ažuriranju vidjet ćete mnogo promjena. Od podrške za Windows Ink olovku do podrške za proširenje preglednika Microsoft Edge, izbornik Start i Cortana također su značajno poboljšani.
Jedno mjesto za kontrolu mnogih operacija izravno na paleti sustava.
U sustavu Windows 10 možete preuzeti i instalirati predloške grupnih pravila za upravljanje postavkama Microsoft Edgea, a ovaj će vam vodič pokazati postupak.
Dark Mode je sučelje s tamnom pozadinom u sustavu Windows 10, koje pomaže računalu uštedjeti energiju baterije i smanjuje utjecaj na oči korisnika.
Programska traka ima ograničen prostor, a ako redovito radite s više aplikacija, brzo bi vam moglo ponestati prostora za prikvačivanje više vaših omiljenih aplikacija.









