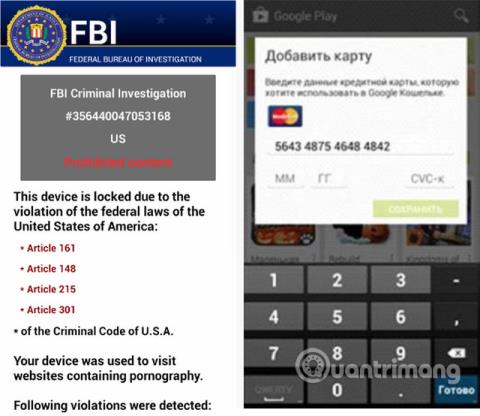Ako se skočni reklamni prozori pojave na zaslonu vašeg Windows 10 računala ili preusmjere vaše računalo na reklamne prozore, vrlo je vjerojatno da je vaše računalo zaraženo adwareom ili zlonamjernim softverom. Neželjeni procesni napadi.
Ove reklamne skočne prozore obično uzrokuju programi podržani oglasima, koji se isporučuju putem različitih platformi tijekom instalacije programa.
Zlonamjerni programi često napadaju sustav kada instalirate besplatni softver koji uključuje programe za oglašavanje.
Kada je adware program instaliran na vašem računalu, dok koristite web preglednik (Google Chrome, Firefox, Microsoft Edge ili Internet Explorer), vidjet ćete razne reklamne skočne prozore. . Koje uključuje:
- Reklamni banneri na web stranicama koje posjećujete.
- Nasumični sadržaj web stranice pretvara se u hiperveze.
- Preglednik prikazuje skočne prozore koji predlažu da ažurirate ili instalirate lažni softver.
- Neželjeni adware programi instaliraju se na sustav bez znanja korisnika.
Osim prikazivanja reklama i prikupljanja podataka, oglasi na Windowsima 10 su često "skriveni" tako da korisnici nisu svjesni. Obično neće biti tragova na programskoj traci, čak ni u izborniku s popisom programa instaliranih na vašem sustavu.
Adware može usporiti vaše računalo. Osim toga, također usporava internetsku vezu na sustavu preuzimanjem oglasa. Ponekad pogrešno programiranje reklamnog softvera može uzrokovati nestabilnost vašeg računala. Osim toga, morate kliknuti da biste zatvorili svaki skočni prozor jedan po jedan.
U potpunosti uklonite zlonamjerni softver u sustavu Windows 10
U potpunosti uklonite zlonamjerni softver (malware) na Windows 10 računalima
Korak 1: Deinstalirajte zlonamjerne programe iz sustava Windows
U ovom prvom koraku morate provjeriti ima li zlonamjernih programa instaliranih na vašem računalu.
1. Otvorite izbornik Postavke.
Pritisnite gumb Start na programskoj traci, zatim odaberite Postavke (ikona zupčanika).
2. Kada se otvori prozor postavki sustava Windows , kliknite Aplikacije. Prema zadanim postavkama otvorit će se Aplikacije i značajke , no ako ih nema, odaberite ih s popisa s lijeve strane.

Pritisnite Aplikacije, zatim Aplikacije i značajke
3. Pronađite zlonamjerni program i deinstalirajte ga.
Prikazat će se zaslon s aplikacijama i značajkama s popisom svih programa instaliranih na računalu. Pomičite se kroz popis dok ne pronađete zlonamjerni program, zatim kliknite da biste ga označili, zatim kliknite gumb Deinstaliraj.

Pronađite zlonamjerni program i deinstalirajte ga
Pripazite na sve sumnjive programe koji se pojave - sve čega se ne sjećate da ste preuzeli ili nije legitiman program.
Evo nekih poznatih zloćudnih programa: PDFPoof, BatBitRst, MessengerNow, SearchAd, MyPrintableCoupons, Reading Cursors, ProMediaConverter, PDFOnline-express, See Scenic Elf, Clickware, Easy Speedtest ili WebDiscover.
Zlonamjerni program može imati drugačije ime na vašem računalu. Ako ne možete pronaći zlonamjerne programe na svom računalu, možete prijeći na drugi korak u ovom vodiču.
3. Slijedite upute na zaslonu za deinstalaciju programa.
U sljedećem okviru s porukom potvrdite postupak deinstalacije klikom na Deinstaliraj , zatim slijedite upute za deinstalaciju programa.

Potvrdite postupak deinstalacije klikom na Deinstaliraj
Obavezno pažljivo pročitajte sve upite jer neki zlonamjerni programi pokušavaju prikriti stvari u nadi da ih nećete pažljivo pročitati.
Korak 2: Koristite Malwarebytes Free za uklanjanje reklamnog softvera i skočnih prozora
Malwarebytes Free jedan je od najpopularnijih i najčešće korištenih anti-malware programa za Windows. Može uništiti mnoge vrste zlonamjernog softvera koje drugi programi često promaknu, a jeftin je. Malwarebytes je besplatan i članak preporučuje njegovu upotrebu kao osnovnog alata u borbi protiv zlonamjernog softvera.
1. Besplatno preuzmite Malwarebytes .
2. Nakon što Malwarebytes završi s preuzimanjem, dvaput kliknite datoteku MBSetup da biste instalirali Malwarebytes na svoje računalo. U većini slučajeva preuzeta datoteka sprema se u mapu Preuzimanja.

Instalirajte Malwarebytes
3. Dvaput kliknite instalacijski program MBSetup da biste instalirali Malwarebytes
Možda ćete vidjeti skočni prozor Kontrola korisničkog računa s pitanjem želite li dopustiti Malwarebytesu da mijenja vaš uređaj. Ako se to dogodi, trebali biste kliknuti Da za nastavak instaliranja Malwarebytes.
4. Slijedite upute na zaslonu da instalirate Malwarebytes.
Nakon što započne instalacija Malwarebytes, čarobnjak za postavljanje Malwarebytes vodi vas kroz proces instalacije. Instalator Malwarebytes prvo će vas pitati na koju vrstu računala instalirate program, kliknite na Osobno računalo ili Radno računalo.
Na sljedećem ekranu kliknite Instaliraj da biste instalirali Malwarebytes na računalo.
Kada se instalacija Malwarebytes završi, program će otvoriti zaslon Dobrodošli u Malwarebytes . Pritisnite gumb Početak rada .
5. Nakon instaliranja Malwarebytes, od vas će se tražiti da odaberete između besplatne i premium verzije. Malwarebytes Premium verzija uključuje alate za prevenciju kao što su skeniranje u stvarnom vremenu i zaštita od ransomwarea, međutim, mi ćemo koristiti besplatnu verziju za čišćenje naših računala.
6. Pritisnite Use Malwarebytes Free .

Pritisnite Use Malwarebytes Free
7. Za skeniranje vašeg računala s Malwarebytes, kliknite gumb Skeniraj. Malwarebytes će automatski ažurirati bazu virusa i započeti skeniranje vašeg računala u potrazi za zlonamjernim softverom.
8. Malwarebytes će skenirati vaše računalo u potrazi za reklamnim softverom i drugim zlonamjernim programima. Ovaj proces može potrajati nekoliko minuta, tako da možete učiniti nešto drugo i povremeno provjeriti status skeniranja da vidite kada je proces završen.
9. Kada skeniranje završi, vidjet ćete ekran koji prikazuje zlonamjerni softver koji je Malwarebytes otkrio. Za uklanjanje zlonamjernih programa koje je pronašao Malwarebytes kliknite gumb Karantena.

Malwarebytes je otkrio zlonamjerni softver
10. Malwarebytes će sada izbrisati sve zlonamjerne datoteke i ključeve registra koje je pronašao. Kako biste dovršili postupak uklanjanja zlonamjernog softvera, Malwarebytes može zatražiti da ponovno pokrenete svoje računalo.
Nakon završetka procesa uklanjanja zlonamjernog softvera, možete zatvoriti Malwarebytes i nastaviti s preostalim uputama.
Korak 3: Koristite HitmanPro za skeniranje i provjeru sustava
HitmanPro pronalazi i uklanja zlonamjerne programe (malware), reklamne programe (adware), sistemske prijetnje pa čak i viruse. Program je dizajniran za rad s antivirusnim programima i drugim sigurnosnim alatima.
1. Preuzmite HitmanPro na svoje računalo i instalirajte.
Preuzmite HitmanPro na svoj uređaj i instalirajte ga ovdje .
2. Dvaput kliknite na datoteku pod nazivom “ HitmanPro.exe ” (ako koristite 32-bitnu verziju) ili dvaput kliknite na datoteku “ HitmanPro_x64.exe ” (ako koristite 64-bitnu verziju).
Pritisnite Dalje kako biste instalirali HitmanPro na svoje računalo.

Instalirajte HitmanPro
3. HitmanPro će pokrenuti proces skeniranja zlonamjernih programa (malware) na vašem sustavu.

HitmanPro će započeti proces skeniranja zlonamjernih programa u sustavu
4. Nakon što proces završi, HitmanPro će prikazati popis zlonamjernih programa (malware) koje je otkrio na vašem sustavu. Kliknite Dalje za uklanjanje zlonamjernih programa.

Odaberite Dalje za uklanjanje zlonamjernih programa
5. Pritisnite gumb Aktiviraj besplatnu licencu kako biste isprobali HitmanPro na 30 dana i uklonili zlonamjerne datoteke sa svog sustava.

Odaberite gumb Aktiviraj besplatnu licencu
Korak 4: Koristite Zemana AntiMalware za skeniranje sustava
Upotrijebite Zemana AntiMalware za uklanjanje proširenja preglednika Youndoo.com i drugih zlonamjernih programa na vašem računalu.
1. Preuzmite Zemana AntiMalware na svoje računalo i instalirajte.
Preuzmite Zemana AntiMalware na svoj uređaj i instalirajte ga ovdje.
2. Dvaput kliknite na datoteku pod nazivom “Zemana.AntiMalware.Setup.exe” kako biste instalirali Zemana AntiMalware na svoje računalo.
Tada se na zaslonu pojavljuje dijaloški okvir Kontrola korisničkog računa s pitanjem želite li pokrenuti datoteku ili ne. Kliknite Da za nastavak procesa instalacije.

3. Kliknite Dalje i slijedite upute na ekranu da instalirate Zemana AntiMalware na svoje računalo.
4. Kada se otvori prozor Zemana AntiMalware, kliknite gumb Skeniraj sada .

Pritisnite gumb Skeniraj sada
5. Zemana AntiMalware će započeti skeniranje vašeg računala u potrazi za zlonamjernim datotekama. Skeniranje može trajati do 10 minuta.
6. Na kraju skeniranja, Zemana AntiMalware će prikazati popis svih otkrivenih zlonamjernih programa. Pritisnite gumb Primijeni radnju za uklanjanje svih zlonamjernih datoteka s vašeg računala.

Odaberite Primijeni radnju za uklanjanje svih zlonamjernih datoteka s vašeg računala
Zemana AntiMalware će ukloniti sve zlonamjerne datoteke s vašeg računala i zahtijevat će ponovno pokretanje sustava za uklanjanje svih zlonamjernih programa.
Korak 5: Vratite preglednik na zadane postavke
- U pregledniku Internet Explorer:
Za resetiranje preglednika Internet Explorer na zadano stanje, slijedite korake u nastavku:
1. Otvorite Internet Explorer, zatim kliknite ikonu zupčanika u gornjem desnom kutu zaslona, odaberite Internetske mogućnosti.

2. Sada se na zaslonu pojavljuje prozor s Internetskim opcijama , ovdje kliknite karticu Napredno , a zatim kliknite Reset .

3. U prozoru “Reset Internet Explorer settings” označite “Delete personal settings” i zatim kliknite gumb Reset.

4. Nakon što je postupak resetiranja završen, kliknite gumb Zatvori da biste zatvorili dijaloški prozor za potvrdu. Na kraju ponovno pokrenite preglednik Internet Explorer i gotovi ste.

- U pregledniku Firefox:
1. Pritisnite ikonu s 3 crtice u gornjem desnom kutu zaslona, zatim odaberite Pomoć.

2. Na izborniku Pomoć kliknite Informacije o rješavanju problema.
Ako ne možete pristupiti izborniku Pomoć, unesite about:support u adresnu traku kako biste otvorili stranicu s informacijama o rješavanju problema.

3. Pritisnite gumb "Osvježi Firefox" u gornjem desnom kutu stranice s informacijama o rješavanju problema.

4. Nastavite klikati gumb Osvježi Firefox u prozoru za potvrdu.

5. Firefox će automatski zatvoriti prozor i vratiti se na izvorno zadano stanje instalacije. Nakon dovršetka pojavit će se prozor s informacijama. Pritisnite Završi.
- U pregledniku Chrome:
1. Pritisnite ikonu s 3 crtice u gornjem kutu zaslona, odaberite Postavke .

2. Sada se na zaslonu pojavljuje prozor Postavke, gdje se pomaknite prema dolje da pronađete i kliknete Napredno (prikažite napredne postavke).

Odaberite Napredno
3. Prozor naprednih postavki preglednika Chrome pojavit će se na zaslonu, gdje se pomaknite prema dolje do odjeljka Resetiraj i očisti . Zatim kliknite gumb Resetiraj postavke na izvorne zadane vrijednosti .

Odaberite Vrati postavke na izvorne zadane vrijednosti
4. Na ekranu će se pojaviti prozor za potvrdu, vaš zadatak je kliknuti gumb Reset Settings za potvrdu.

Odaberite gumb Reset Settings za potvrdu
- U pregledniku Microsoft Edge:
1. U pregledniku Microsoft Edge kliknite ikonu Više radnji (ikona s 3 točke), zatim kliknite Postavke .

Odaberite Postavke
2. Pritisnite Reset Settings na lijevoj strani prozora.

Pritisnite Reset Settings
3. U glavnom prozoru kliknite Vrati postavke na zadane vrijednosti .

Pritisnite Vrati postavke na zadane vrijednosti
4. Prikazat će se dijaloški okvir potvrde s detaljima o komponentama koje će se vratiti u zadano stanje ako nastavite s postupkom resetiranja. Za dovršetak postupka vraćanja kliknite gumb Reset.

Za dovršetak postupka vraćanja kliknite gumb Reset
Pogledajte još nekoliko članaka u nastavku:
Sretno!