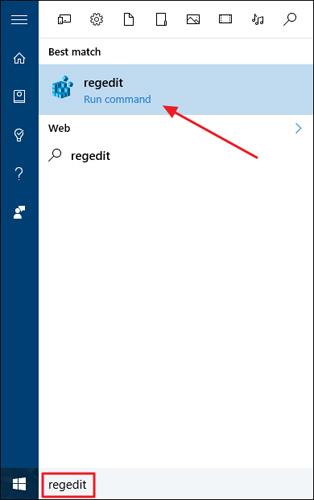Pogledajte više: Koraci za brisanje povijesti Jump Lists u sustavu Windows 10
Pristupite često korištenim stavkama u sustavu Windows 7 pomoću popisa za skok
U prethodnim verzijama sustava Windows korisnici su mogli promijeniti broj nedavno pristupanih mapa prikazanih na Jump Listu jednostavnom opcijom na programskoj traci. Međutim, Microsoft je uklonio ovu značajku u verziji sustava Windows 10 bez navođenja razloga. Ali to je u redu, uz samo nekoliko malih trikova možete povećati broj stavki na Jump Listu.
Povećajte ograničenje Jump Lista ručnim uređivanjem registra
Prema zadanim postavkama Windows 10 prikazuje samo 12 stavki na popisu za skok. Da biste povećali broj unosa, samo trebate promijeniti postavke u registru sustava Windows.
Napomena: uređivač registra moćan je alat. Ako ga pretjerate, vaše računalo može postati nestabilno ili čak prestati raditi. Ovo je prilično jednostavan trik, ako slijedite upute nećete imati nikakvih problema. Ako nikada niste koristili Registar, pažljivo pročitajte upute prije početka. Obavezno napravite sigurnosnu kopiju Registra (i vašeg računala) prije nego što napravite promjene.
Otvorite uređivač registracije klikom na Start i upisivanjem "regedit" . Pritisnite Enter da biste otvorili uređivač registra i omogućili promjene na vašem računalu.

U prozoru uređivača registra upotrijebite lijevu bočnu traku kako biste slijedili ove upute:
HKEY_CURRENT_USER\SOFTWARE\Microsoft\Windows\CurrentVersion\Explorer\Advanced

Zatim stvarate i imenujete novu domenu vrijednosti unutar tipke Napredno . Desnom tipkom miša kliknite mapu Napredno i odaberite Novo > DWORD (32-bitna) vrijednost . Imenujte novu vrijednost JumpListItems_Maximum , a zatim dvaput kliknite vrijednost da biste otvorili prozor njezinih svojstava.

U prozoru svojstava vrijednosti unesite broj nedavno pristupanih stavki za koje želite da se prikaže popis za skok u okvir "Podaci o vrijednosti" . Broj se kreće od 15 do 20, što je sasvim razuman broj, a još uvijek dopušta da se cijeli Jump List prikaže na zaslonima. Međutim, možete postaviti veći broj ako želite, a zatim kliknite U redu.

Sada možete izaći iz uređivača registra bez ponovnog pokretanja računala ili bilo čega drugog. Promjene će odmah stupiti na snagu, stoga samo otvorite popis za skok kako biste provjerili jeste li ga dovršili. U vodiču smo povećali broj na 20 i možete vidjeti da je prikazano puno više stavki.

Ako želite poništiti zadani broj stavki, samo se vratite na tipku Napredno i postavite vrijednost JumpListItems_Maximum na 0.
Kada povećate stavke prikazane na Jump Listu, korisnici će također moći brže otvoriti više mapa, datoteka ili web stranica bez potrebe za otvaranjem pomoću pomoćnih alata ili softvera.