TOP 5 ISO softvera za uređivanje datoteka na Windows 10/11

Ovaj vodič uključuje neke jedinstvene alate trećih strana koje možete koristiti za jednostavno montiranje i uređivanje ISO datoteka.

ISO datoteke su ogromne komprimirane datoteke koje se često koriste za pakiranje datoteka operacijskog sustava i instalacijskih datoteka softvera, kao što je Microsoft Office. Ljudi također koriste ISO datoteke za dijeljenje slika sigurnosne kopije svojih sustava.
Iako se ISO datoteke mogu lako montirati ili im se može pristupiti pomoću zadanog Windows alata za snimanje slika diska, to nije najbolji način za vas ako želite uređivati sadržaj ISO datoteke. Dakle, kako možete uređivati ISO datoteke na Windowsima 10 i 11?
Ovaj vodič uključuje neke jedinstvene alate trećih strana koje možete koristiti za jednostavno montiranje i uređivanje ISO datoteka.
1. Windows snimač slika diska
Prije nego što provjerimo alternative, pogledajmo kako možete uređivati ISO datoteke bez instaliranja softvera treće strane. Da biste to učinili, trebate koristiti Windows uslužni program pod nazivom Windows snimač slika diska.
Disc Image Burner vam omogućuje brzo snimanje bilo koje ISO datoteke na fizički CD ili DVD . Snimanje diska znači kopiranje svih datoteka dostupnih unutar ISO datoteke na drugo mjesto. Drugim riječima, dekomprimirajte ISO datoteku kako biste je mogli čitati i pristupiti joj.
Slijedite ove korake za korištenje tradicionalne metode snimanja ISO datoteka:
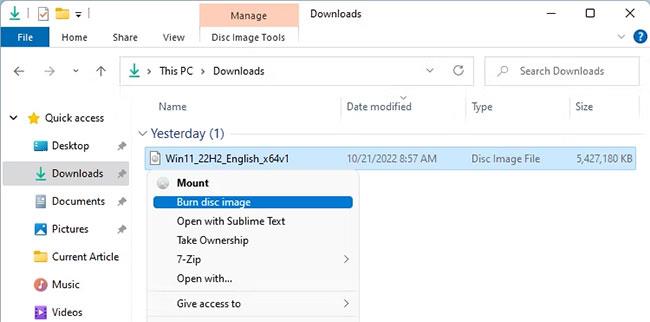
Disk Image Burner kontekstni izbornik u sustavu Windows
Nakon što alat ispravno snimi vašu ISO datoteku, provjerit će disk za oštećenje. Nakon što je sve gotovo, možete početi uređivati datoteke. Iako je ovaj pristup gotovo savršen, ponekad ne radi i možete dobiti pogreške poput "disk je zaštićen od pisanja" .
U tom slučaju trebali biste izbjegavati korištenje zadanog Windows alata i prijeći na alternativni alat.
2. PowerISO
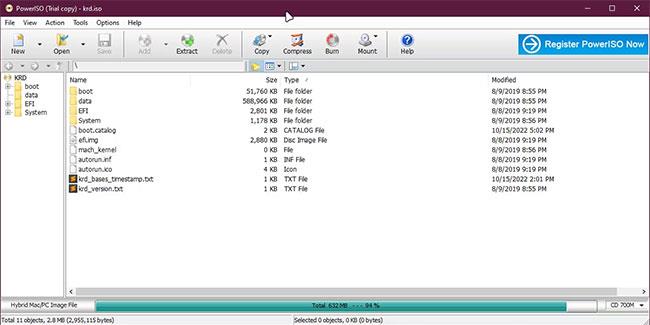
Pregled PowerISO-a u sustavu Windows
PowerISO je sveobuhvatni alat za sve vaše Windows ISO potrebe. Najbolja stvar koju korisnici vole kod PowerISO-a je to što ne samo da vam omogućuje uređivanje ISO-a, već i snimanje modificiranog ISO-a na CD, DVD ili Bluray disk.
Osim toga, PowerISO također podržava kodiranje vaših modificiranih ISO-ova, dijeljenje slika u različite dijelove, ponovno komprimiranje ISO datoteka i pretvaranje formata datoteka kao što je ISO u .ZIP ili .BIN format .
Da biste započeli s PowerISO-om, prvo ga morate instalirati, a zatim možete početi uređivati ISO datoteku dvostrukim klikom na nju. Ako želite kopirati sadržaj ISO datoteke, kliknite gumb Ekstrakt na vrhu i odaberite željenu mapu.
Recimo da koristite PowerISO za stvaranje prilagođenog Windows ISO-a. U tom slučaju također možete stvoriti USB za podizanje sustava jednim klikom. Osim toga, korištenje PowerISO-a nije ograničeno na ISO datoteke; Također podržava opcije skupne konverzije za različite audio datoteke kao što su MP3 , OGG , WAV , itd.
3. Rufus
Rufus je poznat po svojoj sposobnosti kreiranja prilagođenog USB pokretanja iz slike operativnog sustava u samo jednom potezu. Rufusovo jednostavno, ali značajkama bogato korisničko sučelje čini ga najboljim za sve vaše potrebe instalacije sustava Windows ili Linux.
Većina ljudi koristi Rufus samo za stvaranje pokretanja s USB-a . Međutim, možete ga koristiti i za uređivanje ISO datoteka.
Slijedite ove korake da naučite kako uređivati ISO datoteke s Rufusom:
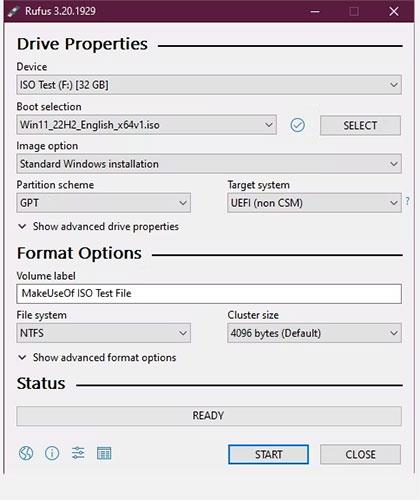
Pregled Rufusa u sustavu Windows
4. UltraISO
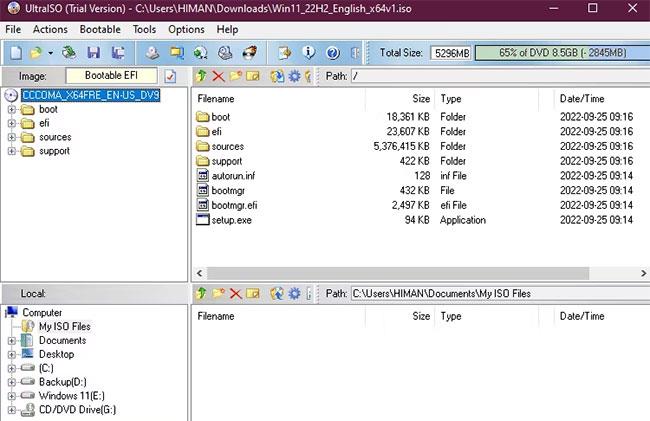
Pregled UltraISO-a u sustavu Windows
Ako tražite alat za uređivanje, spajanje, montiranje i pretvaranje vaših ISO datoteka, UltraISO bi mogao biti najbolji izbor za vas. U usporedbi s ostalim opcijama na tržištu, UltraISO je nešto bolji od svojih konkurenata.
Ali zašto biste trebali koristiti UltraISO kada vam Windows daje opciju montiranja bilo kojeg ISO standarda? Mnogo je razloga za korištenje UltraISO-a za ISO svrhe. Omogućuje karticu s dva okna za jednostavno upravljanje vašom ISO strukturom i kopiranje/lijepljenje datoteka bez prebacivanja na preglednik datoteka. Osim toga, UltraISO ima više posla od pukog montiranja ISO datoteke.
Najbolja stvar je što možete obraditi gotovo sve vrste slikovnih datoteka u UltraISO-u. Osim toga, možete promijeniti njihov format u standardni ISO format. Također podržava kompresiju i enkripciju ISO sadržaja.
Nadalje, možete čak provjeriti ISO za oštećenje ili bilo koje druge pogreške putem Alati > Provjeri CD/DVD disk u UltraISO. Iako je ovo savršen alat za tehnološke entuzijaste, nije idealan za početnike zbog svog naprednog korisničkog sučelja koje lako može izazvati zabunu.
5. WinCDEmu
WinCDEmu je lagani alat otvorenog koda za montiranje bilo koje ISO datoteke u sustavu Windows. Također možete pretvoriti cijelu mapu ili USB u ISO datoteku umjesto da je montirate.
Da biste koristili WinCDEmu, trebate dvaput kliknuti na ISO datoteku ili desnom tipkom miša kliknuti bilo koju ISO datoteku, a zatim kliknuti Otvori pomoću > WinCDEmu mounter . Zatim odaberite jedno slovo pogona i ono će izdvojiti sve datoteke zapakirane u vašoj ISO datoteci na taj pogon.
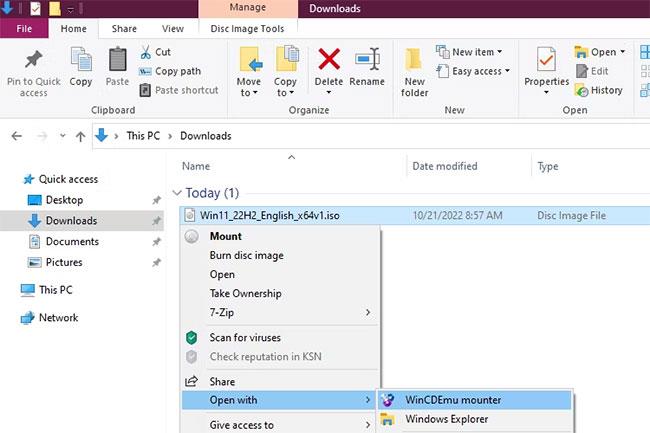
WinCDEmu
Nakon što završite s mijenjanjem datoteka, jednostavno kliknite desnom tipkom miša na montirani pogon i odaberite Stvori ISO sliku iz kontekstnog izbornika koji se pojavi.
Nažalost, WinCDEmu ne nudi namjensko sučelje unutar aplikacije za izmjenu ISO-ova. Stoga sve morate učiniti u samom File Exploreru.
Iako WinCDEmu pomaže s nekim ISO potrebama, članak savjetuje da ga ne koristite ako ste znatiželjni i tražite fleksibilniji program. Razlog zašto članak uključuje ovu opciju je njezina jednostavnost i lakoća korištenja, što bi moglo privući pridošlice.
Način rada kioska u sustavu Windows 10 način je za korištenje samo 1 aplikacije ili pristupanje samo 1 web mjestu s gostujućim korisnicima.
Ovaj će vam vodič pokazati kako promijeniti ili vratiti zadanu lokaciju mape Camera Roll u sustavu Windows 10.
Uređivanje hosts datoteke može uzrokovati da ne možete pristupiti Internetu ako datoteka nije pravilno izmijenjena. Sljedeći članak će vas voditi kako urediti datoteku hosts u sustavu Windows 10.
Smanjenje veličine i kapaciteta fotografija olakšat će vam njihovo dijeljenje ili slanje bilo kome. Konkretno, u sustavu Windows 10 možete grupno mijenjati veličinu fotografija uz nekoliko jednostavnih koraka.
Ako ne morate prikazivati nedavno posjećene stavke i mjesta iz sigurnosnih ili privatnih razloga, to možete jednostavno isključiti.
Microsoft je upravo izdao Windows 10 Anniversary Update s mnogim poboljšanjima i novim značajkama. U ovom novom ažuriranju vidjet ćete mnogo promjena. Od podrške za Windows Ink olovku do podrške za proširenje preglednika Microsoft Edge, izbornik Start i Cortana također su značajno poboljšani.
Jedno mjesto za kontrolu mnogih operacija izravno na paleti sustava.
U sustavu Windows 10 možete preuzeti i instalirati predloške grupnih pravila za upravljanje postavkama Microsoft Edgea, a ovaj će vam vodič pokazati postupak.
Dark Mode je sučelje s tamnom pozadinom u sustavu Windows 10, koje pomaže računalu uštedjeti energiju baterije i smanjuje utjecaj na oči korisnika.
Programska traka ima ograničen prostor, a ako redovito radite s više aplikacija, brzo bi vam moglo ponestati prostora za prikvačivanje više vaših omiljenih aplikacija.









