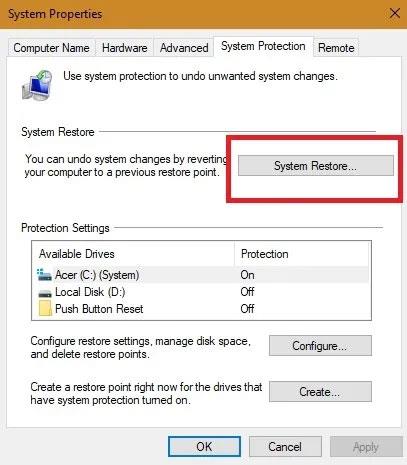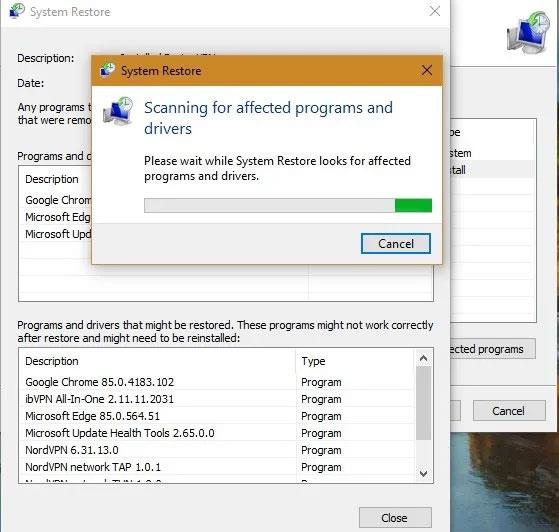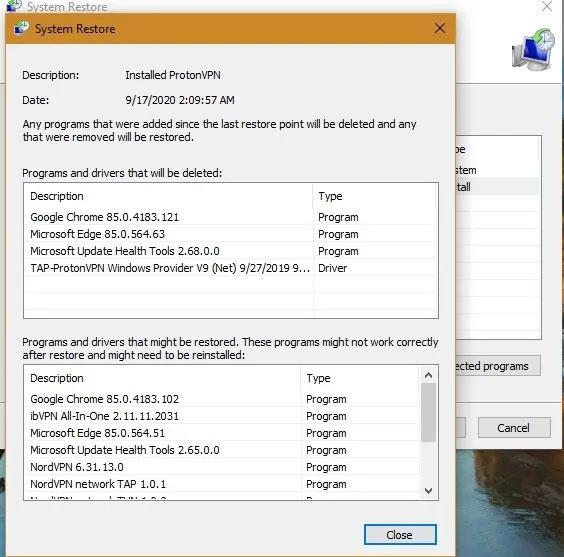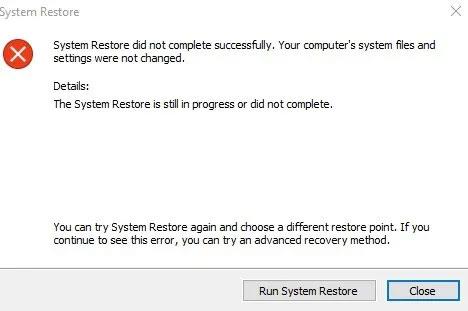Vraćanje sustava zgodna je značajka za vraćanje vašeg Windows računala na prethodnu točku u vremenu. Ovo može biti važan spas u mnogim slučajevima. Na primjer, kada ne možete deinstalirati neugodan program ili je vaše računalo sporo/ne može se pokrenuti zbog oštećenih upravljačkih programa. Smatra se najboljom praksom redovito stvarati nekoliko točaka vraćanja sustava.
Iako je koristan, System Restore može imati opipljiv utjecaj na vaš Windows sustav, uglavnom zbog instalacijskih pogrešaka ili oštećenja podataka u prethodnom stanju. Stoga će vam današnji članak pomoći da pronađete najbolju metodu za korištenje vraćanja sustava , određivanjem njegove pune veličine na računalu ili prijenosnom računalu sa sustavom Windows 10.
Što radi vraćanje sustava?
Vraćanje sustava stvara snimku vašeg radnog sustava tako da ga možete vratiti u budućnosti, ako se nešto dogodi vašem računalu. U sustavu Windows 10 toj opciji možete pristupiti iz izbornika Start na programskoj traci klikom na Stvori točku vraćanja .
Da biste omogućili vraćanje sustava, kliknite odgovarajuću ikonu u skočnom prozoru. U sustavu Windows 10 Vraćanje sustava onemogućeno je prema zadanim postavkama i korisnici moraju omogućiti ovu značajku kako bi ispravno radila.
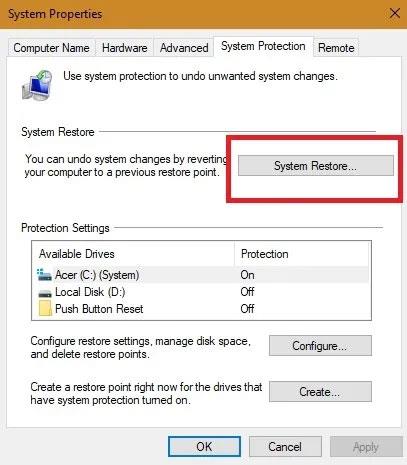
Aktivirajte vraćanje sustava
Također možete stvoriti nekoliko točaka vraćanja tijekom vremena. Koristeći opciju Konfiguriraj , možete kreirati točke vraćanja automatski ili svakodnevno ako je potrebno.
Prilikom vraćanja sustava, vidjet ćete sva stanja prije odabranog datuma. Automatske točke vraćanja uredno su organizirane po datumu, a možete odabrati potreban događaj za poduzimanje daljnjih radnji. Vaše računalo automatski uklanja stare točke vraćanja kako bi uštedjelo prostor na disku, ali možete odabrati da za ovu operaciju bude dostupno više prostora.
Koliko dugo traje proces vraćanja sustava?
Ovisno o broju datoteka na sustavu i složenosti programa koje je potrebno ukloniti, vraćanje sustava može potrajati dugo. U prosjeku, ako je točka vraćanja bila prije samo nekoliko dana, trebali biste moći dovršiti cijelu operaciju unutar 25 do 40 minuta.
Da biste znali koji problem imate, skenirajte sve zahvaćene programe i upravljačke programe prije nego što kliknete U redu.
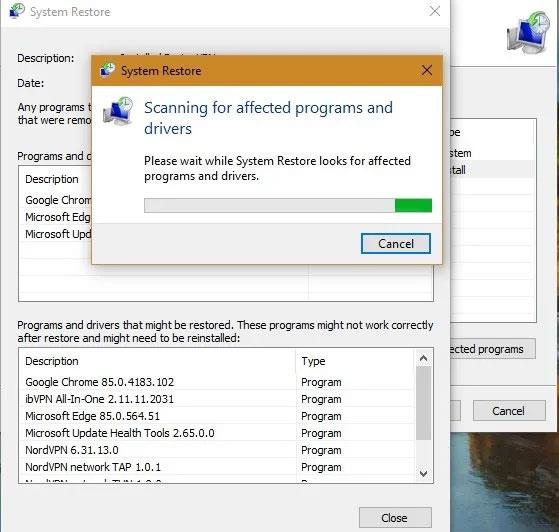
Skenirajte sve zahvaćene programe i upravljačke programe prije nego što kliknete U redu
Nakon što dobijete pregled programa na koje će to utjecati, potvrdite točku vraćanja za nastavak. Sustav će se ponovno pokrenuti samo jednom da dovrši proces.
Upamtite da kad jednom započnete ovu aktivnost, ne možete je prekinuti usred. Ako zapnete, jedini način da to učinite je da prisilno ponovno pokrenete sustav pomoću gumba za napajanje.
Sada će se sustav ponovno pokrenuti i vidjet ćete sljedeću poruku: “ Molimo pričekajte dok se vaše Windows datoteke i postavke obnove, System Restore se inicijalizira “. ( Molimo pričekajte dok se vaše Windows datoteke i postavke obnove, System Restore se pokreće ). Ako operacija traje previše vremena, možda ćete morati pauzirati jer možda postoji mnogo datoteka koje prvo mora popraviti.
Briše li vraćanje sustava datoteke?
Vraćanje sustava, po definiciji, vratit će samo vaše sistemske datoteke i postavke. Ne utječe na dokumente, slike, videozapise, skupne datoteke ili druge osobne podatke pohranjene na tvrdom disku. Ne morate se brinuti da će datoteke biti izbrisane. Također neće utjecati na standardne programe koje već dugo koristite.
Samo nedavno instalirani programi i upravljački programi mogu se deinstalirati. Njegov zadatak je popraviti Windows okruženje vraćanjem na prethodnu konfiguraciju koja je bila spremljena u točki vraćanja.
Prije aktiviranja opcije System Restore, dana je opcija za pregled programa na koje će to utjecati. Jedine stavke koje će biti izbrisane su najnovija ažuriranja preglednika ili neki novoinstalirani upravljački programi. Promjena će utjecati na ažuriranja sustava Windows nakon točke vraćanja i vaš će se sustav vratiti na prethodnu verziju.
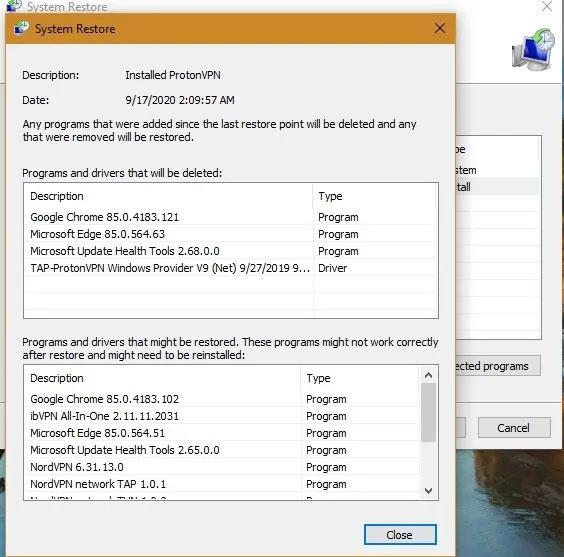
Vraćanje sustava vratit će samo sistemske datoteke i postavke
Što učiniti ako nešto pođe po zlu s vraćanjem sustava?
Ako je bilo problema s vraćanjem sustava u prethodnoj točki vraćanja, dobit ćete zaslon s pogreškom nakon ponovnog pokretanja. Kako biste riješili ovaj problem, morate pokrenuti opciju naprednog oporavka (Advanced recovery), što je moguće postići samo kroz Safe Mode.
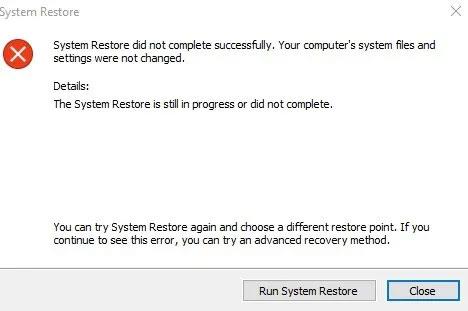
Došlo je do pogreške pri vraćanju sustava
Idite na Start > Promjena naprednih opcija pokretanja > Napredno pokretanje > Ponovno pokreni odmah . Ovo će vas odvesti na plavi ekran gdje možete isprobati vraćanje sustava u sigurnom načinu rada.
System Restore je vremenski testiran i često korišten alat za vraćanje u određeno stanje kako bi se vaše računalo ili prijenosno računalo dovelo u optimalno stanje. Ovaj proces vam pomaže eliminirati sve nepoznate entitete koji zaraze sustav.
Vidi više: