Što učiniti ako Ethernet veza stalno pada u sustavu Windows 10/11?

Vaša vas Ethernet veza ponekad može frustrirati prekidom veze bez vidljivog razloga na računalu sa sustavom Windows 10 ili 11.

Glavna prednost korištenja Ethernet veze preko WiFi-a je poboljšana i dosljedna izvedba mreže. Međutim, to nije uvijek slučaj. Vaša vas Ethernet veza ponekad može frustrirati prekidom veze bez vidljivog razloga na računalu sa sustavom Windows 10 ili 11.
Prije nego što napustite svoju Ethernet vezu i prijeđete na bežičnu vezu, isprobajte ove savjete za rješavanje problema.
1. Odspojite i ponovno spojite Ethernet kabel
Labav ili oštećen Ethernet kabel jedan je od najčešćih uzroka ovog problema. Stoga prvo odspojite Ethernet kabel i ponovno ga spojite. Kad ste već kod toga, svakako provjerite ima li kabela posjekotina ili oštećenja. Ako se kabel ili konektor čini oštećenim, pokušajte koristiti drugi kabel ili konektor.

Još jedna stvar koju biste trebali učiniti je očistiti Ethernet priključak na računalu i usmjerivaču kako biste bili sigurni da kabel dobro pristaje. Ako postoji više priključaka, pokušajte spojiti kabel na drugi priključak i provjerite rješava li to problem.
2. Ponovno pokrenite usmjerivač ili modem
Ovo je još jedno osnovno rješenje koje morate pokušati riješiti sve probleme s internetom. Ponovno pokretanje usmjerivača ili modema pomoći će očistiti svu memoriju i druge probleme koji utječu na njegovu izvedbu.
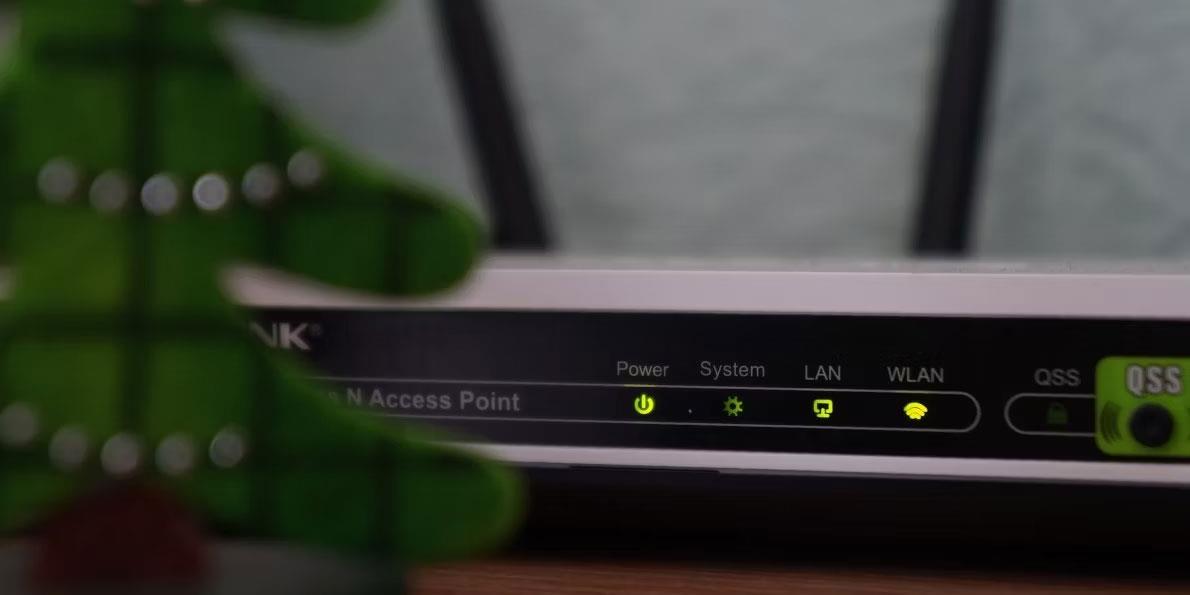
Kad ste već kod toga, razmislite o ponovnom pokretanju računala. Zatim provjerite prekida li se Ethernet veza na računalu sa sustavom Windows 10 ili 11 i dalje nasumično.
3. Omogućite automatski DHCP
Ako postavite netočne IP podatke u sustavu Windows, vaša Ethernet veza može biti nestabilna i često se prekidati. Kako biste to spriječili, možete omogućiti opciju Automatski (DHCP) u sustavu Windows. Evo kako to učiniti:
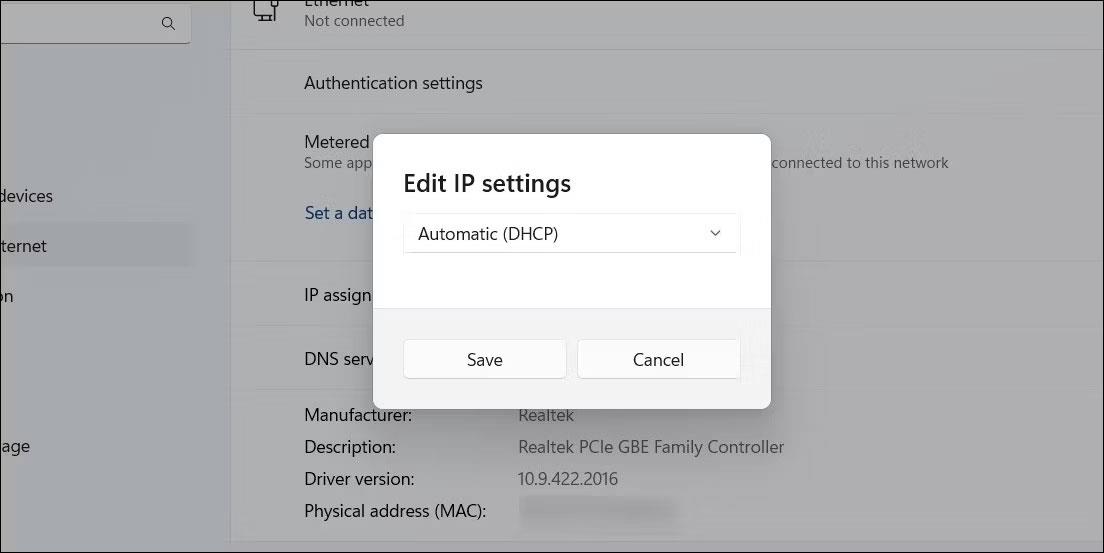
Uredite Ethernet IP adresu u sustavu Windows 11
Nakon što dovršite gore navedene korake, Windows će vam omogućiti da automatski dobijete IP adresu i druge mrežne postavke s vašeg usmjerivača.
4. Pokrenite alat za rješavanje problema s mrežnim adapterom
Pokretanje alata za rješavanje problema s mrežnim adapterom u sustavu Windows može pomoći u rješavanju svih vrsta problema povezanih s mrežom, uključujući i ovaj. On će skenirati vaš sustav u potrazi za uobičajenim problemima koji mogu uzrokovati povremeno prekidanje veze Etherneta.
Za pokretanje alata za rješavanje problema s mrežnim adapterom:
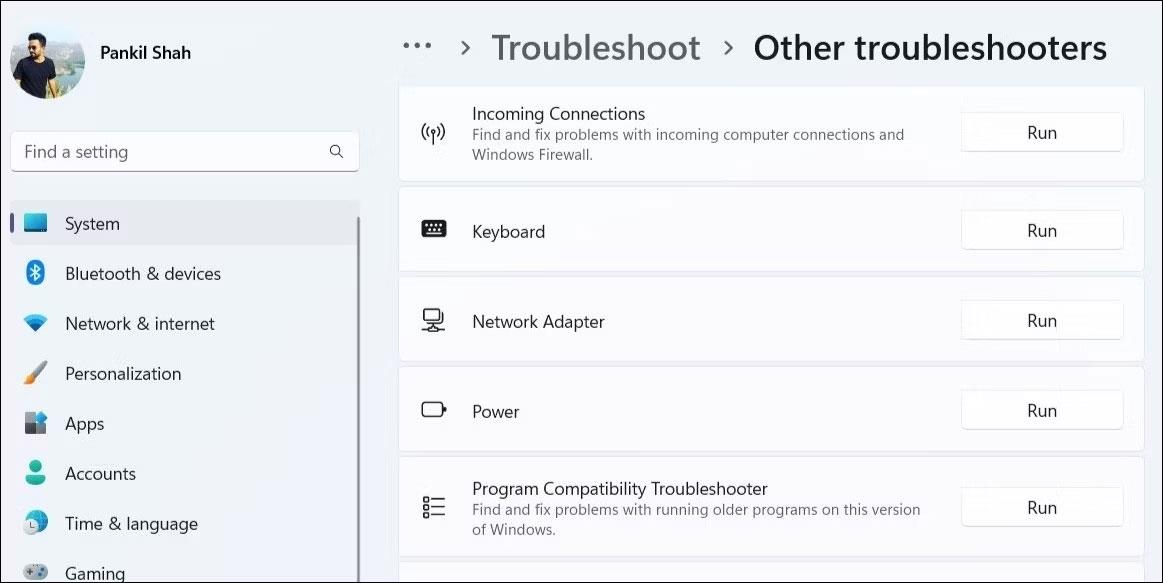
Pokrenite alat za rješavanje problema s mrežnim adapterom u sustavu Windows 11
Slijedite upute na zaslonu da završite s pokretanjem alata za rješavanje problema i provjerite prekida li se Ethernet nakon toga.
5. Onemogućite i ponovno omogućite upravljački program Ethernet adaptera
Privremeni problemi s Ethernet adapterom također mogu uzrokovati ponovni prekid veze. U većini slučajeva takve probleme možete riješiti isključivanjem i ponovnim uključivanjem Ethernet adaptera. Evo koraka koje treba poduzeti:
Omogućite Ethernet upravljački program u sustavu Windows
6. Spriječite Windows da onemogući upravljački program za Ethernet
Radi uštede energije, vaše Windows računalo isključuje USB uređaje i mrežne adaptere kada se ne koriste. To može biti razlog zašto Windows može prekinuti vašu Ethernet vezu.
Kako biste to spriječili, trebate promijeniti postavke upravljanja napajanjem za svoj Ethernet upravljački program. Evo kako to možete učiniti.
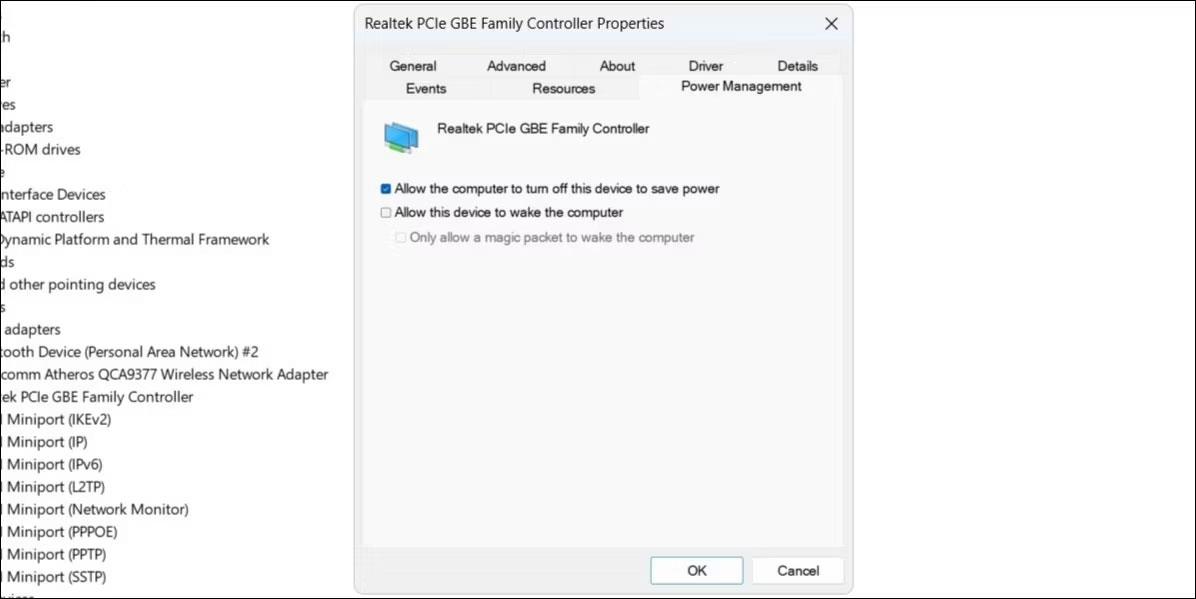
Konfigurirajte postavke upravljanja napajanjem Ethernet upravljačkog programa
7. Ažurirajte Ethernet upravljački program
Neispravan Ethernet upravljački program također može dovesti do takvih abnormalnosti. To se obično događa kada je Ethernet upravljački program zastario ili nekompatibilan. Možete pokušati ažurirati problematični Ethernet upravljački program da vidite rješava li to problem. Da biste to učinili, slijedite ove korake:
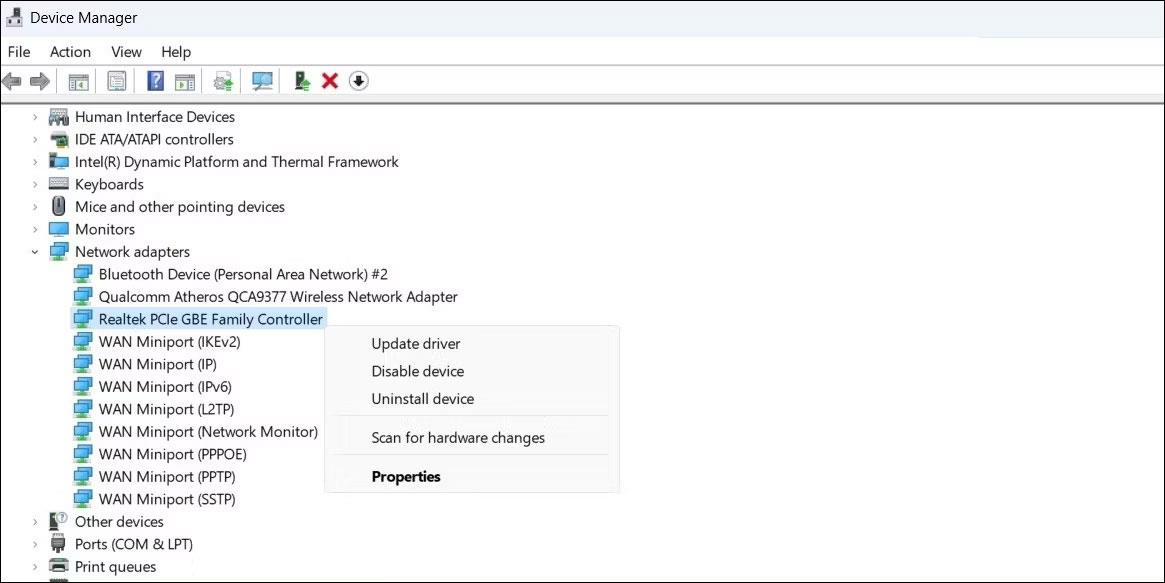
Ažurirajte upravljački program za Ethernet u sustavu Windows
Nakon ažuriranja Ethernet upravljačkog programa, provjerite javlja li se problem i dalje.
8. Onemogućite VPN ili proxy usluge
Koristite li proxy uslugu ili VPN uslugu za skrivanje svojih mrežnih aktivnosti? Ako je tako, problem s proxy poslužiteljem ili VPN-om možda uzrokuje probleme s vašom Ethernet vezom. Da biste testirali ovu mogućnost, možete privremeno isključiti proxy poslužitelj ili VPN vezu i vidjeti hoće li to vratiti normalno ponašanje.
9. Onemogućite antivirusni program
Mnogi antivirusni programi trećih strana imaju značajke vatrozida i zaštite mreže koje ponekad mogu ometati vašu mrežnu vezu. To može uzrokovati nestabilnost vaše Ethernet veze ili prestanak rada. Možete privremeno onemogućiti antivirusni program da vidite hoće li to riješiti problem.
Desnom tipkom miša kliknite antivirusnu ikonu na programskoj traci i odaberite Onemogući > Onemogući dok se računalo ponovno ne pokrene .
Privremeno onemogućite antivirusni softver
Ako ovo riješi problem, možda ćete morati ponovno konfigurirati antivirusni program i popraviti sve abnormalnosti. Alternativno, možete se prebaciti na pouzdaniji antivirusni program. Ako trebate pomoć pri odabiru programa, pogledajte naš vodič za najbolje antivirusne programe za Windows .
10. Ponovno postavite mrežne postavke
Ako gornji savjeti ne rade, možete resetirati mrežne postavke računala kao posljednje sredstvo. Ovo će vratiti mrežne postavke vašeg računala na zadane vrijednosti, rješavajući sve probleme.
Imajte na umu da će ovaj postupak izbrisati sve spremljene WiFi mreže i vaše prilagođene DNS postavke. Ako se slažete s ovim, pogledajte vodič o tome kako resetirati mrežne postavke u sustavu Windows i slijedite tamo navedene korake.
Način rada kioska u sustavu Windows 10 način je za korištenje samo 1 aplikacije ili pristupanje samo 1 web mjestu s gostujućim korisnicima.
Ovaj će vam vodič pokazati kako promijeniti ili vratiti zadanu lokaciju mape Camera Roll u sustavu Windows 10.
Uređivanje hosts datoteke može uzrokovati da ne možete pristupiti Internetu ako datoteka nije pravilno izmijenjena. Sljedeći članak će vas voditi kako urediti datoteku hosts u sustavu Windows 10.
Smanjenje veličine i kapaciteta fotografija olakšat će vam njihovo dijeljenje ili slanje bilo kome. Konkretno, u sustavu Windows 10 možete grupno mijenjati veličinu fotografija uz nekoliko jednostavnih koraka.
Ako ne morate prikazivati nedavno posjećene stavke i mjesta iz sigurnosnih ili privatnih razloga, to možete jednostavno isključiti.
Microsoft je upravo izdao Windows 10 Anniversary Update s mnogim poboljšanjima i novim značajkama. U ovom novom ažuriranju vidjet ćete mnogo promjena. Od podrške za Windows Ink olovku do podrške za proširenje preglednika Microsoft Edge, izbornik Start i Cortana također su značajno poboljšani.
Jedno mjesto za kontrolu mnogih operacija izravno na paleti sustava.
U sustavu Windows 10 možete preuzeti i instalirati predloške grupnih pravila za upravljanje postavkama Microsoft Edgea, a ovaj će vam vodič pokazati postupak.
Dark Mode je sučelje s tamnom pozadinom u sustavu Windows 10, koje pomaže računalu uštedjeti energiju baterije i smanjuje utjecaj na oči korisnika.
Programska traka ima ograničen prostor, a ako redovito radite s više aplikacija, brzo bi vam moglo ponestati prostora za prikvačivanje više vaših omiljenih aplikacija.









