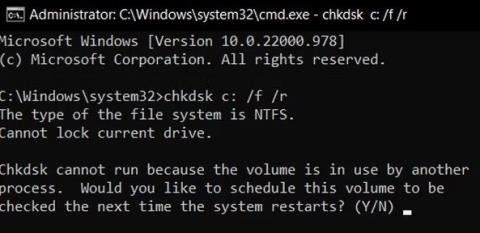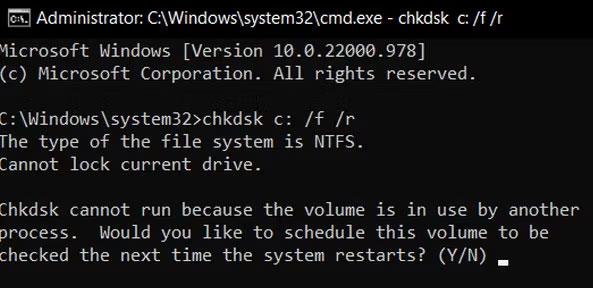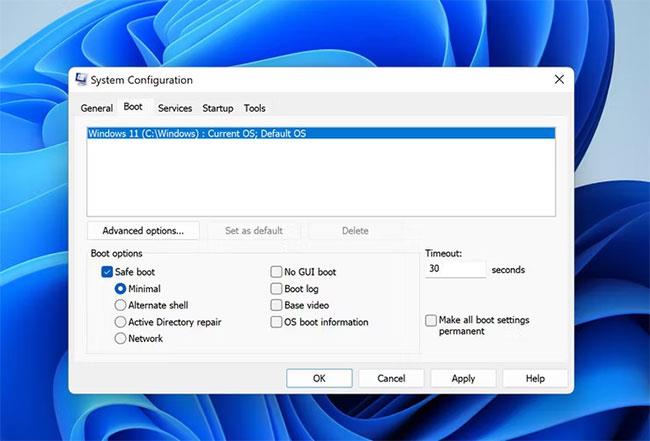Datoteka fItmgr.sys, također poznata kao datoteka Microsoft File System Filter Manager, odgovorna je za čitljivost i točnost podataka na tvrdom disku. Ako vaš operativni sustav ne može čitati podatke na vašem tvrdom disku zbog problema s datotekom fItmr.sys, možda ćete naići na pogrešku plavog ekrana smrti (BSOD) koja navodi fItmr.sys kao krivca.
Ovi problemi često su uzrokovani oštećenim/zastarjelim upravljačkim programima ili hardverskim problemima. U nastavku su u članku navedene neke metode rješavanja problema koje možete pokušati popraviti ovu pogrešku plavog ekrana o kojoj se raspravlja.
1. Provjerite hardverske probleme
Prije nego nastavite s ovom metodom, trebali biste ponovno pokrenuti računalo. Bilo je slučajeva u kojima je došlo do pogreške jer datoteka fItmr.sys nije ispravno inicijalizirana. Ako se problem pojavi i nakon podizanja sustava, nastavite s dolje navedenim koracima.
Prvo što biste trebali učiniti je provjeriti ima li na računalu neispravnog hardvera koji bi mogao uzrokovati problem. Ako se pogreška počne javljati nakon što premjestite stare hardverske komponente na nove, to bi mogao biti uzrok problema.
Možete se pokušati vratiti na stari hardver ili isprobati novi hardver na drugom uređaju.
Još jedna stvar koju možete učiniti je pokrenuti CHKDSK skeniranje , koje može analizirati vaš tvrdi disk u potrazi za greškama i popraviti one koje su identificirane. Slijedite ove korake da to učinite:
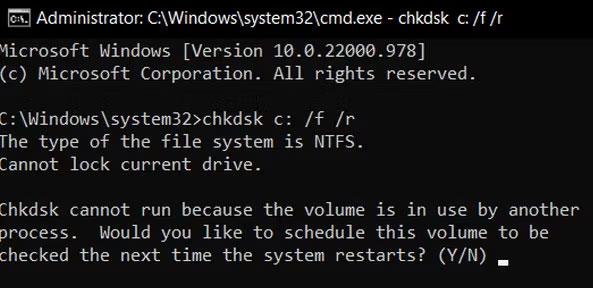
Provjerite hardverske probleme
2. Popravite upravljački program uređaja
Ako problem nije uzrokovan hardverom, sljedeće što biste trebali provjeriti je upravljački program uređaja. Nažalost, ovaj kod pogreške ne navodi koji bi upravljački program mogao imati problem, tako da trebate ažurirati sve važne upravljačke programe.
To možete učiniti ručno pomoću Upravitelja uređaja ili možete koristiti uslužni program treće strane koji može skenirati vaš sustav u potrazi za zastarjelim ili oštećenim upravljačkim programima, a zatim ih ažurirati/instalirati. resetirati ih.
Ako odlučite to učiniti ručno, možete vidjeti upute o tome kako ažurirati upravljačke programe u sustavu Windows . Ako se problem počeo javljati nakon što ste ažurirali/instalirali upravljački program, možete smanjiti ili deinstalirati problematični upravljački program i vidjeti hoće li to pomoći.
Međutim, ako ovaj posao želite prepustiti alatu treće strane, evo nekoliko opcija koje možete razmotriti:
- DriverFix - Ovaj alat će skenirati sustav u potrazi za zastarjelim/oštećenim upravljačkim programima i preporučiti ažuriranja koja je službeno objavio proizvođač. Sve što trebate učiniti je dati alatu pristup potrebnim datotekama i on će automatski instalirati upravljački program umjesto vas.
- Driver Easy - To je još jedan jednostavan alat koji će identificirati upravljačke programe koje je potrebno ažurirati ili ponovno instalirati. Postoje dvije verzije; besplatno i plaćeno.
- Ashampoo Driver Updater - Ovaj program skenira vaš hardver i upravljačke programe, zatim instalira najnovija ažuriranja svih zastarjelih upravljačkih programa koji su možda skriveni u sustavu.
Za opsežniji popis, možete vidjeti Quantrimang.com vodič za najbolje ažuriranje upravljačkih programa za Windows .
3. Poništavanje nedavnih promjena
Ako se pogreška počela pojavljivati nakon što ste unijeli određene promjene u sustav, možete pokušati poništiti te promjene i provjeriti rješava li to problem.
Prvo što biste trebali učiniti je deinstalirati nedavna ažuriranja sustava Windows. Microsoftova ažuriranja ponekad mogu imati pogreške i uzrokovati nove probleme u sustavu umjesto rješavanja postojećih problema.
Ako deinstalacija nedavnih ažuriranja ne uspije, sljedeća stvar koju trebate učiniti jest provjeriti uzrokuju li problem nove ili stare aplikacije trećih strana. U tu svrhu prvo pokrenite Windows u sigurnom načinu rada .
Ovaj način rada pokreće Windows sa samo osnovnim skupom upravljačkih programa i programa, što olakšava određivanje je li krivac pozadinska aplikacija.
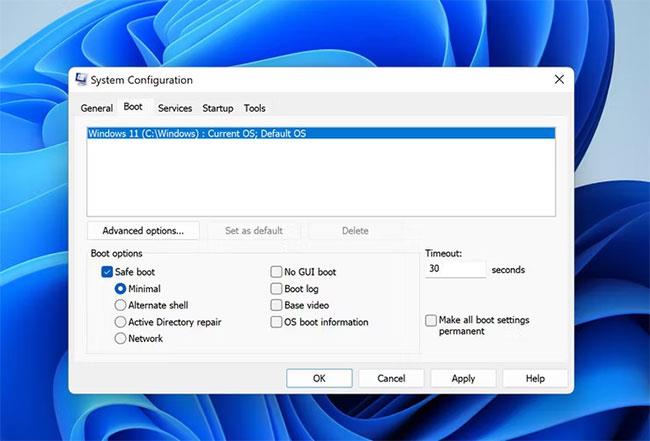
Pokrenite Windows u sigurnom načinu rada
Nakon što ste u sigurnom načinu rada, provjerite pojavljuje li se problem ponovno. Ako nije, možete pokušati deinstalirati sve nedavno instalirane aplikacije jer su one najvjerojatnije krivac.
Ako niste sigurni o aplikacijama, idite na karticu Usluge u dijaloškom okviru Konfiguracija sustava .
Sada podijelite usluge u dva dijela i omogućite sve usluge u prvom dijelu. Pričekajte da vidite hoće li se pogreška ponovno pojaviti. Nastavite sužavati opseg dok ne pronađete krivca.
4. Kontaktirajte Microsoftovu podršku
Ako vam gore navedene metode ne riješe problem, možete prijaviti problem službenom Microsoftovom timu za podršku. Nadamo se da će vam pomoći u određivanju točnog uzroka problema i predložiti pravo rješenje. Osim toga, također možete koristiti uslužni program Event Viewer u sustavu Windows da provjerite BSOD log datoteku kako biste sami identificirali krivca.
Nadamo se da je jedna od gore navedenih metoda riješila vaš problem. U članku se snažno preporučuje da uvijek ažurirate upravljačke programe uređaja kako biste izbjegli takve probleme u budućnosti. Redovito instaliranje dostupnih ažuriranja sustava također je važno jer sadrže popravke i štite vaš sustav.