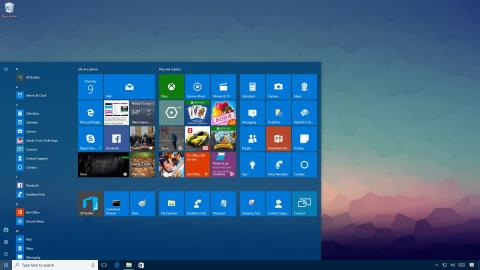Izbornik Start u sustavu Windows 10 jedan je od najkorisnijih i najprilagodljivijih alata. Možete urediti novi izgled na lijevoj strani za pristup postavkama i drugim mjestima. U sredini možete brzo pristupiti popisu aplikacija koje ste instalirali, a na desnoj strani možete postaviti Live Tiles da kontinuirano prikazuju ažuriranja.
Sve što vidite i prilagodite u izborniku Start pohranjuje se u bazi podataka unutar mape TileDataLayer. Jedini problem je što kada se najmanje nadate, baza se može srušiti jer izbornik ne radi kako treba. Da biste popravili ovu situaciju ili ako želite migrirati svoje postavke da biste osvježili postavke ili premjestili postavke na novo računalo, tada možete sigurnosno kopirati i vratiti bazu podataka izbornika Start sa svim prilagodbama u sustavu Windows 10.

1. Aktivirajte integrirani administratorski račun na sustavu
Ne možete koristiti svoj račun za prijavu za sigurnosno kopiranje postavki izbornika Start. To znači da ćete morati koristiti drugi račun ili privremeno aktivirati administratorski račun ugrađen u Windows 10.
1. Pritisnite kombinaciju tipki Windows + X za otvaranje izbornika naprednog korisnika i odaberite Upravljanje računalom .
2. U prozoru Upravljanje računalom proširite odjeljak Lokalni korisnici i grupe .
3. Odaberite Korisnici .
4. Dvaput kliknite na Administratorski račun .
5. Poništite opciju Račun je onemogućen kako biste aktivirali račun.

6. Pritisnite Primijeni .
7. Pritisnite U redu .
Alternativno, možete kreirati novi Admin račun, ali rješenje privremenog aktiviranja Admin računa će biti brže.
2. Kako sigurnosno kopirati postavke izbornika Start?
Za sigurnosnu kopiju trenutnih postavki izbornika Start slijedite korake u nastavku:
1. Odjavite se sa svog Windows 10 računa.
2. Prijavite se drugim računom ili administratorskim računom integriranim u sustav.
3. Otvorite File Explorer .
4. Pritisnite karticu Pogled .
5. Označite opciju Skrivene stavke za prikaz skrivenih datoteka.

6. Zatim idite do staze:
C:\Users\YOUR-ACCOUNT-NAME\AppData\Local\TileDataLayer
Bilješka:
U gornjem putu zamijenite YOUR-ACCOUNT-NAME imenom korisničkog računa čije postavke izbornika Start želite sigurnosno kopirati.
7. Desnom tipkom miša kliknite mapu Baza podataka - mapu koja sadrži sve postavke i odaberite Kopiraj .

8. Otvorite mjesto gdje želite pohraniti bazu podataka.
9. Desnom tipkom miša kliknite na njega i odaberite Zalijepi .

3. Kako vratiti postavke izbornika Start?
Ako ne želite postaviti drugi administratorski račun na svom računalu, možete upotrijebiti gore navedene korake da biste privremeno aktivirali ugrađeni administratorski račun u sustavu Windows 10.
Za vraćanje postavki izbornika Start slijedite korake u nastavku:
1. Odjavite se sa svog računa.
2. Prijavite se drugim računom ili administratorskim računom integriranim u sustav.
3. Otvorite File Explorer .
4. Pritisnite karticu Pogled .
5. Označite opciju Skrivene stavke za prikaz skrivenih datoteka.

6. Zatim idite do staze:
C:\Users\YOUR-ACCOUNT-NAME\AppData\Local\TileDataLayer
Bilješka:
U gornjem putu zamijenite YOUR-ACCOUNT-NAME imenom korisničkog računa čije postavke izbornika Start želite sigurnosno kopirati.
7. Desnom tipkom miša kliknite mapu Database - mapu koja sadrži sve postavke i odaberite Preimenuj .
8. Preimenujte mapu Database.bak i pritisnite Enter .

9. Otvorite mjesto gdje pohranjujete sigurnosne kopije datoteka.
10. Desnom tipkom miša kliknite mapu Baza podataka i kliknite Kopiraj .
11. Vratite se u mapu TileDataLayer na svom računu kao u koraku 6.
12. Desnom tipkom miša kliknite na njega i odaberite Zalijepi za vraćanje postavki.

13. Odjavite se sa svog računa.
Nakon dovršetka gornjih koraka, ponovno se prijavite na svoj račun i izbornik Start će se vratiti sa svim vašim prilagođenim postavkama.
4. Izbrišite staru bazu podataka i onemogućite integrirani administratorski račun
Posljednji korak je brisanje mape Database.bak i onemogućavanje integriranog administratorskog računa na sustavu.
- Za brisanje stare baze podataka slijedite korake u nastavku:
1. Pritisnite kombinaciju tipki Windows + R da biste otvorili naredbeni prozor Pokreni.
2. Unesite donju naredbenu liniju u prozor Pokreni i pritisnite Enter da biste otvorili mapu TileDataLayer:
%HOMEPATH%\AppData\Local\TileDataLayer
3. Desnom tipkom miša kliknite mapu Database.bak i odaberite Izbriši .

- Da biste onemogućili ugrađeni administratorski račun u sustavu Windows 10, slijedite korake u nastavku:
1. Pritisnite kombinaciju tipki Windows + X za otvaranje izbornika naprednog korisnika i odaberite Upravljanje računalom .
2. Proširite Lokalni korisnici i grupe .
3. Odaberite Korisnici .
4. Dvaput kliknite na Administratorski račun .
5. Provjerite Account is disabled kako biste onemogućili račun.

6. Pritisnite Primijeni .
7. Pritisnite U redu .
Pogledajte još nekoliko članaka u nastavku:
Sretno!