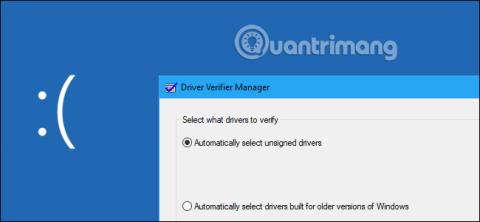Windows ima alat "Provjera upravljačkih programa" koji može pomoći u provjeri upravljačkih programa za vaš uređaj. Otkriva loše upravljačke programe jer svaki pronađeni problem može odmah uzrokovati plavi ekran smrti . Stoga bi većina korisnika računala trebala biti oprezna.
Ovaj uslužni program postoji još od Windows 2000 i XP, a danas je još uvijek dio Windowsa 10 .
Saznajte više o programu Driver Verifier u sustavu Windows 10
Driver Verifier je uglavnom za programere
Prema Microsoftovim bilješkama za programere, Driver Verifier je koristan alat za programere koji stvaraju i testiraju upravljačke programe uređaja. Ovaj alat pomaže programerima pronaći probleme s upravljačkim programima i riješiti ih.
Driver Verifier može izvesti niz testova koje Microsoft navodi na svojoj web stranici. Na primjer, Driver Verifier može dodijeliti većinu memorijskih zahtjeva upravljačkom programu iz odabranog skupa memorije i pratiti tu memoriju radi problema. Driver Verifier može uzrokovati da nasumični memorijski zahtjevi ne provjere radi li upravljački program ispravno u situacijama niske upotrebe resursa. Driver Verifier također može provjeriti ima li curenja memorije, sigurnosnih propusta i drugih problema.
Ovo je koristan alat za programere, tako da ga obični korisnici gotovo sigurno neće koristiti. Ovaj alat naglašava samo provjeru softvera upravljačkog programa za uređaj. Ne naglašava hardver, pa možda neće pronaći probleme, čak i ako imate hardversku komponentu koja ima problema.
Računalni upravljački programi mogu se u potpunosti testirati
Na modernom Windows sustavu gotovo sigurno koristite provjerene upravljačke programe. Moderne 64-bitne verzije sustava Windows 10 također zahtijevaju provjerene upravljačke programe. Ovi provjereni upravljački programi prolaze testiranje Laboratorija za kvalitetu hardvera sustava Windows (WHQL) i trebali bi biti prilično stabilni.
Kada pokrenete Driver Verifier, možete mu reći da provjerava samo neprovjerene upravljačke programe. Najvjerojatnije će vas Driver Verifier obavijestiti da na vašem sustavu nema nijednog neprovjerenog upravljačkog programa.

Driver Verifier može uzrokovati probleme
Ako vaše računalo i dalje dobro radi, nema razloga pokretati Driver Verifier, osim ako ne razvijate upravljački program. Čak i kada otkrije probleme, Driver Verifier i dalje ističe upravljačke programe. Takva vrsta rigoroznog testiranja gotovo će sigurno pronaći neke probleme s upravljačkim programom ako ih ima, osim upravljačkih programa za koje je malo vjerojatno da će uzrokovati stvarne probleme ako se redovito koriste.
Driver Verifier također može uzrokovati pad sustava Windows. Ako se pronađe problem s upravljačkim programom, vidjet ćete plavi ekran smrti. Microsoftova dokumentacija kaže da ne biste trebali pokretati ovaj alat na običnom računalu. Kaže da "trebate pokretati Driver Verifier samo na testnim računalima ili računalima koja testirate i otklanjate pogreške". Nije zamišljen kao alat koji pomaže korisnicima da redovito provjeravaju probleme s upravljačkim programima u proizvodnim sustavima.
Ako vaše postavke Driver Verifier-a uzrokuju plavi ekran smrti svaki put kada se vaše računalo pokrene, možda se nećete moći normalno pokrenuti. Možete pokušati ponovno pokrenuti u sigurnom načinu rada i isključiti Driver Verifier.
Kada biste mogli pokrenuti Driver Verifier?
Ako imate plave ekrane smrti i druge probleme sa sustavom ili sumnjate da bi problem mogao biti neispravan upravljački program, možete pokrenuti Driver Verifier za više informacija. Na primjer, ako pokrenete Driver Verifier i vidite plavi ekran poruke o pogrešci smrti, BSOD vam može reći naziv datoteke upravljačkog programa, što će vam reći koji upravljački program uzrokuje problem. Ovaj je upravljački program vjerojatno upravljački program koji uzrokuje druge probleme u sustavu.
Međutim, s tim postoje dva problema. Prvo, to bi moglo biti zbog dobi testiranog vozača. Veća je vjerojatnost da će sistemske pogreške uzrokovati neispravan hardver, zlonamjerni softver ili neispravan operativni sustav, a ne upravljački programi uređaja. Drugo, možete istražiti temeljni razlog BSOD-a koji je pokrenuo cijeli trenutni nered i vjerojatno će vas dovesti do neispravnog upravljačkog programa ako postoji.
Ako ste nedavno ažurirali određeni upravljački program i imate problema, taj upravljački program može biti uzrok. Ali možete se jednostavno vratiti i popraviti taj upravljački program ili izvršiti vraćanje sustava . Oba vam štede vrijeme u usporedbi s korištenjem Driver Verifier-a.
Ako pokušavate identificirati loš upravljački program koji uzrokuje problem, sve što možete učiniti je isprobati drugu verziju tog upravljačkog programa i nadati se da je problem s upravljačkim programom riješen. U suprotnom, uklonite povezani hardverski uređaj s računala.
Kako pokrenuti Driver Verifier?
Upozorenje : Prije pokretanja ovog alata, trebali biste stvoriti točku vraćanja sustava . Možete se vratiti od ove točke ako naiđete na ozbiljne probleme.
Ovaj alat zapravo možete pokrenuti ako želite (ali kao što je upozoreno, ne biste to trebali činiti). Da biste to učinili, otvorite naredbeni redak ili prozor PowerShell s administratorskim pravima. U sustavu Windows 10 desnom tipkom miša kliknite gumb Start i odaberite “ Windows PowerShell (Administrator) ”.

Upišite verifikator na upit i pritisnite Enter.
(Također možete samo otvoriti izbornik Start u sustavu Windows 10, upisati verifier u okvir za pretraživanje izbornika Start i pritisnuti Enter. Ali Microsoftova službena dokumentacija preporučuje korištenje naredbenog retka iz više razloga).

Odaberite “ Stvori standardne postavke ” i zatim kliknite “Dalje”.
Umjesto toga, možete odabrati " Stvori prilagođene postavke (za programere koda) ", ako želite odabrati pojedinačne provjere koje će se primijeniti na vaš upravljački program.

Odaberite upravljački program koji želite testirati. " Automatski odaberi nepotpisane upravljačke programe " provjerit će sve neprovjerene upravljačke programe u sustavu. “ Automatski odaberi upravljačke programe izrađene za starije verzije sustava Windows ” provjerit će sve upravljačke programe dizajnirane za starije verzije sustava Windows. Nakon što odaberete ovu opciju, prikazat će se popis vrsta upravljačkih programa. Na modernim računalima Windows će vam najvjerojatnije reći da sustav nema instalirane upravljačke programe.

Također možete odabrati " Odaberi nazive upravljačkih programa s popisa " za pregled popisa instaliranih upravljačkih programa i odabir pojedinačnih upravljačkih programa.
Za najtemeljitiju provjeru možete čak odabrati " Odaberi imena upravljačkih programa s popisa " da provjerite sve.
Vjerojatno nećete morati provjeravati Microsoftove upravljačke programe uključene u sustav Windows. Da biste izbjegli Microsoftove upravljačke programe, odaberite “ Odaberite nazive upravljačkih programa s popisa ” i odaberite upravljačke programe koje ne nudi “Microsoft Corporation”.
Nakon što odaberete upravljački program koji želite testirati, kliknite "Završi". Morat ćete ponovno pokrenuti računalo prije početka testa.

Nakon ponovnog pokretanja, Driver Verifier počet će provjeravati vaše upravljačke programe u pozadini. Neke vrste problema povezanih s upravljačkim programima odmah će dovesti do problema, dok drugi problemi možda neće pokazivati nikakve znakove sve dok neko vrijeme ne koristite svoje računalo.
Znat ćete ako se pronađe problem jer će vam se računalo srušiti i vidjet ćete poruku o pogrešci na plavom ekranu. Pogreške na zaslonu mogu prikazati više informacija o točnoj datoteci upravljačkog programa koja uzrokuje problem, a također možete pronaći informacije o plavom ekranu smrti ispitivanjem ispisa memorije sustava Windows koji se stvara nakon što vaše računalo prikaže BSOD.
Kako isključiti Driver Verifier

Da biste saznali kako onemogućiti Driver Verifier, pogledajte sljedeći članak: Kako koristiti Driver Verifier na Windows 10
Vidi više: