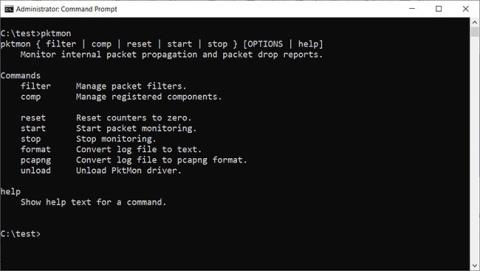Prilikom izdavanja ažuriranja za Windows 10 u listopadu 2018., Microsoft je tiho dodao njuškalo mrežnih paketa u obliku ugrađenog naredbenog retka pod nazivom Pktmon u Windows 10 . Nakon toga Microsoft je ovom alatu dodao neke značajke kako bi korisnicima olakšao korištenje.
Praćenje paketa ili mrežni analizator je program koji vam omogućuje praćenje mrežnog prometa koji prolazi kroz mrežne uređaje vašeg računala do razine pojedinačnog paketa.
Pktmon: ugrađeni alat za nadzor mreže sustava Windows 10
Kada je prvi put objavljen, Pktmon je podržavao samo format dnevnika praćenja događaja (ETL), vlasnički format dnevnika koji je stvorio Microsoft. Kasnije je Microsoft dodao podršku za PCAPNG log datoteke i praćenje u stvarnom vremenu, o čemu ćemo naučiti u ovom članku.
Da biste koristili Pktmon, morate pokrenuti naredbeni redak s administratorskim pravima na Windows 10, jer program zahtijeva administratorska prava. Da biste dobili upute o tome kako koristiti program, unesite pktmon help u naredbeni redak .

pktmon dokumentacija pomoći
Da biste dobili dodatne upute za pomoć o određenoj naredbi, unesite naredbu pktmon [naziv naredbe] pomoć . Na primjer, da biste vidjeli dokumentaciju o naredbi "comp" , unijeli biste:
pktmon comp help

Koristite naredbu za pomoć
Možete koristiti pomoć da vidite upute za podnaredbe, na primjer:
pktmon comp list help
Da biste se upoznali s Pktmonom, gledanje vodiča je najkorisniji način, stoga biste trebali pokušati naučiti prije nego što stvarno koristite ovaj alat.
Kako koristiti alat za nadzor mreže Pktmon
U usporedbi s alatom za nadzor mreže s grafičkim korisničkim sučeljem, može vam trebati više vremena da se naviknete na Pktmonovo sučelje naredbenog retka.
Prije nego što budete mogli nadzirati pakete, prvo morate stvoriti filtar pomoću naredbe pktmon filter add , koja određuje promet koji želite nadzirati.
Na primjer, možete pratiti sav mrežni promet na vašoj mreži pomoću naredbe:
pktmon filter add -i 192.168.1.0/24
...ili pratite DNS promet pomoću:
pktmon filter add -t UDP -p 53
Ako niste shvatili kako to učiniti, trebali biste koristiti pktmon filter add help naredbu da naučite kako stvoriti filter.
U ovom je članku autor stvorio filtar za nadzor DNS prometa kao što je gore opisano. Da biste vidjeli filtre koje ste izradili, unesite naredbu:
pktmon filter list

Navedeni su kreirani filtri za praćenje
Za početak praćenja DNS prometa na svim mrežnim sučeljima i prikaz aktivnosti u stvarnom vremenu, upotrijebit ćete sljedeću naredbu:
pktmon start --etw -p 0 -l real-time
Gornji primjer koristi argument -p 0 , tako da hvata cijeli paket. Također možete navesti specifično mrežno sučelje za nadgledanje pomoću argumenta -c iza kojeg slijedi ID indeksa sučelja. Za dobivanje popisa mrežnih sučelja i ID-ova indeksa (ifIndex), možete koristiti naredbu:
pktmon comp list
Kada počnete nadzirati promet, vidjet ćete snimljene DNS pakete prikazane u stvarnom vremenu u naredbenom retku, kao što je prikazano u nastavku.

Pratite DNS promet u stvarnom vremenu
Za prekid praćenja prometa pritisnite Ctrl + C . Kada se završi, PktMon.etl log datoteka će biti kreirana u direktoriju gdje ste pokrenuli Pktmon.
Međutim, ETL datoteke nisu dobar izbor jer ih mnoge aplikacije ne podržavaju. ETL datoteku možete pretvoriti u PCAPNG datoteku pomoću naredbe pktmon pcapng . Na primjer, da pretvorite PktMon.etl u PCAPNG datoteku pod nazivom PktMon.pcapng , unesite sljedeću naredbu:
pktmon pcapng PktMon.etl -o PktMon.pcapng
Nakon što se log datoteka pretvori u PCANPNG format, možete je učitati u program kao što je Wireshark da biste dobili detaljne informacije o svakom DNS zahtjevu.

Analizirajte zapise Pktmona pomoću Wiresharka
Kao što vidite, Pktmon je iznimno moćan alat koji vam omogućuje uvid u vrstu prometa koji teče kroz vašu mrežu.
U isto vrijeme, Pktmon može biti kompliciran za korištenje, pa biste se trebali upoznati s dokumentacijom za pomoć prije pokretanja naredbe.