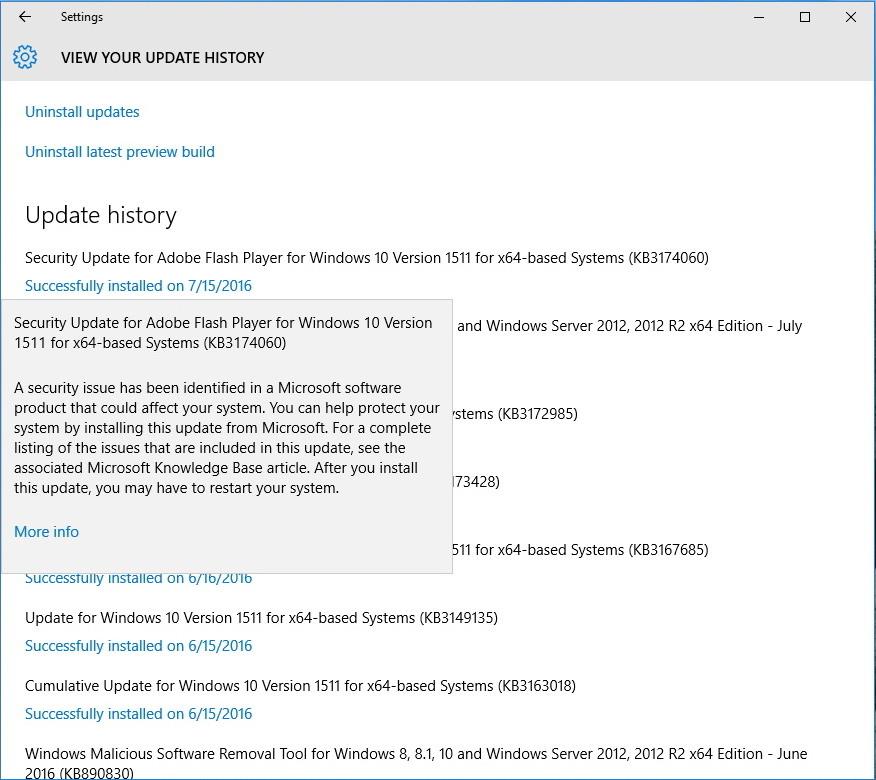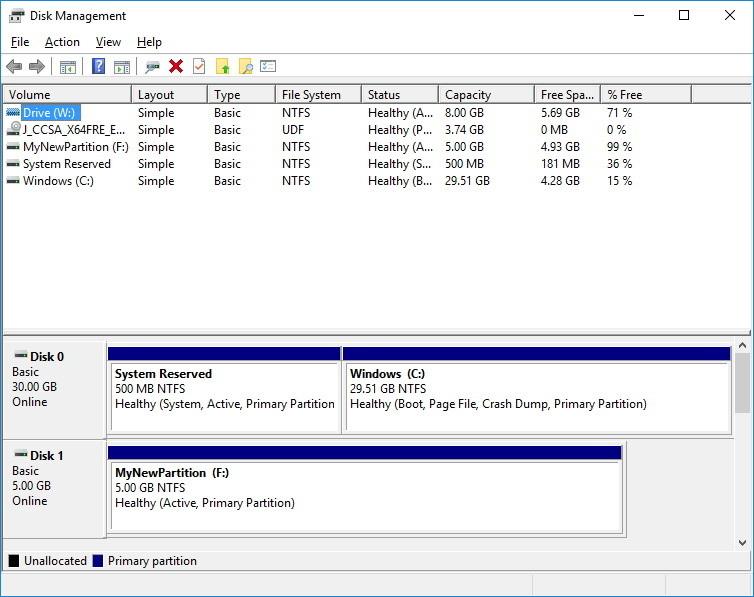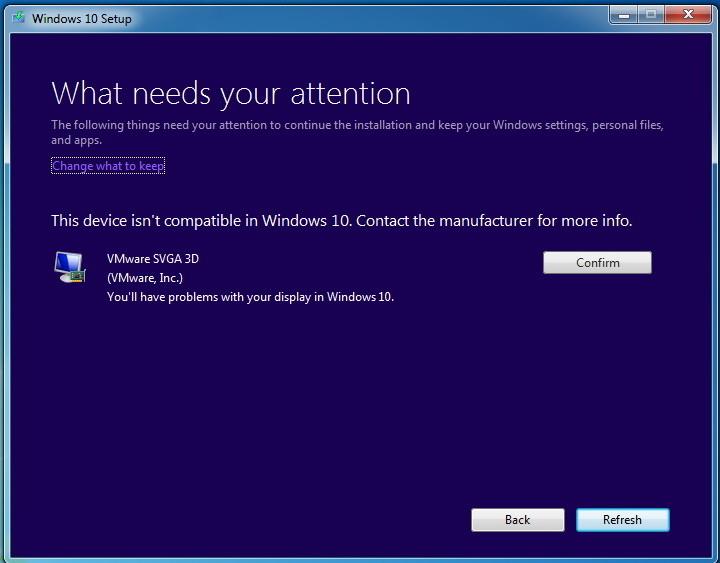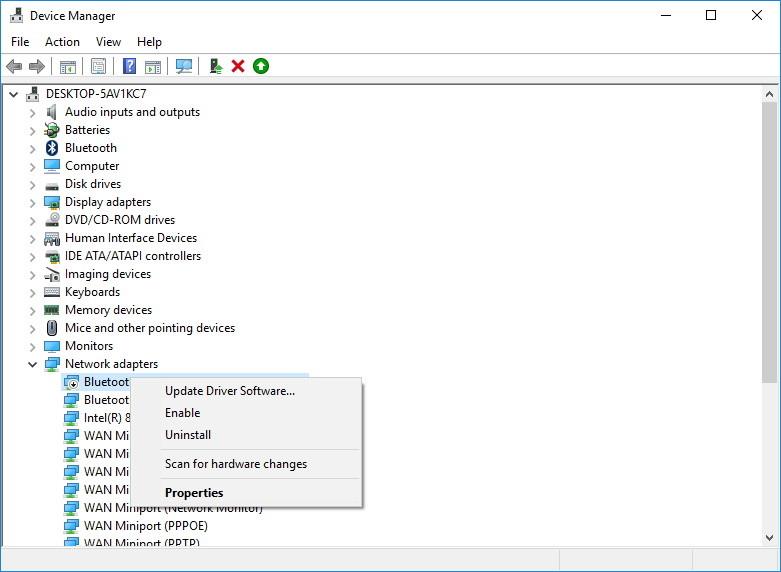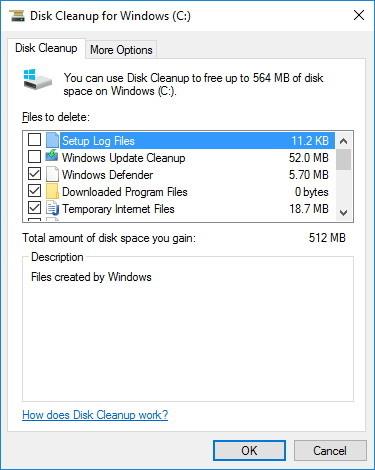Microsoftovo Windows 10 Anniversary Update integrirano je s mnogim novim značajkama i ima mnogo novih poboljšanja. Međutim, kao i kod drugih ažuriranja, tijekom procesa preuzimanja i instaliranja Windows 10 Anniversary Update, korisnici ne mogu izbjeći neke pogreške.
U nastavku je sažetak nekih uobičajenih pogrešaka koje se javljaju tijekom postupka ažuriranja Windows 10 Anniversary i kako ih popraviti, pogledajte ih.
Ažuriranje Windows 10 Anniversary možete preuzeti na svoj uređaj i instalirati ga ovdje .
1. Pogreška nije moguće dovršiti postupak instalacije Windows 10 Anniversary Update
Poruka greške:
- Pogreška: nismo mogli dovršiti ažuriranja. Poništavanje promjena. Ne gasite računalo.
- Pogreška: Neuspješno konfiguriranje Windows ažuriranja. Vraćanje promjena.
Opis greške:
Ovo je jedna od najčešćih pogrešaka koja se javlja tijekom procesa instalacije Windows Update. Međutim, još uvijek ne postoji specifično rješenje za ispravljanje ove pogreške, osim ako ne znate točan kôd pogreške.
Rješenje za ispravljanje greške:
Da biste ispravili pogrešku, morate odrediti šifru pogreške provjerom povijesti ažuriranja:
1. Otvorite Postavke.
2. U prozoru postavki kliknite Ažuriranje i sigurnost .
3. Zatim kliknite Windows Update.
4. Kliknite vezu Napredne opcije .
5. Odaberite vezu Pregledajte svoju povijest ažuriranja.
6. Kliknite vezu neuspjelog ažuriranja za instalaciju i potražite pogreške ili potražite informacije koje vam mogu pomoći da popravite grešku.
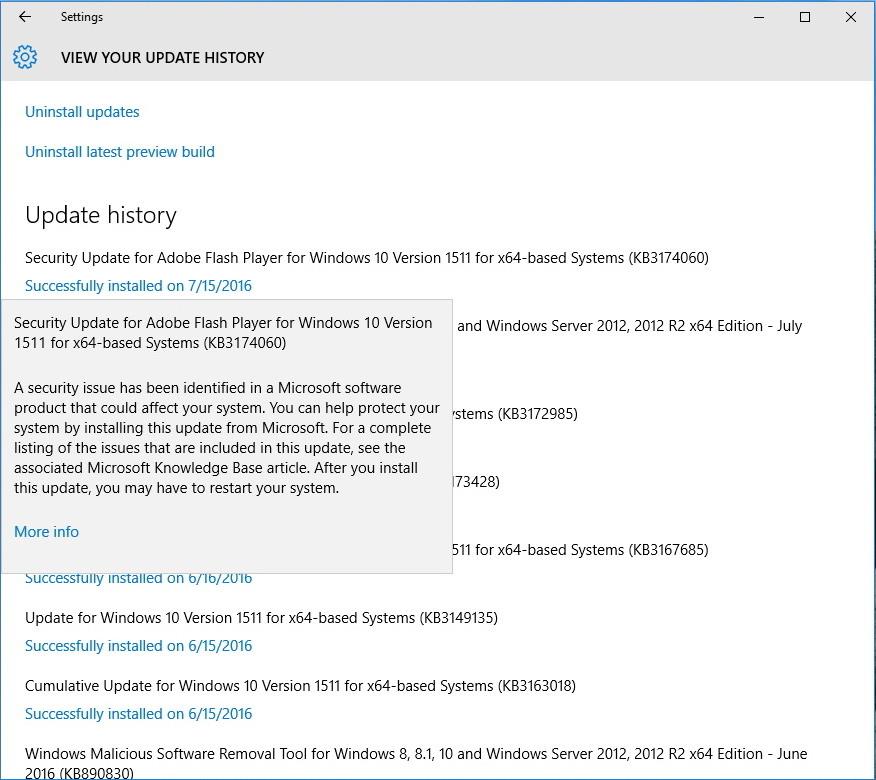
Neki savjeti:
Na prethodnim verzijama, najjednostavniji način za ispravljanje ove pogreške je isključivanje uređaja, isključivanje kabela za napajanje i uklanjanje baterije, pričekajući nekoliko minuta.
2. Pogreška pri povezivanju s Windows Update Serverom
Poruka greške:
Opis greške:
Do ove pogreške može doći jer se vaše računalo ne povezuje s poslužiteljima Windows Update. Drugi uzrok pogreške može biti nedovoljno slobodnog prostora na particiji rezerviranoj sustavom.
Rješenje za ispravljanje greške:
Rješenje 1:
Razlog zašto se vaše računalo ne može spojiti na poslužitelje Windows Update može biti to što za povezivanje koristite VPN mrežu. U tom slučaju pokušajte odspojiti VPN mrežu i ponovno pokušajte ažurirati Windows 10 Anniversary.
Rješenje 2:
Ako koristite Windows 10, vjerojatno je uzrok pogreške jer je particija System Reserved manja od potrebne. Često aplikacije i softver trećih strana kao što su aplikacije i antivirusni programi prebrišu previše podataka, uzrokujući da particija System Reserved postane puna.
Da biste ispravili ovu pogrešku, morat ćete upotrijebiti treću aplikaciju za povećanje veličine particije rezervirane sustavom na najmanje 500 megabajta.
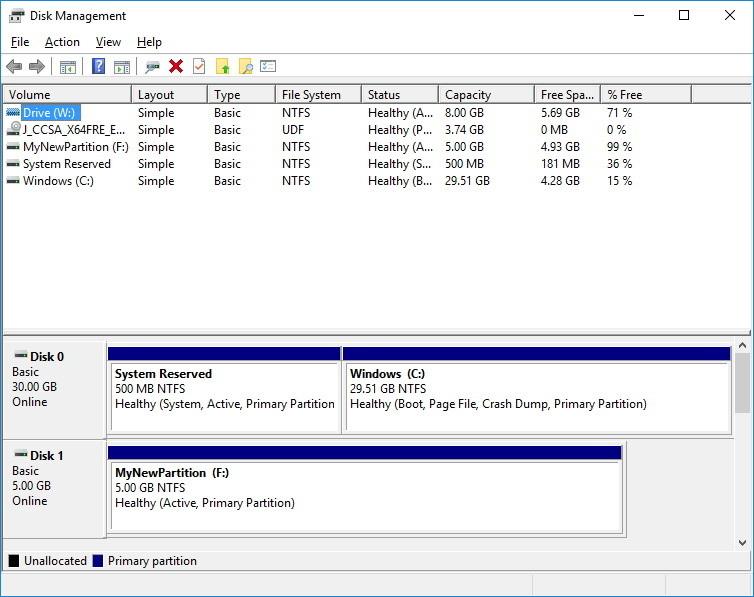
3. Pogreška prilikom instaliranja ažuriranja nakon problema s ponovnim pokretanjem računala
Greška:
Opis greške:
Tijekom procesa nadogradnje sustava Windows možete naići na ovu pogrešku. Do pogreške dolazi jer je proces ažuriranja prekinut resetiranjem ili odjavom s vašeg uređaja.
Rješenje za ispravljanje greške:
Za ovu je pogrešku najjednostavniji način ponovno instalirati ažuriranje, ali provjerite je li vaš uređaj povezan sa stabilnim izvorom i nemojte se pokretati ili odjaviti s uređaja.
4. Greška u upravljačkom programu ili nekompatibilan softver
Greška:
Opis greške:
Do ove pogreške može doći jer upravljački program uređaja ili upravljački program aplikacije nije kompatibilan s novom verzijom sustava Windows. Obično je to zbog pogreške koja se javlja kada postoji problem s grafičkom karticom, starim hardverskim upravljačkim programima ili sigurnosnim softverom treće strane poput antivirusnih programa.
rješenja:
Ako koristite Windows Update za ažuriranje Windows 10 Anniversary, bit će vam teško identificirati upravljačke programe ili softver koji nisu kompatibilni s Windows 10 Anniversary Update.
U tom slučaju možete upotrijebiti alat za stvaranje medija da ažurirate svoj sustav. Tijekom procesa, alat će stvoriti izvješće o upravljačkim programima ili softveru koji nisu kompatibilni s operativnim sustavom.
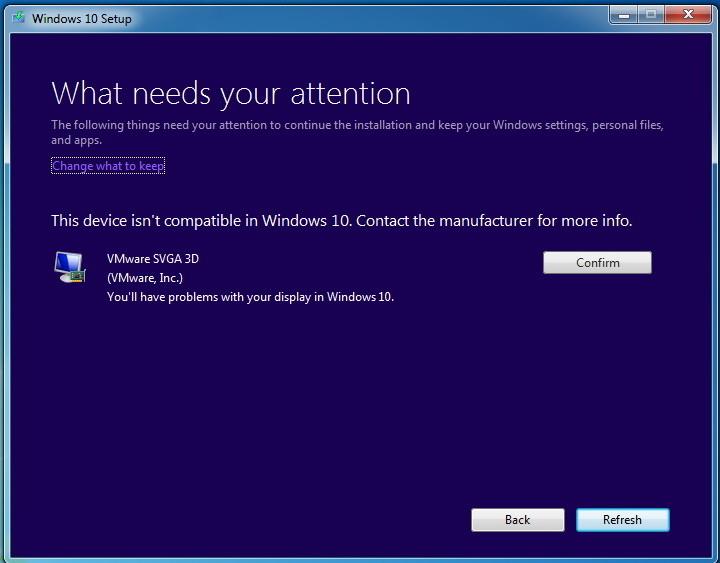
Ako je pogreška povezana s upravljačkim programom, možete posjetiti početnu stranicu proizvođača kako biste provjerili postoje li nova ažuriranja upravljačkog programa.
Ako je do pogreške došlo jer je upravljački program prestar, u tom slučaju možete ponovno instalirati upravljački program. Za ponovnu instalaciju upravljačkog programa posjetite početnu stranicu proizvođača. Preuzmite najnoviju dostupnu verziju upravljačkog programa, slijedite korake za instalaciju softvera na svoje računalo.
Ako ažurirana verzija nije dostupna, možete pokušati deinstalirati upravljački program uređaja i nastaviti s nadogradnjom. Nakon instaliranja upravljačkog programa, možete ponovno instalirati originalnu verziju upravljačkog programa 1 ili više puta.
Bilješka:
Ovu metodu trebaju primijeniti samo oni s puno iskustva:
1. Desnom tipkom miša kliknite gumb Start i odaberite Upravitelj uređaja .
2. Zatim u prozoru Upravitelja uređaja proširite uređaj koji ima pogrešku.
3. Desnom tipkom miša kliknite na njega i deinstalirajte uređaj.
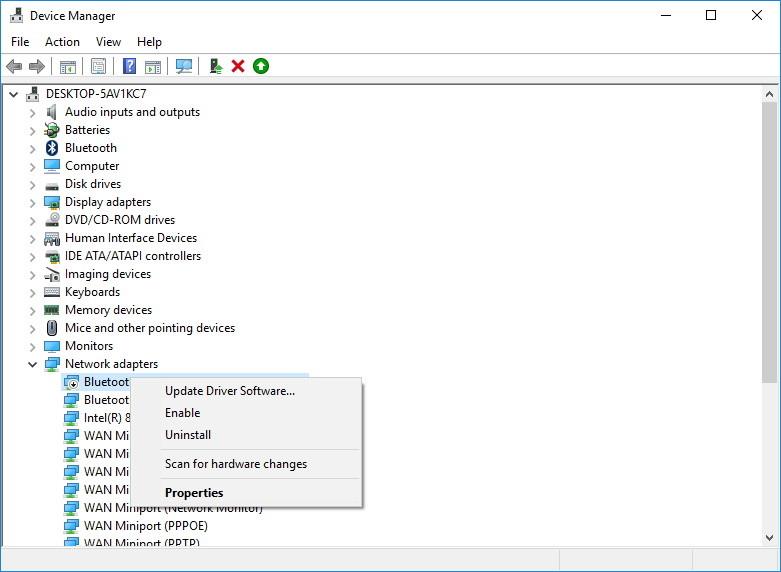
4. Pokušajte ponovno instalirati Windows 10 Anniversary Update.
Ako postoje problemi povezani sa softverom, posjetite web mjesto za podršku proizvođača
izvozni softver za podršku. Ili alternativno, privremeno onemogućite ili deinstalirajte softver i pokrenite postupak instalacije ažuriranja.
5. Greške vezane uz slobodni prostor tijekom instalacije
Greška:
- 0x80070070 – 0x50011
- 0x80070070 – 0x50012
- 0x80070070 – 0x60000
Opis greške:
Ove se pogreške pojavljuju ako vaše računalo nema dovoljno slobodnog prostora za instaliranje ažuriranja.
Rješenje za ispravljanje greške:
Da biste ispravili ovu pogrešku, možete se pouzdati u alat za čišćenje diska koji će osloboditi prostor na tvrdom disku.
1. Pritisnite kombinaciju tipki Windows + R da biste otvorili naredbeni prozor Pokreni.
2. Zatim u prozoru s naredbama Pokreni unesite cleanmgr i pritisnite Enter .
3. Pritisnite OK kako biste bili sigurni da je pogon C odabran.
4. Pritisnite gumb Očisti sistemsku datoteku .
5. Pritisnite OK kako biste bili sigurni da je pogon C odabran.
6. Obavezno označite datoteke koje želite izbrisati, uključujući koš za smeće, privremene internetske datoteke, privremene datoteke, datoteke ispisa memorije grešaka sustava, prethodnu instalaciju sustava Windows, privremene datoteke instalacije sustava Windows .
Imajte na umu da ne biste trebali brisati privremene datoteke programa za postavljanje sustava Windows jer su to datoteke za instaliranje novih verzija ažuriranja na vašem računalu.
7. Pritisnite U redu .
8. Pritisnite gumb Izbriši datoteke za dovršetak postupka.
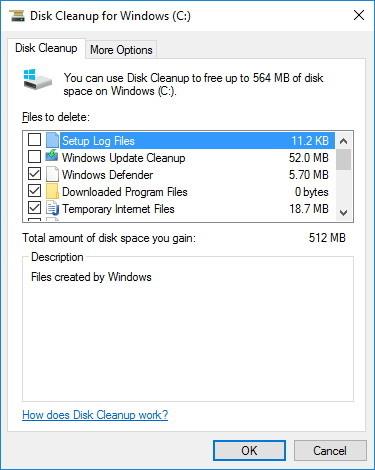
9. Pokušajte ponovo instalirati Windows 10 Anniversary Update.
6. Popravite oštećene ili neispravne instalacijske datoteke
Greška:
Opis greške:
Tijekom postupka preuzimanja ili instaliranja godišnjice ažuriranja sustava Windows 10, možete naići na pogrešku 0x80073712. Ova se pogreška pojavljuje jer su instalacijske datoteke oštećene ili oštećene tijekom postupka instalacije.
Rješenje za ispravljanje greške:
Ako proces instalacije datoteke ne uspije ili su datoteke oštećene ili oštećene, možete koristiti alat za čišćenje diska da popravite pogrešku. Provjerite jeste li izbrisali privremene datoteke programa Windows Setup. Da biste to učinili, slijedite korake u nastavku:
1. Otvorite Postavke.
2. U prozoru postavki kliknite Ažuriranje i sigurnost.
3. Pritisnite za odabir Windows Update.
4. Pritisnite gumb Provjeri ažuriranja za ponovno preuzimanje instalacijske datoteke.
Na primjer, ako ste preuzeli i ponovno instalirali Windows 10 Anniversary Update, ali i dalje imate pogreške, možete upotrijebiti alat za stvaranje medija da ponovno instalirate Windows 10 Anniversary Update.
Pogledajte još nekoliko članaka u nastavku:
Sretno!